고정공지
(자유게시판에서 질문 금지) 질문하신 유저는 통보 없이 "계정정리" 될수 있습니다.
놀이터 일간 추천 베스트 |
놀이터 일간 조회 베스트 |
 일반 이미지 웹 호스팅 사이트 imgur.com 사용법
일반 이미지 웹 호스팅 사이트 imgur.com 사용법
작성자: 코요테 조회 수: 1073 PC모드
여기는 사진 웹 호스팅 사이트로서 각종 커뮤니티나 블로그에 사진을 게재할 경우 용량 제한이 걸려 있을 때
사진을 여기에 업로드하고 주소만 링크하는 목적으로 이용할 수 있습니다.
다만, 개인 사진은 보안 목적상 안 올리는 게 좋습니다.
1. 먼저 imgur.com 에 접속하여 회원 가입을 합니다.
2. 아래 그림에서 아이디 클릭하면 드랍다운 메뉴가 나오는데 우선 사진을 업로드 해야 하므로 images를
클릭합니다.
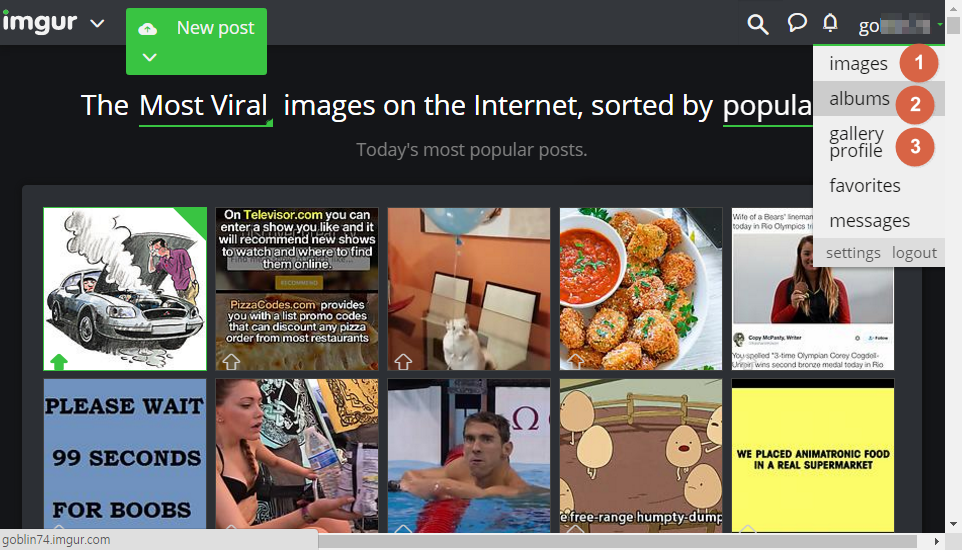
3. 클릭하면 아래 그림에서 Add Images를 눌러서 각종 커뮤니티에서 공유할 사진을 업로드 합니다.
제 경우 일단 11개 이미지를 올려봤습니다.
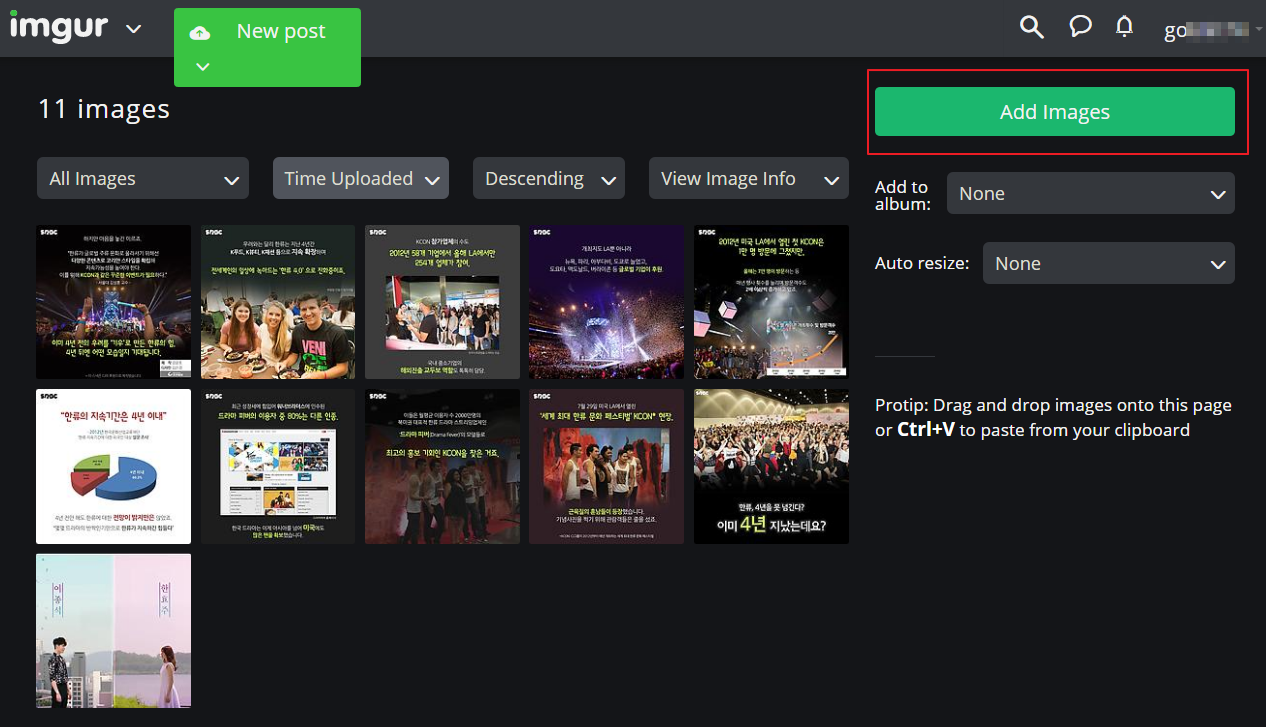
4. 다음으로 본인 아이디를 눌러서 albums 메뉴에 대해 알아보겠습니다.
albums를 클릭하면 화면 상중앙에 New album 이라는 메뉴가 보일 겁니다. 그걸 클릭하면 아래 그림의
창이 새로 뜹니다. 적당한 제목을 입력하고 3개 옵션 중 하나 선택합니다.
Public은 말 그대로 공개구요. Hidden을 선택해서 링크걸어도 제3자가 볼 수 있더군요.
아마도 링크거는 사람의 아이디 노출을 안 한다' 인 것도 같네요.
링크거는 법은 아래에 따로 설명드리겠습니다. Secret은 본인 계정을 입력해야 볼 수 있구요
(그렇다고 개인 사진은 업로드 안 하는 게 좋습니다.)
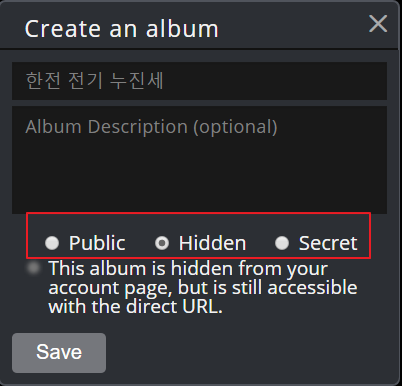
5. 앞에서 Album을 만들었으므로 새로 만든 Album 안에 넣을 이미지를 선택하는 창인데요. 아래 그림에서
All images를 클릭하면 본인이 이전에 업로드했던 사진이 보입니다. 거기서 새로 만든 Album에 넣을
이미지를 선택하시면 됩니다. 1개 이미지만 선택해서 만들고 나중에 추가해 주셔도 되고요.
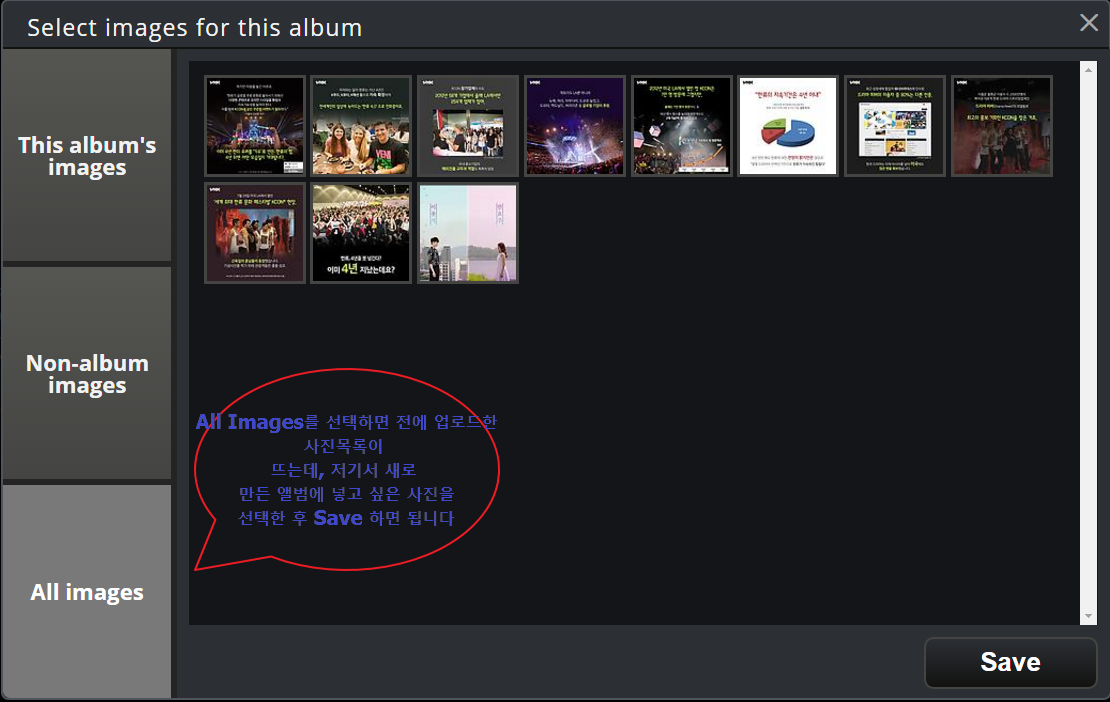
6. 전 샘플로 2개의 Album을 만들어 보았습니다. 아래 그림처럼 뜹니다.
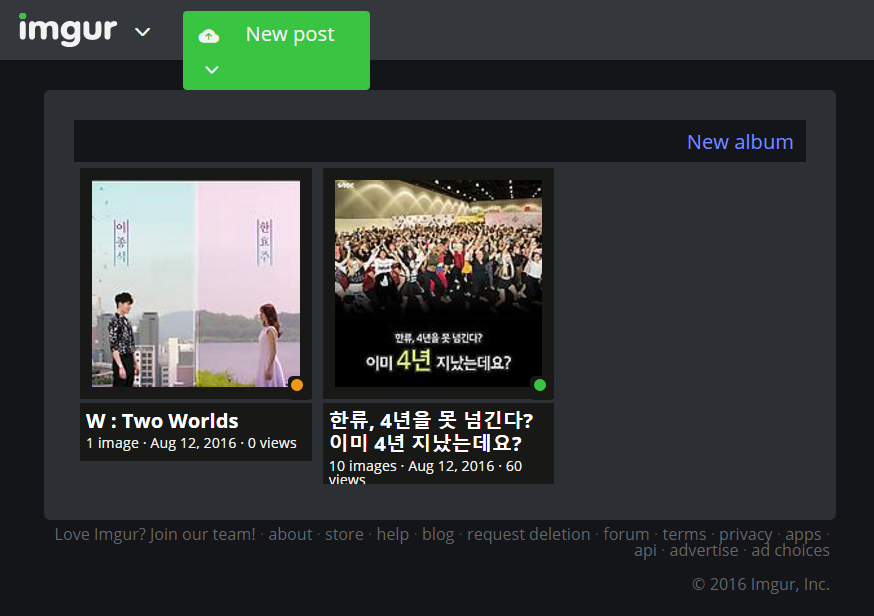
7. 지금까지 이미지 업로드와 Album 생성까지 알아 봤구요. 솔직히 Album은 활용빈도가 많지는 않을 것 같습
니다만, 나중에 사진이 쌓이게 되면 관리하기도 편하고 앨범 통째로 링크를 걸 수도 있는 장점도 있겠네요.
이제 개별 이미지를 본인이 자주 다니는 커뮤니티에 링크하는 법을 알아보겠습니다.
본인 아이디 클릭하고 드랍다운 메뉴에서 images 를 클릭하면 아래 그림처럼 뜹니다.
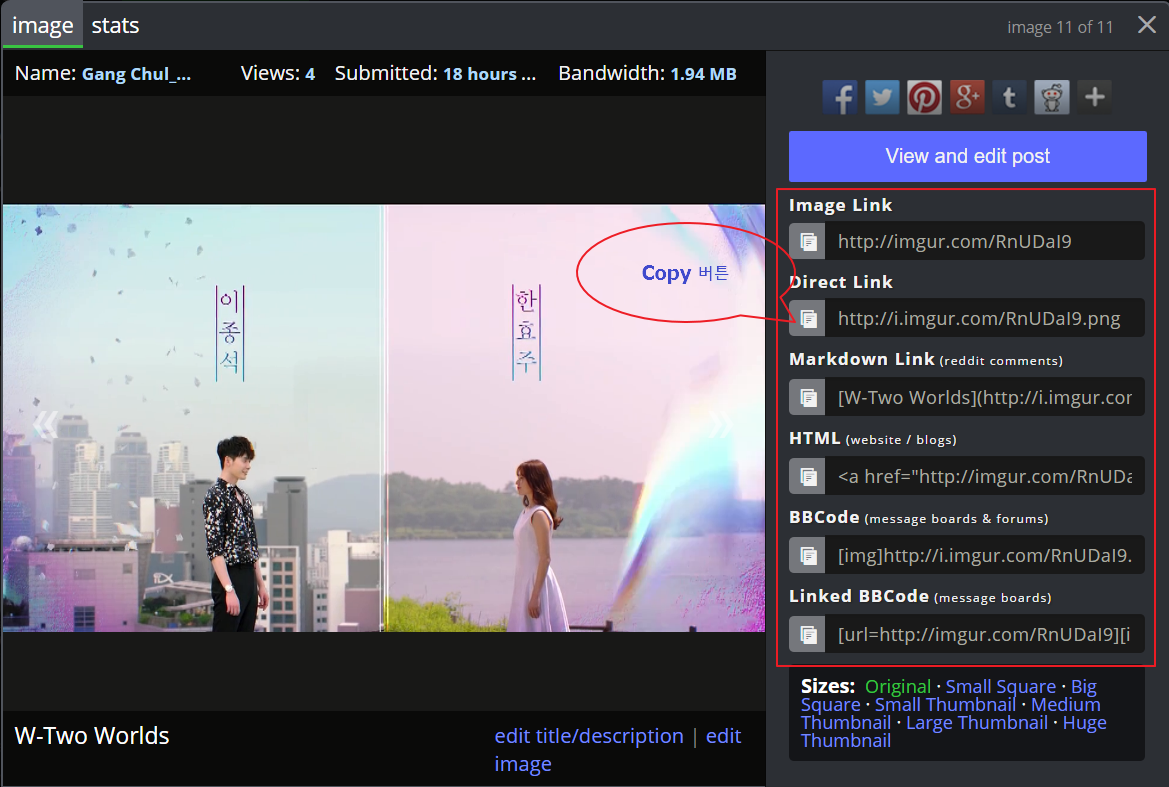
링크 목록이 여러 개 뜨는데 몇 가지만 간략하게 언급할게요
Image Link : 게시판 글쓰기에서 이걸 붙여넣기하면 하이퍼링크처리되어 제3삼자가 클릭하면 imgur.com
홈페이지로 새 탭이 열리면서 사진을 볼 수 있습니다.
Direct Link : imgur.com 홈페이지로 연결되지 않고 그냥 새 탭이 열리면서 사진만 뜹니다.
Markdown Link : Image Link 와 유사한데 다만 앞서 사진(또는 이미지) 올릴 때 기록했던 사진이미지 이름이
앞에 붙는 것 말고는 차이 없지 싶습니다
HTML : 저걸 카피해서 해당 커뮤니티 글쓰기에 붙여넣기하면 사진 이미지 그대로 뜹니다.
(아마 이게 제일 많이 쓰일 듯 하네요)
밑에 BBCode 2개는 잘 몰라서 테스트 안 해 봤네요.
8. 마지막으로 올린 사진의 크기가 안 맞으면 크기 조정이 가능합니다. 아래 그림 참고해서 1280 x 720 을
640 x 320 으로 바꾸어 Apply 한 후 Save 하시면 됩니다.
바로 위 그림의 맨 하단 중앙에 edit image 라고 보이시죠? 그거 클릭하면 아래 화면처럼 나옵니다.
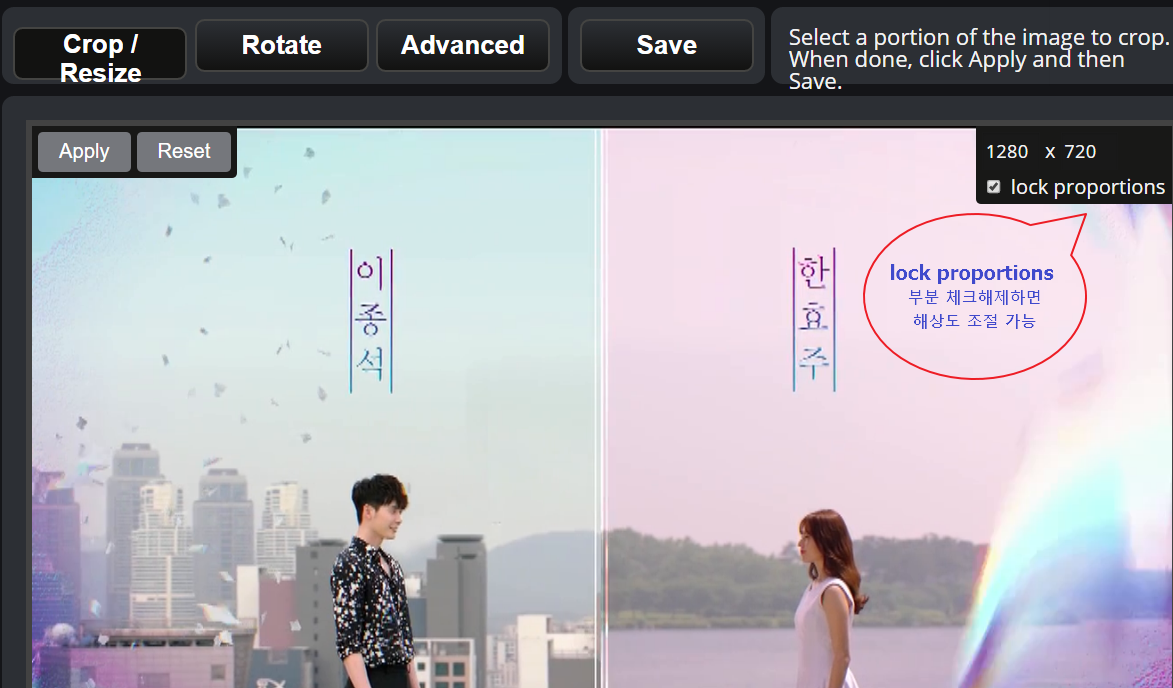
이상으로 imgur.com 사용법에 대해 부족하나마 정리해 봤습니다.
자료만 받아갈줄 아는 회원님들께, 개발자님들에게 최소한의 경우는 우리가 피드백으로 보답하는 겁니다
문제가 있던 없던 그동안 고생하신 것을 생각하여 피드백 작성을 부탁 드립니다
 PC
PC
 가전
가전
 가전
가전
 PC
PC
