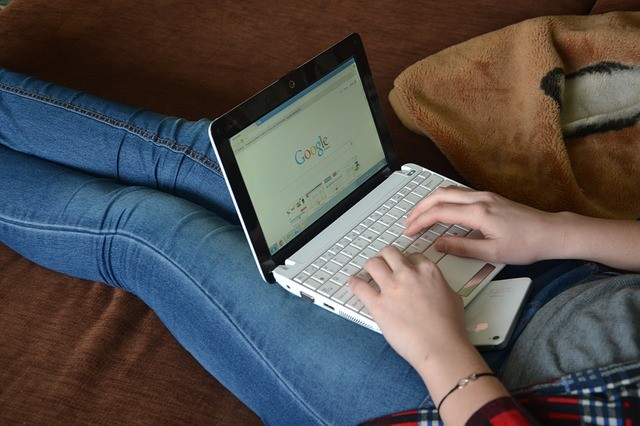알아두면 좋은 컴퓨터 이용 깨알 팁
컴퓨터로 과제도 하고, 업무도 하고, 이것저것 하다 보면 실수로 "아차!' 싶은 순간이 많죠? 그런 상황들을 해결할 수 있는 간단한 단축키가 있답니다. 알 수도 있고, 모를 수도 있는. 하지만 알아두면 정말 유용한 깨알 팁을 소개합니다. 상황에 따라 은인이 될 수도 있을걸요?
꺼진 탭도 다시보자. 꺼진 탭 켜기
한창을 열심히 보던 탭을 꺼버렸을 때, 이미 꺼버린 탭에서 본 중요한 자료가 있을 때! 탭을 되살리는 방법이 있습니다.
▶ 익스플로러나 크롬 상단에서 마우스 오른쪽을 누른 다음 '닫은 탭 다시 열기' 를 클릭하면 최근에 껐던 탭부터 다시 켜집니다. 단축키는 Ctrl + Shift + T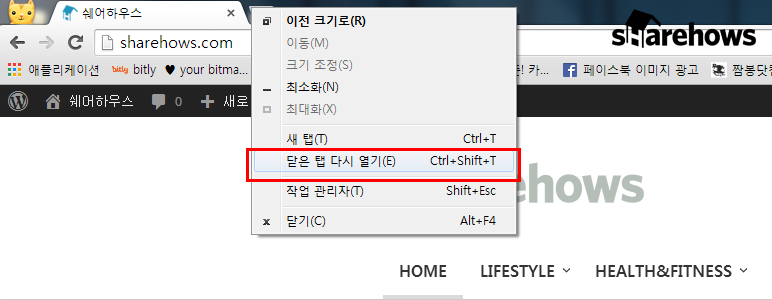
혹시 엄마 몰래 이상한 것 보다가 놀라서 끄더라도 (-_-) 다시 살릴 수 있으니… 꺼진 탭도 꼭꼭 다시보세요. ^^
해리포터의 투명망토를 입은 듯, 투명폴더 만들기
공용으로 컴퓨터를 쓰다보면 나만의 자료를 보관할 수가 없는 어려움이 있죠. 하지만 마치 해리포터의 투명망토를 입은 듯, 이 방법만 안다면 꼭꼭 숨길 수 있어요.
▶ 폴더명을 'ㄱ + 한자' 를 눌러 여백으로 지정합니다.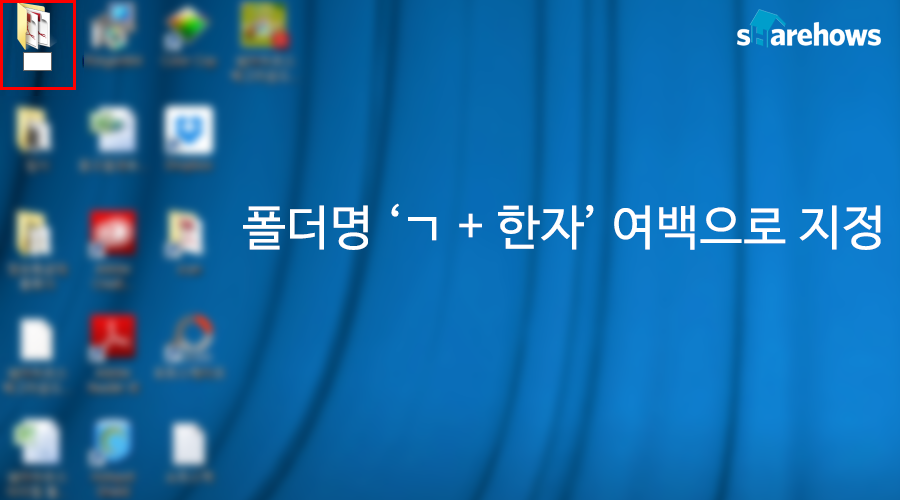
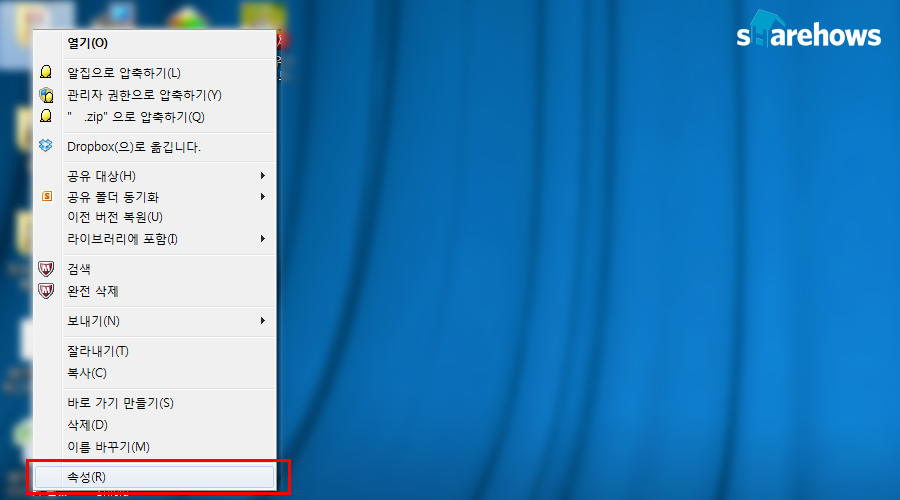
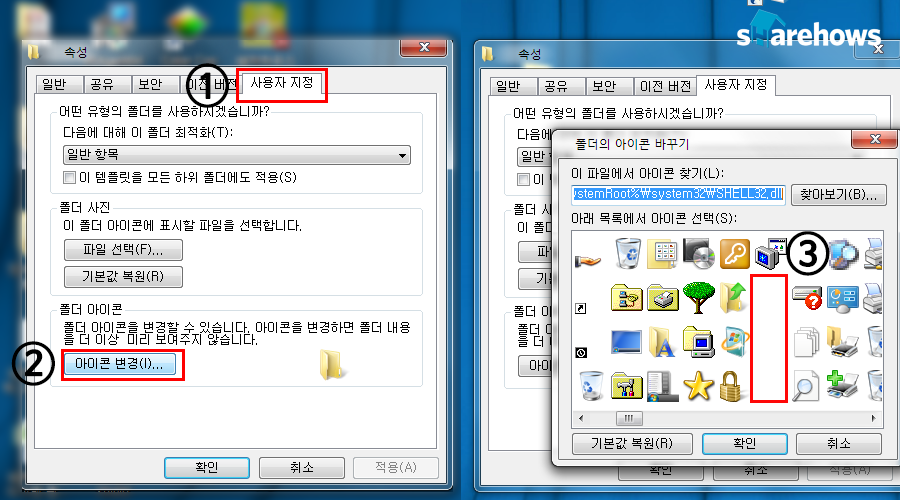
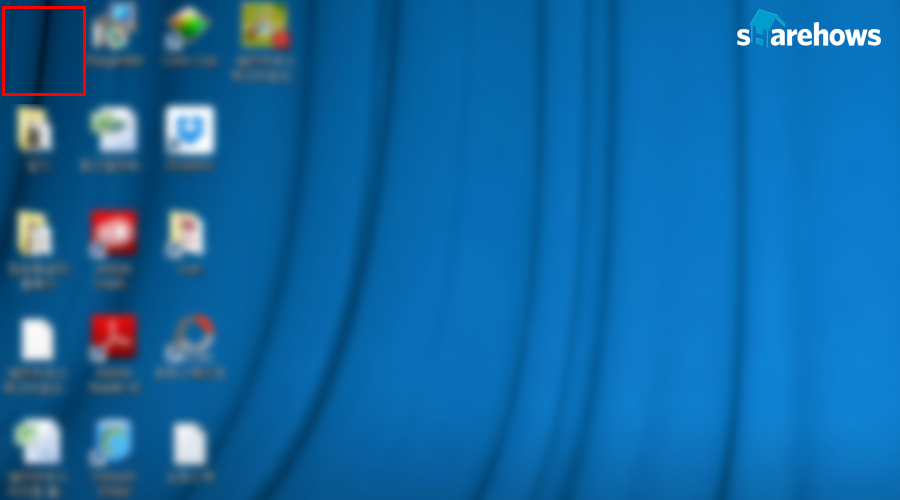
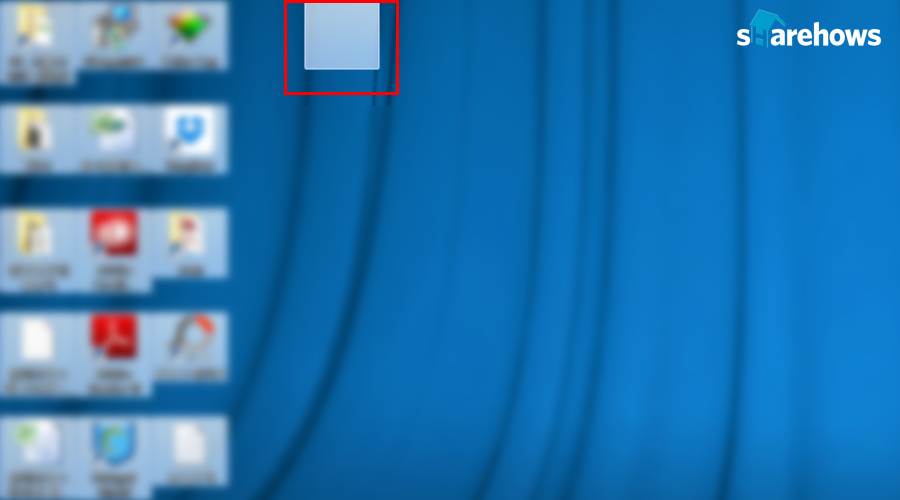
바탕화면으로 순간 이동하기
열심히 컴퓨터를 하던 중에, 바탕화면으로 가서 꼭 봐야하거나 찾아야하는 파일이 있는 경우가 생기죠. 그런데 실행해둔 창이 하도 많아서 최소화 버튼을 끊임없이 눌러도 바탕화면이 나오지 않는다구요?!
▶ 그럴 때는 윈도우 오른쪽 하단 끝에 있는 공간을 눌러주세요. 장애물 없이 바로 바탕화면으로 뿅~ 순간이동이 가능해요.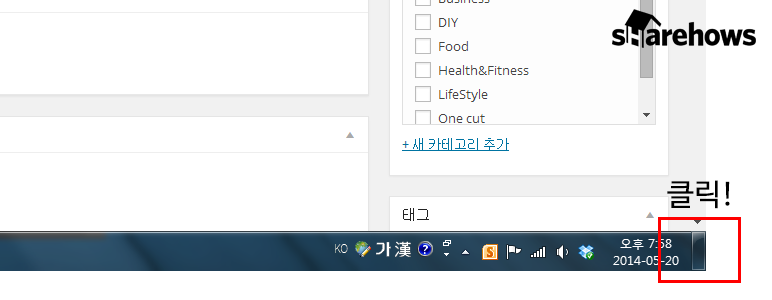
“우리 다시 시작하자.” 재부팅 시 실행중인 프로그램도 다시 켜기
한창 컴퓨터를 하던 중에 재부팅을 해야하는 상황이 발생했을 때, 지금까지 켜 놓은 작업창을 모두 껐다 켜야 한다면 여간 번거로운 것이 아니죠.
하지만 컴퓨터 재부팅과 동시에 지금 실행중인 프로그램을 모두 저절로 킬 수 있는 방법이 있답니다.
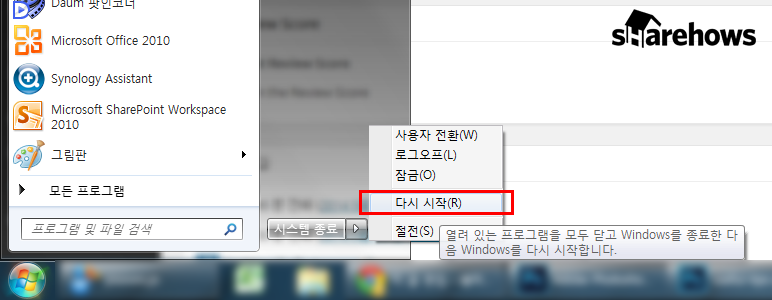
파일의 안전한 보관을 위해 재부팅 전 꼭꼭 저장해두는 것, 잊지마세요!
“우리 좀 빠른 것 같아.” 마우스 휠 속도 조정하기
길이가 긴 글이나 사진을 보개 될 경우 마우스의 휠링은 쉴틈 없이 돌아가는데…! 한번의 휠링에 너무 많은 글이 넘어간다구요? 그럴 때는…! 세밀하게 조절해보세요.
▶ 제어판에 접속하여 마우스를 클릭하고, 휠 탭을 선택하여 알맞은 숫자를 지정합니다.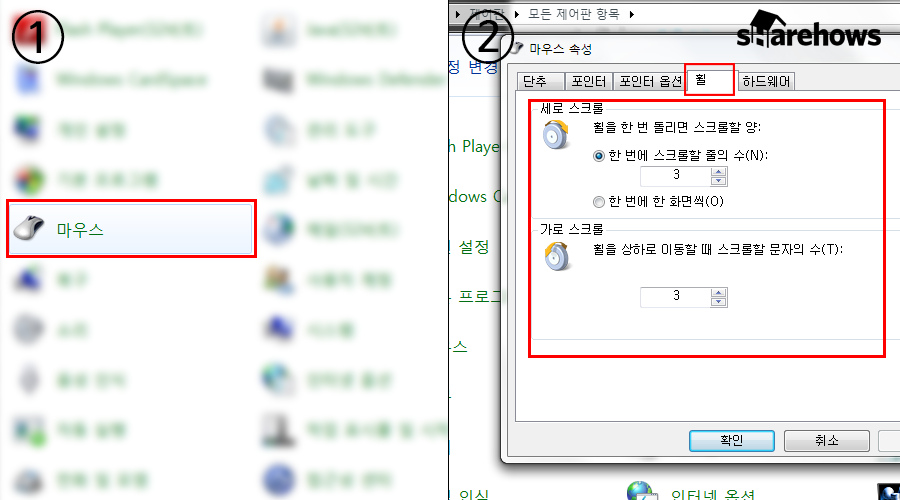
숫자가 적을수록 덜 움직이는 거예요.
한 페이지씩 천천히, 스페이스바로 스크롤 내리기
긴 글을 볼 때, 마우스 휠링 말고 또다른 스크롤 방법이 있어요. 그것은 바로 스페이스바를 누르는 것인데요. 스페이스바를 누르면 현재 내용이 끝난 부분부터 그 다음 내용까지, 딱 화면에 알맞게 내용이 넘어가게 돼요.
“너에게로 바로갈게.” 자주 사용하는 폴더 단축키 만들기
매일매일 자주 쓰는 폴더, 찾아가는 길이 복잡했나요? 클릭도 할 필요없이 키보드 조작으로 한방에 갈 수 있는 방법을 알려드립니다.
▶ 바탕화면에 바로가기를 생성한 다음, 마우스 오른쪽 버튼을 눌러 바로가기에 명령어를 입력합니다.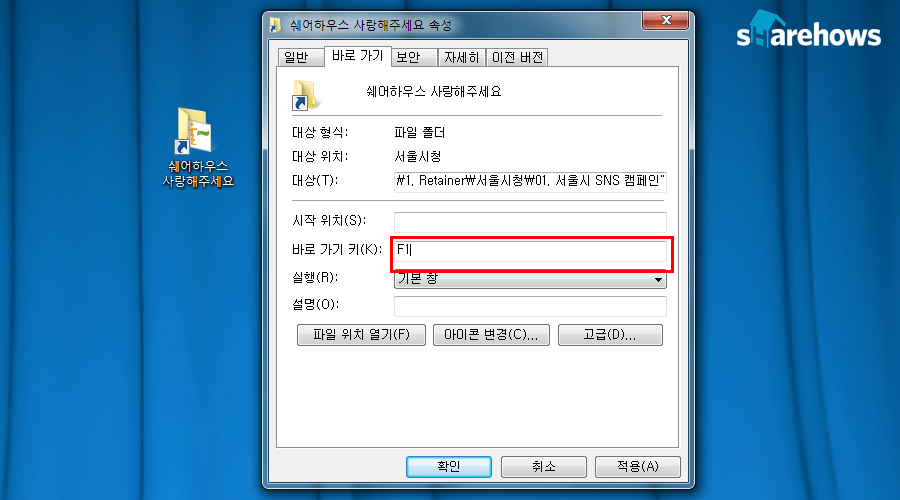
한글이나 영문 키보드로 설정할 시, Ctrl + Alt 키가 필수에요. 숫자판의 경우 오른쪽 숫자판은 숫자만으로, 키보드 상단의 숫자는 역시 Ctrl + Alt 키가 필요해요. 해당 입력어(이미지속 예시는 F1키)를 누르면 간편하게 실행할 수 있어요.
자주 사용하는 프로그램 실행하기
자주 사용하는 프로그램을 하단에 고정해놓고 쓰는 분들 많으시죠? 이 프로그램들도 손하나만 까딱해서 실행하는 방법이 있습니다. 프로그램은 왼쪽부터 차례로 1, 2, 3 번의 번호를 갖게 됩니다.
▶ 윈도우 키를 누른다음 실행하고자 하는 프로그램의 번호를 누르면 바로 프로그램이 실행됩니다.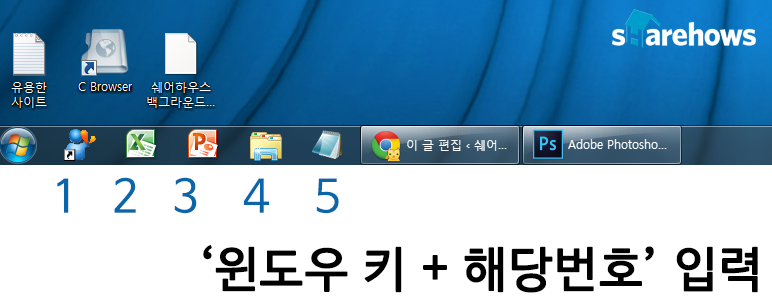
 PC
PC
 가전
가전
 가전
가전
 PC
PC