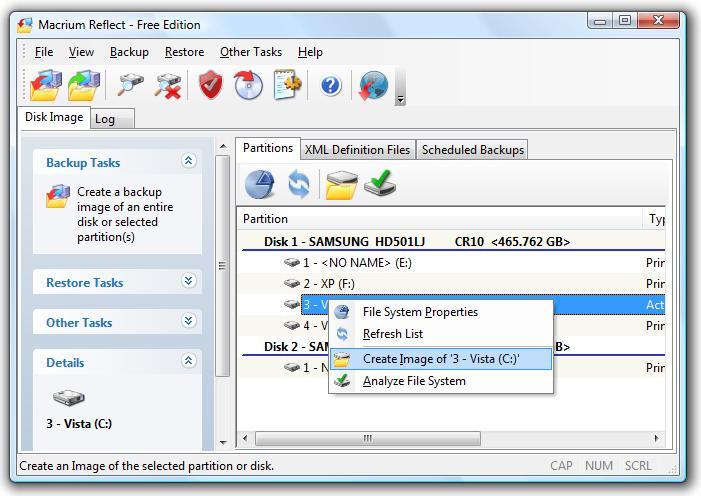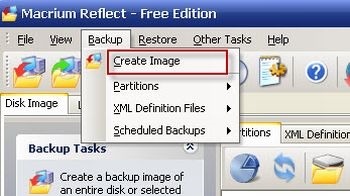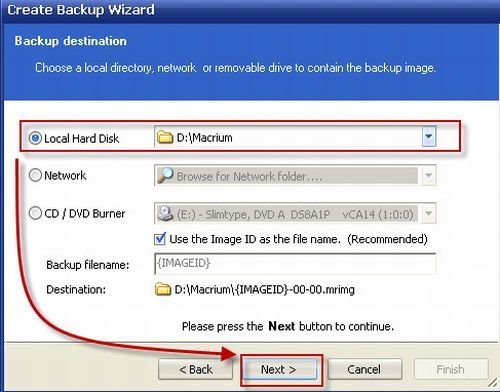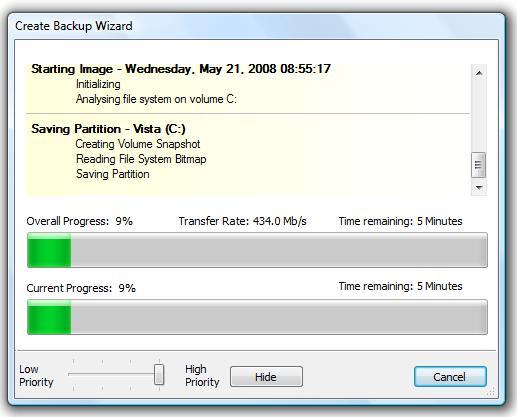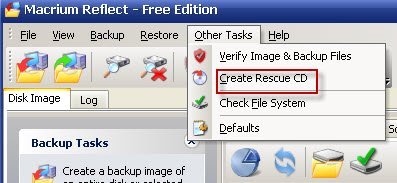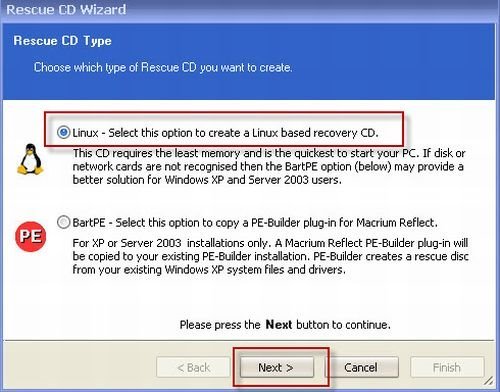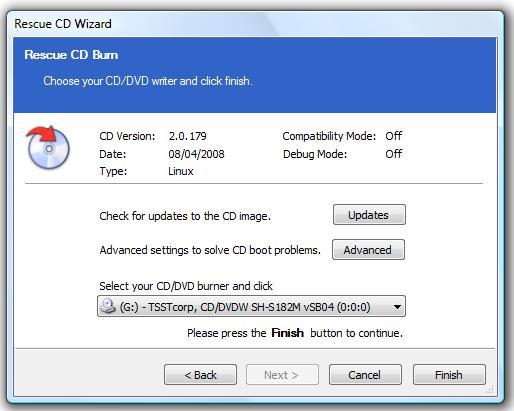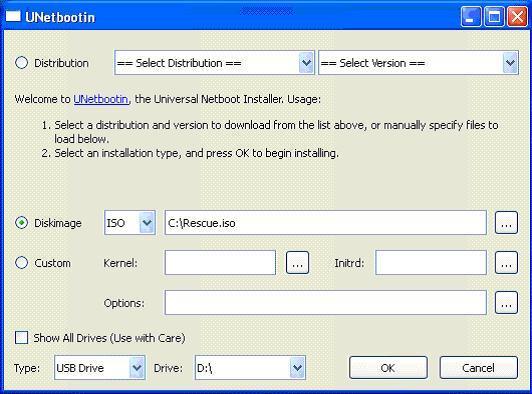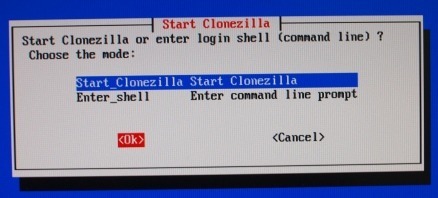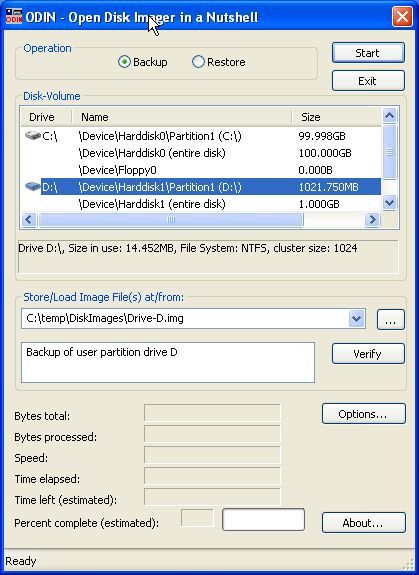고정공지
(자유게시판에서 질문 금지) 질문하신 유저는 통보 없이 "계정정리" 될수 있습니다.
놀이터 일간 추천 베스트 |
놀이터 일간 조회 베스트 |
 PCTip Norton Ghost, True Image 대안 프리웨어 3가지 ; 펌
PCTip Norton Ghost, True Image 대안 프리웨어 3가지 ; 펌
작성자: 달림이 조회 수: 2167 PC모드
시스템에 심각한 문제가 생겨서 사용에 지장이 생기거나 더 이상 부팅조차 되지 않을경우, 제일 먼저 생각해 볼 수 있는 가장 일반적인 방법은 시스템을 새로 설치하는 것입니다.
하드디스크를 포맷하고 운영체제를 새로 설치한 다음 평소에 즐겨 사용하던 프로그램들을 다시 설치하는 과정은 그리 복잡하다고 볼순 없지만 상당히 많은 시간과 노력, 인내를 필요로 합니다.
특히 매번 시스템에 문제가 생길때마다 이런 작업들을 반복해서 해야한다는점은 더 많은 피로와 스트레스, 비효율을 가져옵니다.
이럴때 시스템 문제 해결과 재설치, 복구를 심플하게 간소화하는 방법은 바로 노턴고스트나 Acronis True Image 같은 시스템 이미지 생성 프로그램을 사용하는 것입니다.
아마 노턴고스트나 Acronis True Image에 대해서 한번쯤 이야기를 들어보셨거나 직접 사용해본 경험이 있으실 겁니다.
하드디스크의 전체 내용을 이미지 파일로 압축해둔 다음, 시스템에 문제가 발생했을때 운영체제를 새로 설치하거나 시스템을 재구성할 필요없이 압축해뒀던 이미지 파일을 통해 한번에 원래대로 시스템을 복원시킬 수 있기 때문에 시간과 노력을 단축하고 시스템 유지관리를 한층 더 간편하게 할 수 있게 됩니다.
이런 강력함과 간편함을 갖춘 노턴고스트와 True Image이지만 아쉬운점이 한 가지 있습니다.
그것은 바로 두 프로그램 모두 상용소프트웨어라는 점입니다.
프로그램의 강력함을 고려해봤을때 어떻게보면 상용인게 당연하다고도 할 수 있겠지만 그렇다고해서 프리웨어중에 이런 훌륭한 기능을 갖춘 시스템 이미지 생성 프로그램이 없다는 이야기는 아닙니다.
이곳 저곳을 가만히 살펴보면 노턴고스트나 Acronis True Image를 충분히 대체할 수 있는 훌륭한 기능과 구성을 가진 프리웨어 프로그램이 꽤 많이 있음을 알 수 있습니다.
이번 포스트에서는 Norton Ghost나 Acronis True Image를 대체할 수 있는 이미지 생성 프리웨어들중 3가지 프로그램을 살펴보려고 합니다.
상용이란점 때문에 아쉬워했거나, 여기저기를 찾아헤매며 아직 사용해보지 못했거나, 혹은 좀 더 새로운 프로그램을 찾고 계셨을경우 아래의 글이 도움이 되었으면 합니다.
평소 즐겨찾는 커뮤니티나 카페 사이트가 있으신가요?
지금 보고 계신 이 글로 링크를 걸어주세요. 더 나은 글을 쓰는데 큰 힘이 됩니다!
지금 보고 계신 이 글로 링크를 걸어주세요. 더 나은 글을 쓰는데 큰 힘이 됩니다!
Macrium Reflect FREE Edition
Macrium Reflect FREE Edition은 Microsoft Voume Shadow copy Service (VSS)를 토대로 만들어진 하드디스크 이미지 생성 프로그램 입니다. 운영체제를 포함한 하드디스크 전체 내용을 이미지 파일로 생성할 수 있고, 시스템이 불안정하거나 문제가 생겼을때 생성해둔 이미지 파일로 복원할 수 있도록 해줍니다.
크게 Free, Full의 두 가지 버전이 있는데 Free는 몇 가지 기능이 빠진대신 개인 사용자에 한해 무료이고, Full 버전은 다양한 부가기능이 포함된 대신 돈을 주고 구매해야만 사용할 수 있습니다.
이번 글에서 소개하는 버전은 Free 버전입니다. 일반적인 디스크 이미지 생성, 복원 작업의 경우 Free 버전만으로도 충분히 가능하기 때문에 굳이 Full 버전을 사용해야할 필요가 없습니다.
Macrium Reflect FREE Edition의 경우 리눅스와 BartPE (Win PE)의 두 가지 Rescue CD (응급 복구 CD)를 모두 제공하기 때문에 윈도가 부팅될 수 없는 상황이라도 이미지 파일을 통해 시스템을 되돌릴 수 있습니다.
간략한 사용 방법은 아래와 같습니다.
1.
Macrium Reflect Free Edition을 다운로드한 다음 컴퓨터에 설치합니다. 설치가 끝났다면 Backup → Create Image를 통해 디스크 이미지를 생성 과정을 시작할 수 있습니다.
2.
Backup Wizard가 화면에 나타납니다. Next 버튼을 눌러서 위의 스샷과 같은 파티션 선택화면으로 이동한 다음 백업하길 원하는 파티션을 선택하고 Next 버튼을 클릭합니다.
3.
이 단계에서 생성된 이미지 파일이 저장될 경로를 지정해 줄 수 있습니다. 적절한 위치를 지정해 준다음 Next와 Finish 버튼을 차례대로 클릭해주면 이미지 생성 과정이 시작됩니다.
4. 디스크 이미지가 성공적으로 생성되었다면, 이후 시스템이 부팅되지 않을 경우를 대비해 Rescue CD (응급 복구 CD)를 만들어 두는편이 좋습니다. Rescue CD를 사용하면 윈도가 부팅되지 않을때도 디스크 이미지로 시스템을 복원시킬 수 있습니다.
5.
메뉴에서 Other Tasks → Create Rescue CD를 선택합니다.
6.
Linux와 BartPE 옵션중 이 글에서는 Linux 옵션을 골랐습니다. 원하는 옵션을 고른다음 Next를 눌러 다음으로 진행합니다.
7.
CD/DVD 드라이브에 공 CD를 넣은다음 Finish 버튼을 클릭합니다. Finish 버튼을 클릭한 다음 잠시동안 기다리면 Rescue CD (응급 복구 CD)가 만들어 집니다.
이 7번 단계에서 Rescue CD가 아닌, USB 메모리를 사용해 Rescue USB를 만들고 싶을경우 우선 Select your CD/DVD burner and click 부분에서 CD/DVD 드라이브 대신 Create ISO image file을 선택해서 Rescue CD의 ISO 이미지를 생성한 다음,
UNetbootin을 사용해서 생성된 ISO 이미지를 USB 메모리에 복사해주면 USB로 부팅해서 디스크 이미지를 복원시킬 수 있게 됩니다.
8. 만들어진 Rescue CD로 부팅해서 디스크 이미지를 통해 시스템을 복원하는 방법은 아래의 링크를 참조하시면 됩니다(영문)
인터페이스가 마법사 형태로 되어있는데다가 상당히 직관적이고, 기본적인 단계가 노턴고스트나 Acronis True Image와 크게 다르지 않기 때문에 굳이 아래 링크를 보지 않으셔도 원활하게 사용하실 수 있을듯 합니다.
CloneZilla Live
CloneZilla는 크게 두 가지 버전으로 구성되어 있습니다. 하나는 CloneZilla Live이고 다른 하나는 CloneZilla SE(Server Edition)인데 CloneZilla Live는 일반적인 사용방법대로 하나의 컴퓨터를 대상으로 디스크 이미지를 생성하고 복원시킬 수 있도록 해주고 CloneZilla SE는 여러대의 컴퓨터에 동시에 디스크 이미지를 복원시킬 수 있도록 해줍니다.
CloneZilla의 가장 큰 장점은 오픈소스 소프트웨어라는 점입니다. 사용에 아무런 제한이 없기에 자유롭게 맘껏 사용할 수 있습니다. 인터페이스가 단순하고 텍스트 위주로 구성되어 있어서 처음 사용하시는분은 많이 낯설어 하실듯 하지만 한번 익숙해지고나면 유용하게 활용할 수 있습니다.
전체적인 큰 특징은 아래와 같습니다.
- 오픈소스 (GPL) 소프트웨어임.
- ext2, ext3, ext4, reiserfs, xfs, of GNU/Linux의 jfs, FAT, MS Windows의 NTFS, Mac OS의 HFS+ 파일 시스템을 지원함. 따라서 GNU/Linux, Microsoft Windows, Intel 기반 Mac OS를 32비트인지 64비트인지의 여부에 관계없이 디스크 이미지화해서 백업시킬 수 있음. 지원되는 이 파티션에 대해선 오로지 사용된 블럭만이 이미지로 저장되고 복원됨. 지원되지 않는 파일 시스템은 dd에 의해 섹터 단위로 복사됨.
- LVM2 기반의 GNU/Linux OS가 지원됨.
- CloneZilla SE에서 멀티캐스트가 지원되기 때문에 다수의 컴퓨터에 이미지를 복원시키기에 적합함. 해당 컴퓨터들에 PXE와 Wake-on-LAN이 지원될 경우 원격으로 여러 컴퓨터에 대해 이미지를 생성하고 복원시킬 수 있음.
- 파티션 복사를 위해 Partimage, ntfsclone, partclone, dd에 기반하고 있음. 하지만, CloneZilla의 경우 몇 가기 프로그램을 추가적으로 포함하고 있어 파티션뿐만 아니라 전체 디스크를 저장하고 복원할 수 있음.
- 또 다른 오픈소스인 drbl-winroll를 사용하기 때문에 복제된 MS Windows의 호스트 이름, 그룹명, SID는 자동으로 변경될 수 있음.
이 밖에도 여러 장점과 특징들을 가지고 있습니다.
좀 더 자세한 설명과 이미지 생성방법, 복원방법, 스크린샷은 아래 링크에 있는 블로그 본문을 참고하시면 됩니다^^
ODIN - Free Disk Imager
ODIN은 상당히 심플한 구성과 인터페이스를 가진 디스크 이미지 생성/복원 프로그램 입니다.
윈도를 실행중인 컴퓨터의 하드디스크 파티션 또는 전체 하드디스크에 대해 이미지를 생성하고 복원시킬 수 있고 커맨드라인 인터페이스를 지원하고 있습니다.
전체적인 특징은 아래와 같습니다.
- 커맨드라인 인터페이스 지원.
- 64 Bit 버전도 지원.
- 하드디스크 볼륨이나 전체 디스크에 대해 이미지 생성/복원 가능.
- 사용된 블럭만 백업하거나 전체 블럭을 백업할 수 있음.
- 백업중 데이터를 압축할 수 있음.
- 백업된 이미지 파일이 손상되진 않았는지 검증할 수 있음.
- 모든 윈도 파일 시스템을 지원함.
- 이미지 파일을 분할할 수 있음. (e.g. CD/DVD에 굽기용으로 분할)
- 설치 과정을 필요로하지 않는 포터블 프로그램, odin.exe를 실행시키면 바로 사용가능.
- USB 메모리에서 실행될 수 있음.
- Windows PE 환경 지원 (BootDisks, BartPe, etc.)
위에 언급한 세 가지 프로그램들중 저는 Macrium Reflect FREE Edition이 가장 마음에 듭니다. (개인적으로 위 프로그램들중 추천하고 싶은 프로그램 입니다)
간단하게 하드디스크의 이미지를 생성하거나 복원할때는 굳이 노턴고스트나 True Image를 사용하지 않더라도 위의 프리웨어들중 하나만으로도 충분히 해결가능합니다.
노턴고스트나 Acronis True Image를 찾아 헤매고 계셨다면, 위의 프로그램들을 한번 고려해 보셨으면 합니다.
자료만 받아갈줄 아는 회원님들께, 개발자님들에게 최소한의 경우는 우리가 피드백으로 보답하는 겁니다
문제가 있던 없던 그동안 고생하신 것을 생각하여 피드백 작성을 부탁 드립니다
 PC
PC
 가전
가전
 가전
가전
 PC
PC