고정공지
(자유게시판에서 질문 금지) 질문하신 유저는 통보 없이 "계정정리" 될수 있습니다.
Forum rules
포인트를 의식한 너무 짧은 내용이거나 내용이 부실한 피드백은 피드백이라고 보기 어렵습니다
너무 부실한 내용이거나 너무 간단한 내용은 통보 없이 게시물 이동 합니다
그와 동시에 지급된 포인트를 모두 회수 합니다| URL 링크 : |
|---|
여러 군데 검색해 봐도 상세하게 나와있는 곳은 없더군요. 그래서, 삽질 좀 해 가며 나름 정리해 봤습니다.
아래의 내용은 제 나름대로는 최대한 정확하게 기술할려고 노력했지만, 틀린 부분도 있을 거라 생각합니다.
지적해 주시면 곧바로 수정토록 하겠습니다.
먼저, 제가 이렇게 하는 이유는 usb 디스크를 grub4dos 로 구성하여 각종 윈도 설치 이미지, pe 이미지, 리눅스 이미지, pe에 간혹 안 들어있는 프로그램들이 잘 로딩되는지 테스트를 하기 위함입니다. grub4dos 공부를 하기 위한 셈이지요.
실컴에서 하려면 아무래도 부팅-수정-부팅의 반복일 수 밖에 없으니깐요.
단순히 버박에 윈도 설치만 목적이면 아래의 힘든 과정을 할 필요가 없습니다.
또한 단순히 usb부팅하기가 목적이면 vmware에서 더 쉽게 하는 방법도 있는 걸로 알고 있습니다.
검색하는 중에 어떤 리눅스 사용 개발자분은 윈도도 같이 띄워서 사용해야 될 경우가 있는데 버추얼박스에 설치된 윈도는 자원을 제대로 활용하기 어렵기 때문에 그 대안으로서 한다는 분도 계시더군요
사실, 음악이나 비디오 감상 같은 경우 많이 버벅대긴 하죠
(이 경우는 메인 리눅스 상태에서 다른 하드 디스크나 파티션에 저장되어 있는 윈도를 버추얼 박스로 불러들여 사용하는 방법, 즉, 물리 디스크를 가상 디스크인 척하면 버박에서 불러들일 수 있으니깐요)
결국 물리 USB도 물리 디스크인 것은 똑같은 셈이구요.
암튼 활용 방안은 자신의 목적에 따라 여러 가지가 있을 듯 합니다.
다만 물리디스크를 가상디스크인 척 사용하기 때문에 사용상 각별히 주의해야 한다고 합니다.
usb야 잘못되어도 상관없지만 물리하드디스크는 소중하니깐요.
제가 검색한 블로그 중에서는 아래 블로그 주인장님이 제일 괜찮더군요. 일단 사용목적이 분명하니깐요.
- 준비물 : 버추얼박스 및 확장팩 다운 - https://www.virtualbox.org/wiki/Downloads
Virtual Machine USB Boot 1.51 portable 다운 - http://reboot.pro/files/file/339-virtual-machine-usb-boot/
- 먼저, 버추얼 박스 & 확장팩 설치 및 환경설정(버박 전체 환경설정) 은 다 되어 있다고 가정합니다.
1. 가상 머신 만들기
솔직히 1번 과정은 다들 아시는 내용이라 뺄까 하다가 내용의 연속성을 위해 그냥 넣어 봤습니다.
1) 이름 및 운영 체제 선택 (여기선 32비트 설정하고 나중에 윈도설치땐 64비트 설치하면 안 됩니다.)

2) 메모리 크기를 지정합니다. 저는 물리 메모리가 8GB라서 3GB 정도 잡았습니다.

3) 새 가상 하드 디스크 만들기
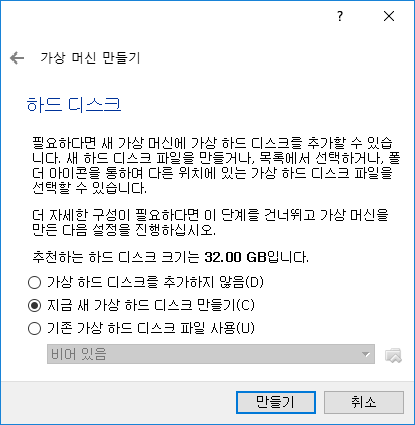
4) 가상 하드 디스크 파일 종류 선택
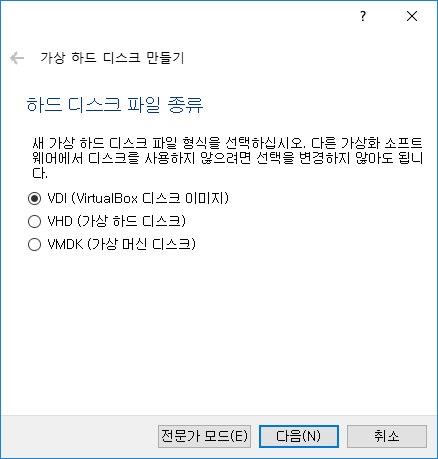
5) 동적 할당 or 고정 크기 중 선택
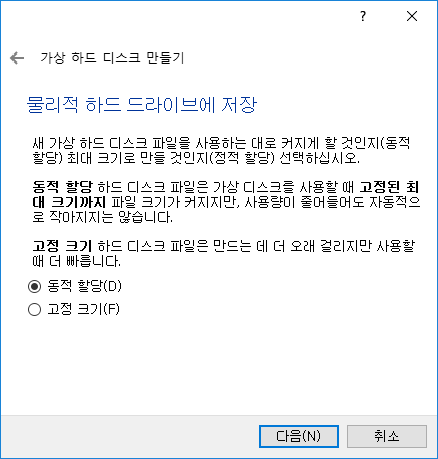
6) 파일 위치 및 크기 지정 : 50GB 너무 많이 잡았어요
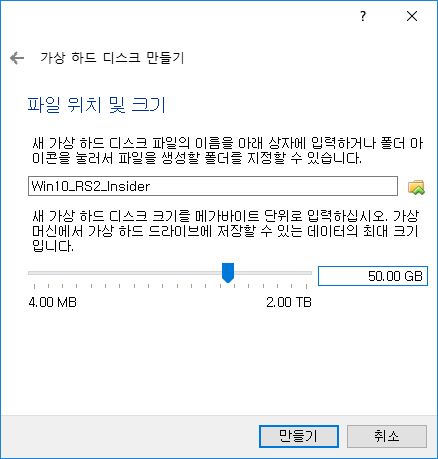
여기까지 가상머신은 새로 하나 만들었구요. 여기에 추가하여 제 실컴과 똑같은 환경을 만들어 보고 싶어서
가상 하드를 새로 하나 더 추가해 보겠습니다.
2. 가상 하드 디스크 추가하기 (새로 만든 가상머신의 "설정" 창에서)
컨트롤러:SATA 옆에 옆에 + 아이콘 클릭하여 위 1번 과정 중 하드 관련된 부분(크기 15GB 설정) 창 뜨면 유사하게 진행합니다
저의 경우는 Win10_RS2를 가상 C 드라이브에 설치 할 거고, openSUSE 리눅스 버전을 가상 D 드라이브에 설치할 예정입니다
위에 준비물에서 언급한 Virtual Machine USB Boot을 이용하여 vmdk 파일을 만들 예정이므로 포트 개수를 1개 더 추가합니다
vmdk 파일이 들어갈 자리를 미리 마련해 두는 것이지요
그런 다음, Win10_RS2_Insider.vdi 를 클릭하고 우측에서 SATA1 로 만들어주고
openSUSE-leap-42.1.vdi 를 클릭하고 우측에서 SATA2 로 만들어주고
CD/DVD 인 비어 있음 을 클릭하여 SATA3로 만들어줍니다.
나중에 물리 USB로 부팅할 예정이므로 물리 USB의 설정값이 담긴 vmdk 파일을 SATA0 으로 만들어주기 위함입니다. 즉, 가상 하드디스크의 부팅순서입니다.(0, 1, 2, 3 순서)
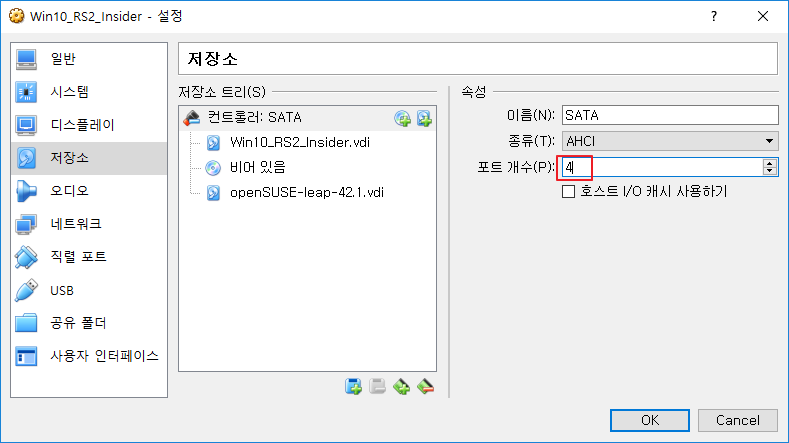
제가 했던 나머지 설정은 글로 대신합니다.
일반 > 고급 > 클립보드 공유 : 양방향
시스템 > 마더보드 > 부팅순서 > 하드 디스크를 맨 위로
시스템 > 프로세서 > CPU2개 (전 4개로 잡혀서 그 중에 2개를 할당해 줬습니다. 1개는 좀 빡시더군요)
디스플레이 > 화면 > ![]() 3차원 가속 사용하기
3차원 가속 사용하기 ![]() 2차원 비디오 가속 사용하기 : 둘 다 체크
2차원 비디오 가속 사용하기 : 둘 다 체크
저장소 > Win10_RS2_Insider.vdi & openSUSE-leap-42.1.vdi 둘 다 ![]() SSD 에 체크함 (제 경우 SSD)
SSD 에 체크함 (제 경우 SSD)
공유폴더 > 공유를 원하는 호스트 OS의 폴더를 지정해 줍니다.
여기까지 모든 설정을 마친 다음 아래에 제 버추얼 박스 화면입니다.

이제 버추얼 박스는 잠시 종료합니다.
3. Virtual Machine USB Boot Portable 을 이제 관리자 권한으로 실행합니다.
버추얼박스에서는 물리 USB 디스크로 부팅할 수 없으므로 이 프로그램이 vmdk 파일을 만들어 물리 USB 디스크를 버추얼박스에서 인식할 수 있도록 가상 하드 디스크처럼 만듭니다.
cmd 창에서 명령어를 입력하여 수동으로 vmdk 파일을 만드는 방법도 있습니다만 여기선 소개 생략하겠습니다.
1) Add 을 눌러줍니다.

2) Win10_RS2_Insider 는 사용자가 설정하는 게 아니고 앞에 버추얼박스에서 새로 만든 가상머신의 정보를 Virtual Machine USB Boot 프로그램이 자동 인식해서 로드하는 것이고,
Drive to add and boot 항목은 사용자가 usb 드라이브를 지정하는 것입니다.
QENU 탭은 따로 건들게 없습니다. 저는 버추얼박스를 이용하여 vmdk 파일을 만들꺼기 때문입니다.

3) ok 하면 아래 화면이 뜹니다. Start 를 누르고 10~15초 정도 기다리시면 4번 usb 부팅화면이 뜹니다.
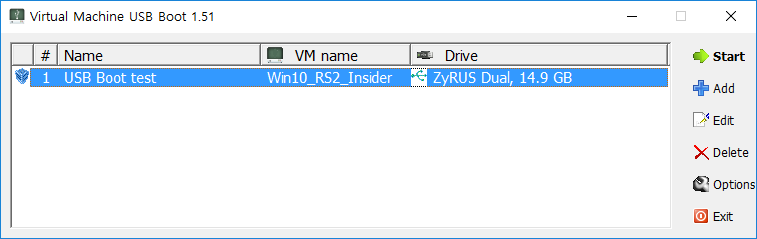
여담입니다만, 중간중간에 뜨는 information 창은 대충 읽어보고 넘어가면 되지만, 설정 중 에러로 인해 경고창이 혹시라도 뜨면 내용을 잘 읽어보셔야 합니다. 프로그램 제작자가 문제 해결을 팁으로 남긴 거니까요.
버추얼박스에서의 설정과 관리자 권한 실행만 해도 경고창 뜰 일은 없지 싶습니다.
참고로, 글 맨 아래 그림은 vmdk 파일이 자동으로 SATA0 에 추가된 모습입니다.
(바로 밑에 추가가 안 되서 할 수 없네요)
4. usb 부팅화면
1) 일단 usb 의 grub4dos 를 읽어들인 모습입니다. 여기까지 제 1차 목표는 해결됐습니다.
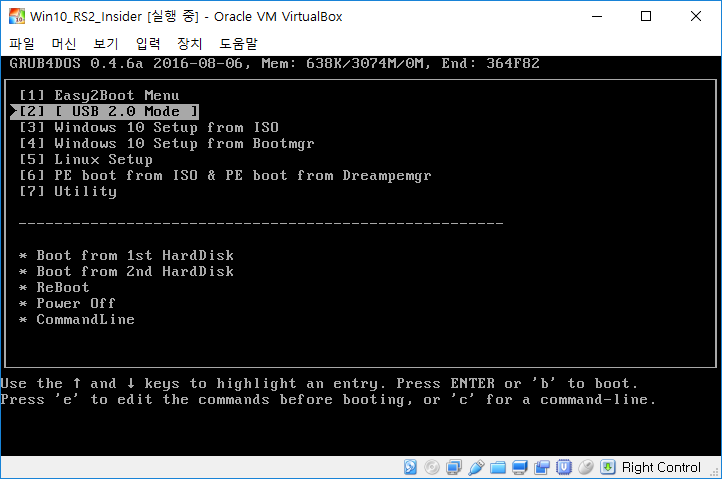
2) 첫번째 메뉴인 Easy2Boot Menu 로 들어가 윈도설치를 해 보겠습니다.
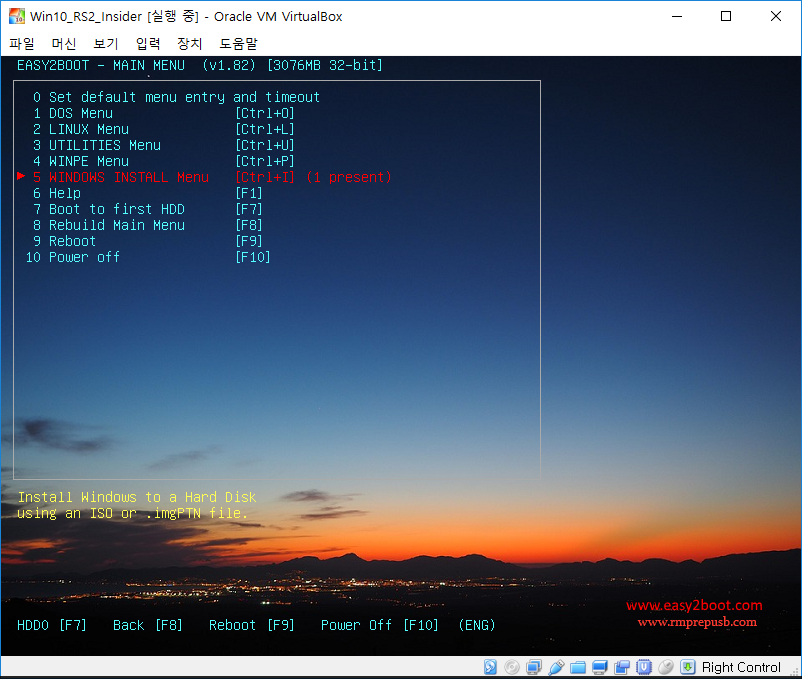
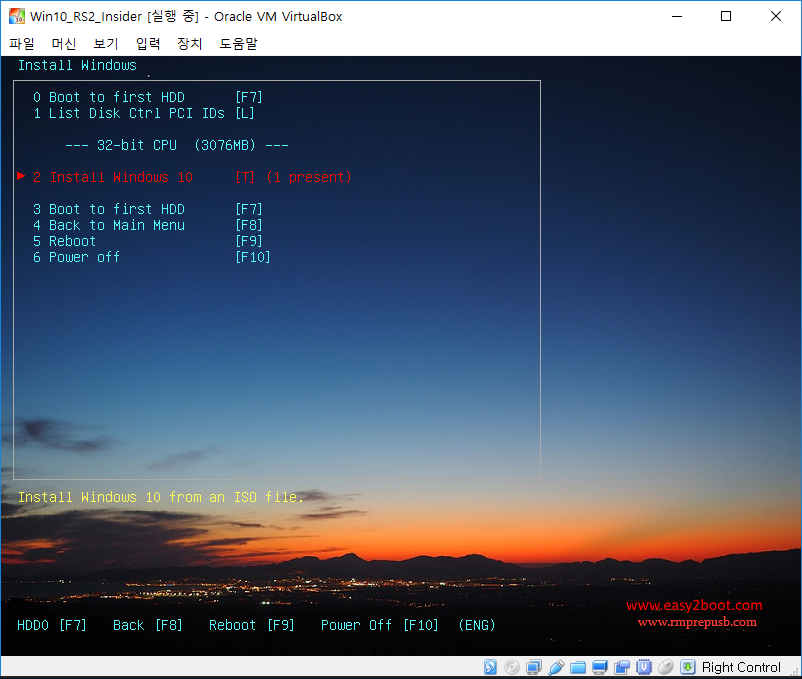
스크롤 압박으로 중간 과정은 건너 뛰겠습니다.

3) Win10_RS2_Insider 설치 장면
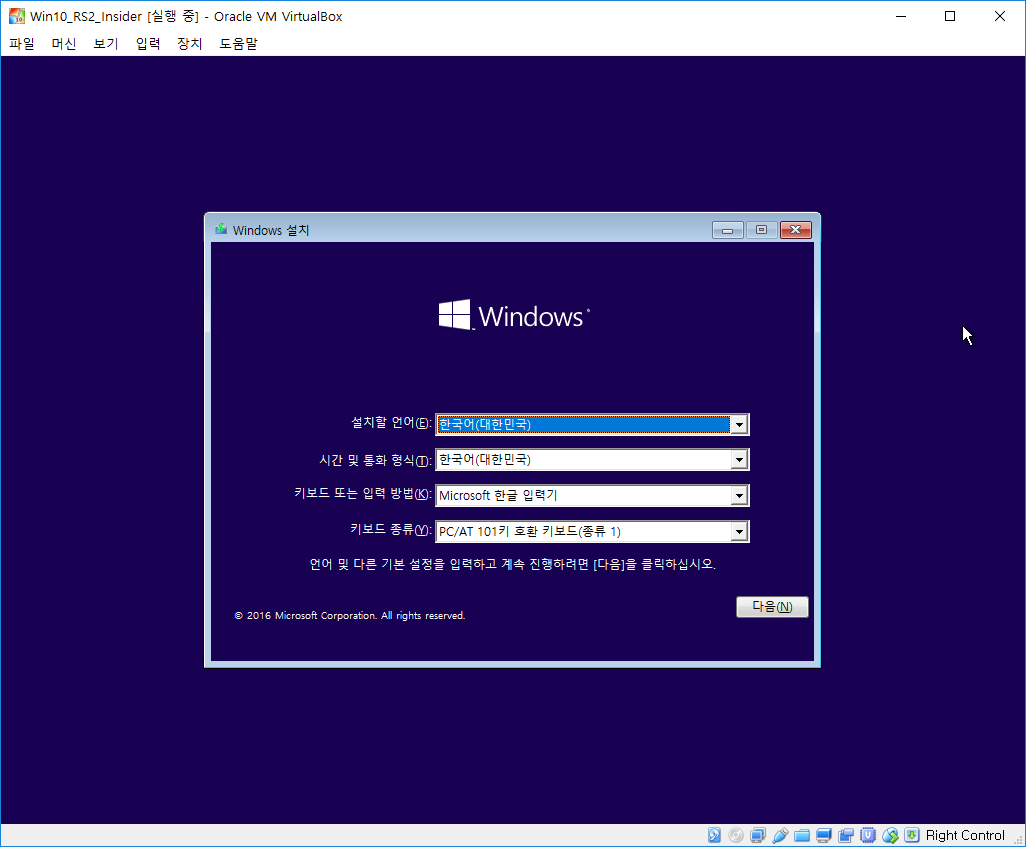

위 화면에서 제 숙제가 시작되는군요. Boot(X:) 에 로드된 boot.wim이 install.wim 의 위치를 못 찾아서 생기는 에러같은데요.
easy2boot.com 이나 reboot.pro 에 해결책이 있는 것 같은데 영어가 약해서 진도가 안 나가네요 ㅎㅎ
당장에는 해결이 안 되서 실컴에 vhd 하나 만들어서 같은 usb로 Win10_RS2_Insider 설치를 해 보긴 했습니다. 실컴에서 하면 위 그림의 에러는 안 나구요. 여담이지만 엣지문제랑 코타나 미지원은 여전이네요.
아래 그림은 Shift + F10 한 모습입니다. 앞에서 만든 가상 하드 디스크 2개 인식은 맞게 하네요

3) 자료실에 올라와 있던 Sergei PE 로 부팅해 보겠습니다.
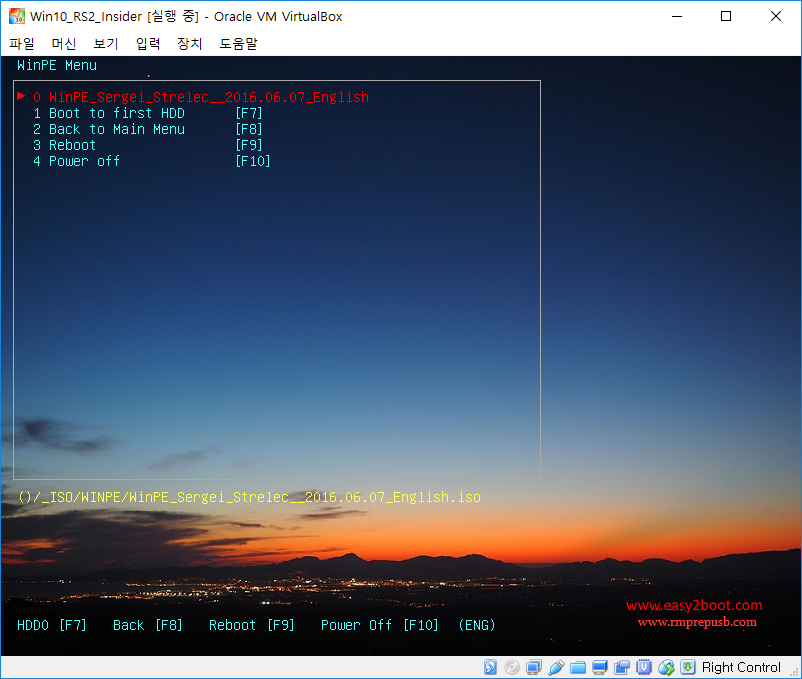
아래 그림에서 첫 번째 메뉴로 부팅했습니다. 가상머신을 32비트로 만들었기 때문에
64비트는 부팅이 안 되더군요
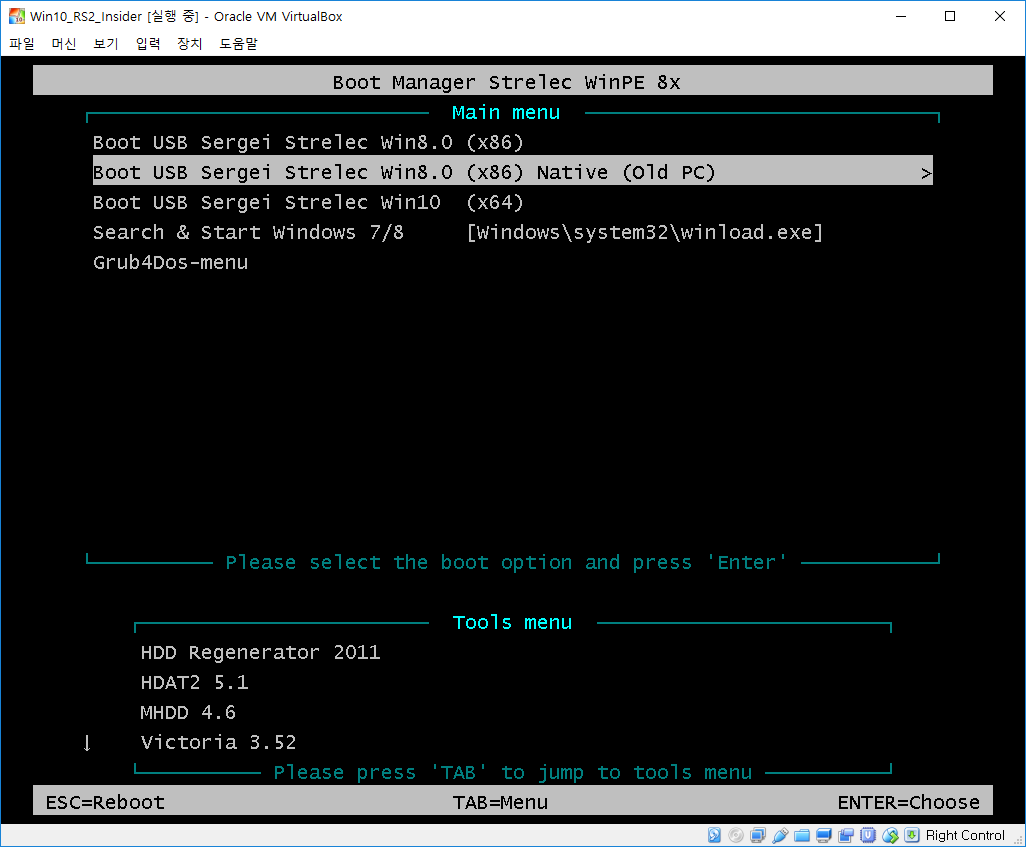
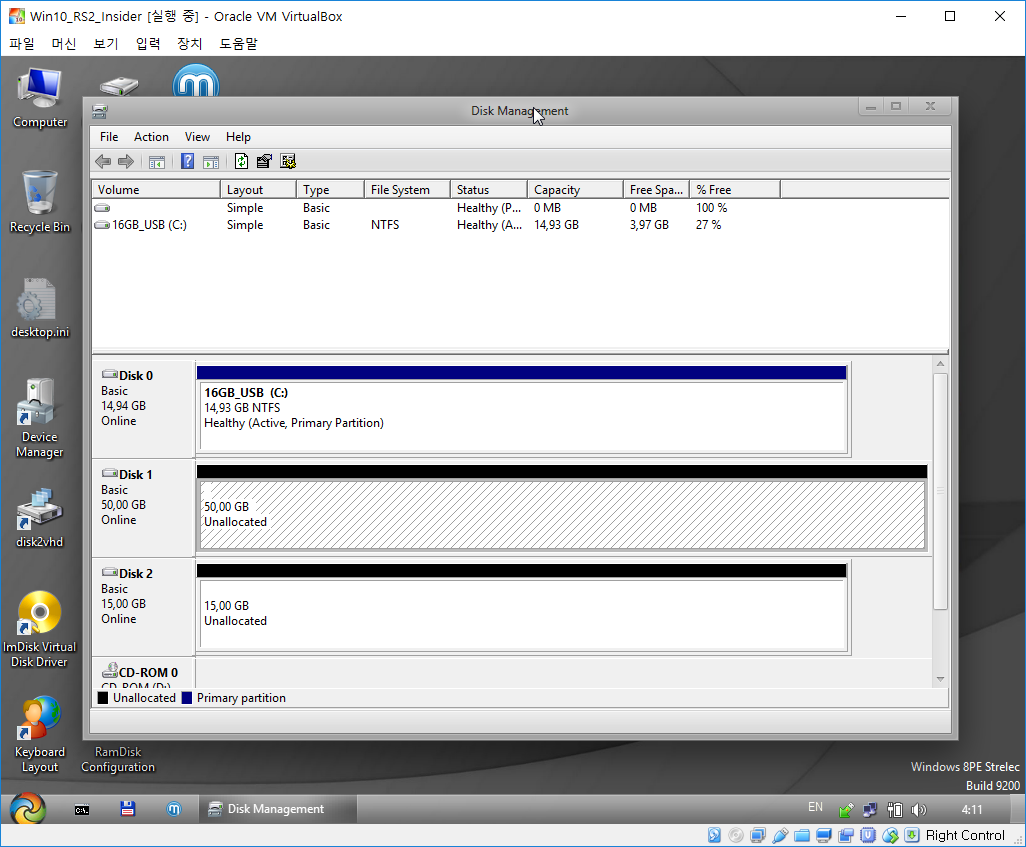
이 정도로 1차 테스트를 마쳐볼까 합니다. 다른 유틸리티도 많은데 시간봐서 해야겠네요

 PC
PC
 가전
가전
 가전
가전
 PC
PC

코요테님은 행운의포인트에 당첨되어 15포인트 지급되었습니다.