고정공지
(자유게시판에서 질문 금지) 질문하신 유저는 통보 없이 "계정정리" 될수 있습니다.
놀이터 일간 추천 베스트 |
놀이터 일간 조회 베스트 |
 [Sysprep]W10 24inNovember UEFI 설치기
[Sysprep]W10 24inNovember UEFI 설치기
작성자: 너경고 조회 수: 2698 PC모드
안녕하세요~ 오랜만에 설치기 올립니다.
아직 저한테는 어려운 U~~EFI 방식으로 말이죠ㅠ
*참고*
저는 아직 UEFI 방식을 완전히 마스터하지 못하였습니다.
그러므로 이 설치기에 언급한 설치방법이나 기타 관련한 어떤내용도
실제와 다를 수 있습니다. 그럴땐 댓글로 과감하게 태클 부탁드려요!
요즘 나오는 스카이레이크 CPU와 메인보드는 UEFI에 최적화 되어있습니다.
당연히 UEFI 설치를 테스트 해봐야 하나, 금전적인 문제인 관계로;;
그나마(?) UEFI라는것을 지원하는 초창기 H61 보드와 샌디브릿지의 조합으로 대신합니다.
저는 여기서는 UEFI 설치에 성공하였지만 같은 방식으로 몇몇 보드에서 실패를 경험한 바 있습니다.
예~ 아직 UEFI에 대해 다는 모른다는 것이죠ㅠ
그나마 알아낸 점이 있다면
첫째. UEFI 방식으로 64비트 윈도우만 설치할 수 있다.
둘째. PE를 이용하여 UEFI로 설치하려면 Win8 PE 부터 가능하다.
정도입니다.
작업 시작전 바이오스에서 UEFI 형식으로 미리 세팅을 해주셔야 합니다.
대체적으로 AHCI 및 BOOT설정에서 해주셔야 하며
설정은 보드 제조사별로 워낙에 다양해서 뭐라고 딱 꼬집어 말씀드리기 어렵네요.
샌디브릿지 같은 경우는 UEFI 초기모델이라 대체로 설치 호환성이 좋습니다.
하지만 하스웰 이상 부터는 구형 운영체제지원(CSM) 호환성이 좋지않은 경우가 많아요.
이 방법으로 설치가 안될 가능성이 있습니다.
어떤건 64비트 PE를 이용해야 가능한것도 있어요.
지금부터 시작합니다. 실제로 OS매니아에서 얻은 팁을 이용하여 설치하였습니다.
일단 PE를 부팅시켜 디스크를 확인합니다. 앞서 설명드린것과 같이 win8 PE를 이용했습니다.
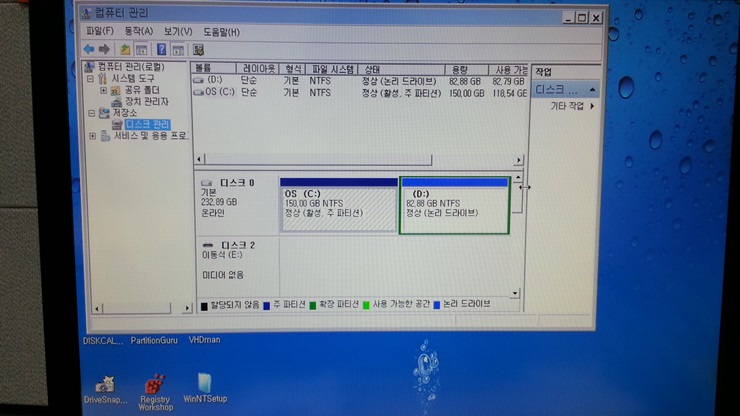
기존 디스크가 저런식으로 나와있는데요. 다른 파티션 툴이나 디스크관리 자체를 사용해도 되지만
가장 기본적인 diskpart를 이용해서 작업을 진행하였습니다.
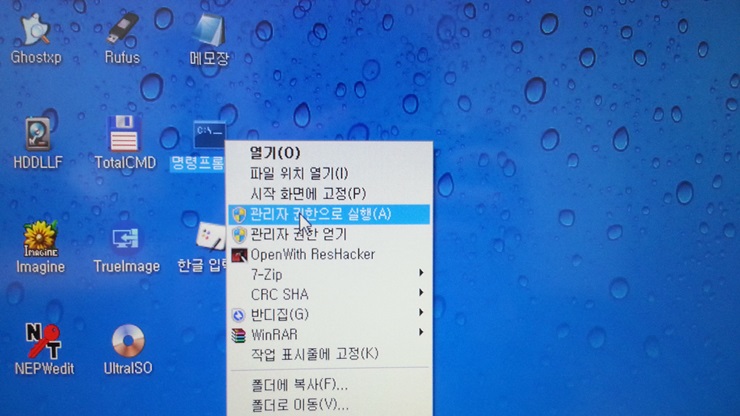
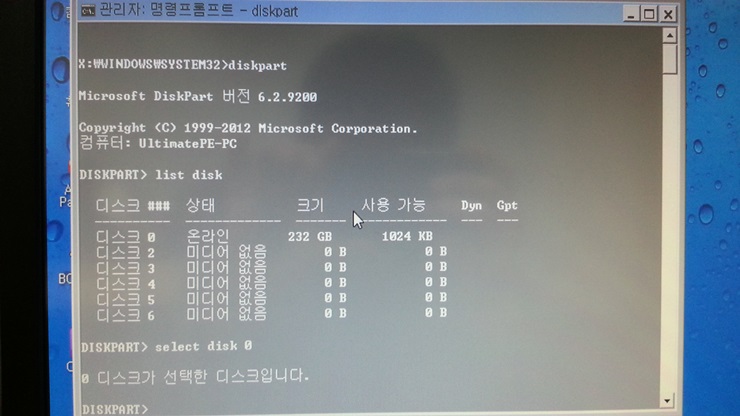
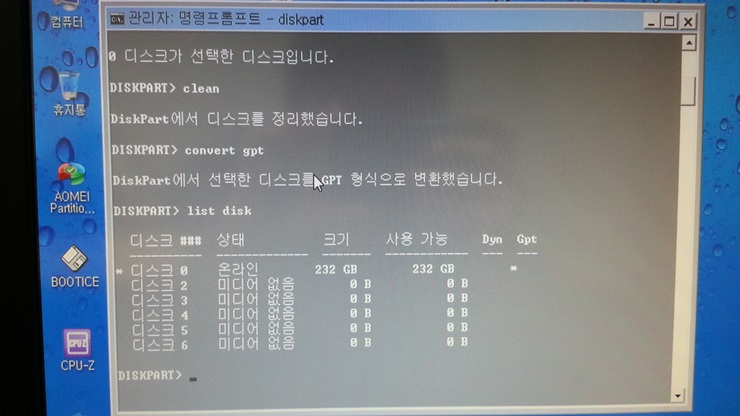
명령프롬프트 (다른말로는 CMD)를 관리자 권한으로 실행합니다. 두번째 사진처럼 창 이름에 관리자가 붙어나오게 됩니다.
여기서 diskpart를 치시고 list disk 를 입력하시면 PC에 설치된 디스크들이 보입니다.
원하는 디스크 (저같은 경우엔 0번) 를 select disk를 이용하셔서 선택후
clean(정리) → convert gpt(GPT디스크로 변환) 의 과정을 거쳐 UEFI로 설치할수 있는 디스크로 만듭니다.
다시 list disk를 입력하셔서 확인해보면 세번째 사진처럼 GPT 쪽에 * 모양으로 표시가 되어 나옵니다.^^
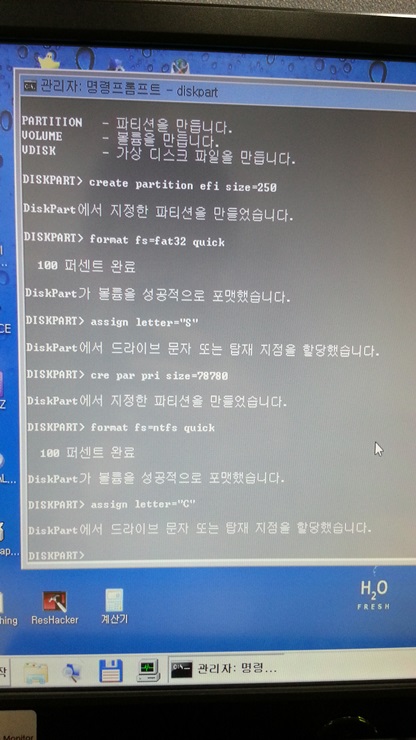
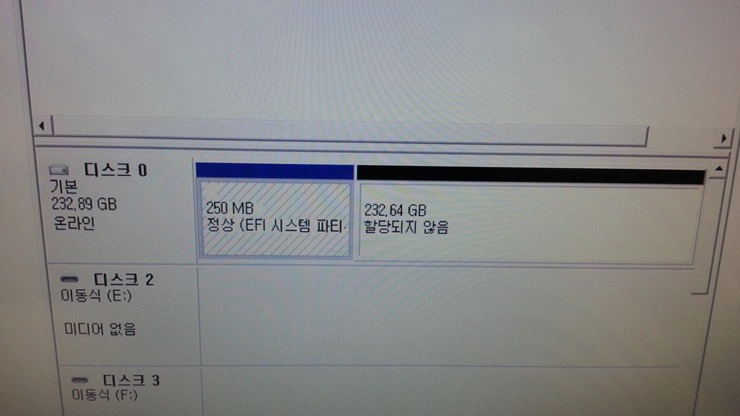

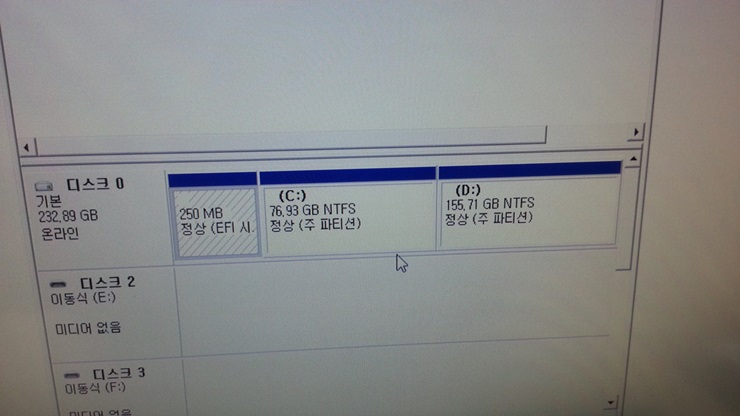
첫번째 사진이 파티션을 구성하기 위해 입력한 disk part 명령어이며
2~4번째 사진이 그에따라 변화하는 디스크의 모습을 찍은겁니다.
간단하게 설명하자면
efi 파티션 만들기 → Fat32로 포맷 → 드라이브 문자지정(S)
윈도우 파티션 만들기 → NTFS로 포맷 → 드라이브 문자지정(C)
나머지 파티션(NTFS 문자 D ) 만들기 입니다.
UEFI에서 중요한 EFI 파티션은 Fat32방식으로 포맷하셔야 한대요.(확실한건 아닙니다;)
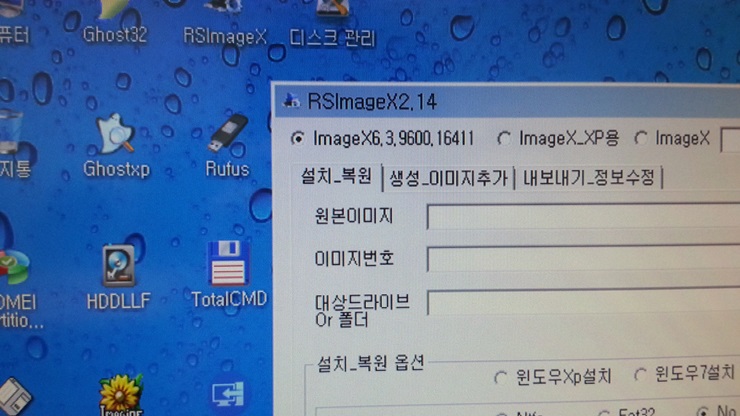
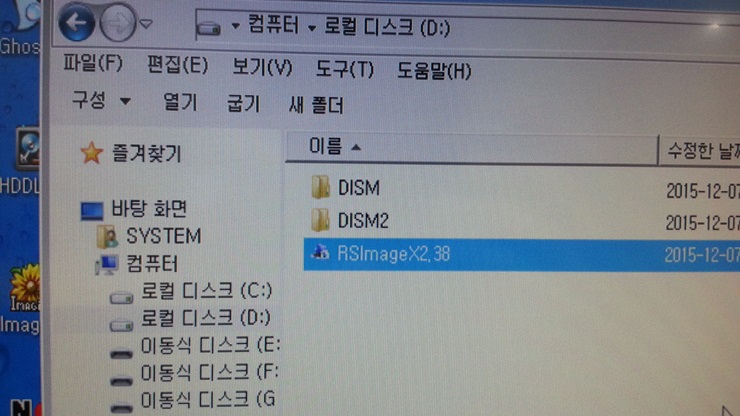
설치는 RSimageX 툴을 이용했습니다. PE에 설치된 버전이 조금 낮은관계로
RSimageX만 최신버전을 가져와서 실행했습니다. 꼭PE에 설치된것만 사용할수 있는건 아니더군요~
제가 알려드리는 조그마한 팁이랍니다^^;

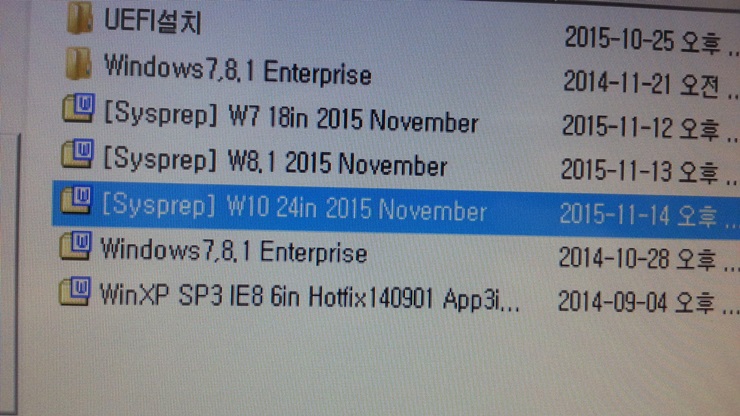
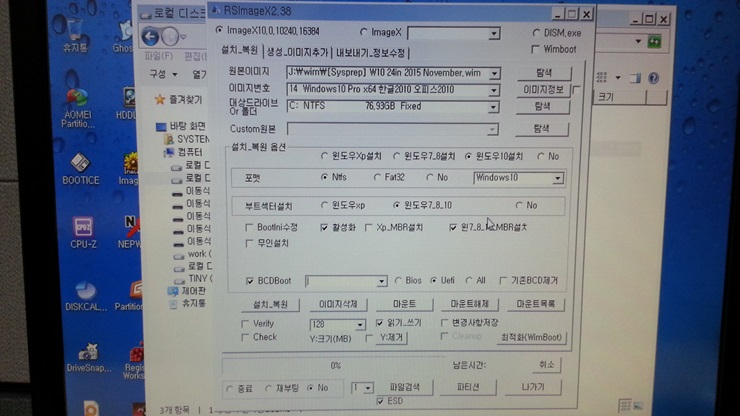
어이쿠! 실행했더니 오류창이 떡!
그러나 당황하지 않고 밀어붙였습니다. 왜냐하면 그것밖에 할줄 모르기 때문이죠^^;
설치에 이용할 망웜 이미지와 설치할 디스크를 지정해주고 간단하게 Win10 설정을 체크했습니다.
다시한번 말씀드리지만 UEFI로 64비트 윈도우만 설치할수 있습니다.
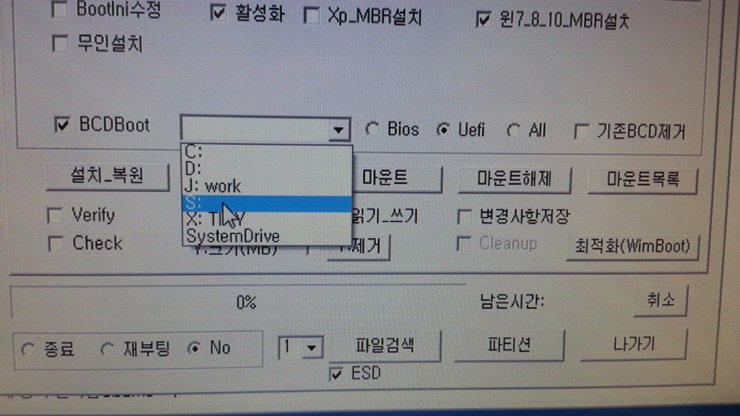
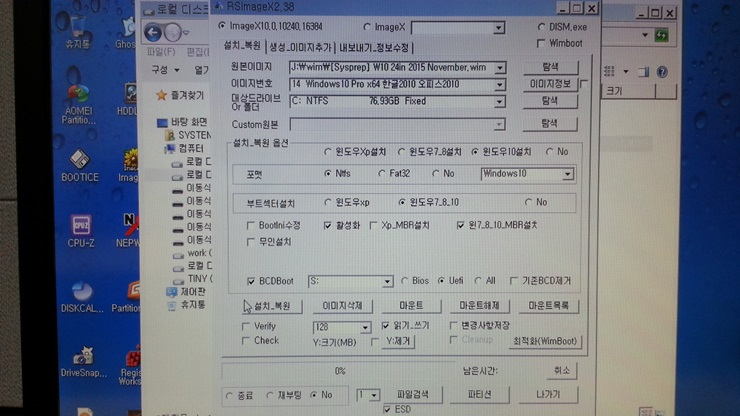
나머지 해주어야 할 설정은 BCDBoot 쪽에 드라이브를 EFI파티션으로 선택해주시고 uefi에 체크하면 됩니다.
두번째 사진이 설치버튼을 누르기전 마지막 세팅입니다. 여기서 설치_복운 버튼을 클릭하면~
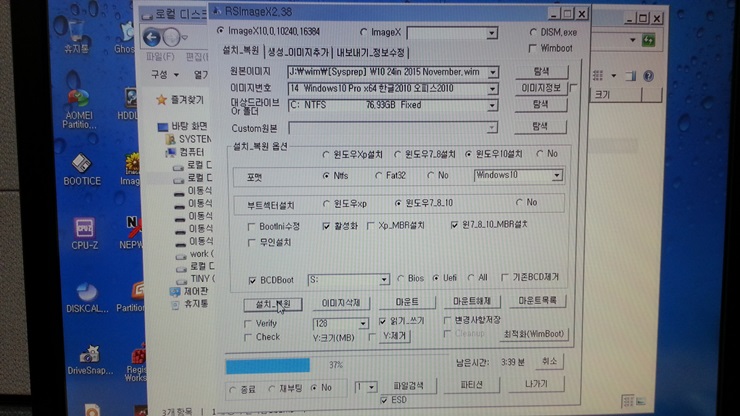
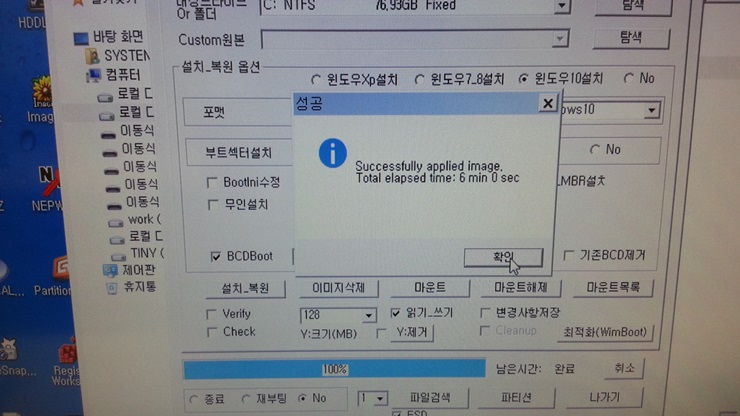
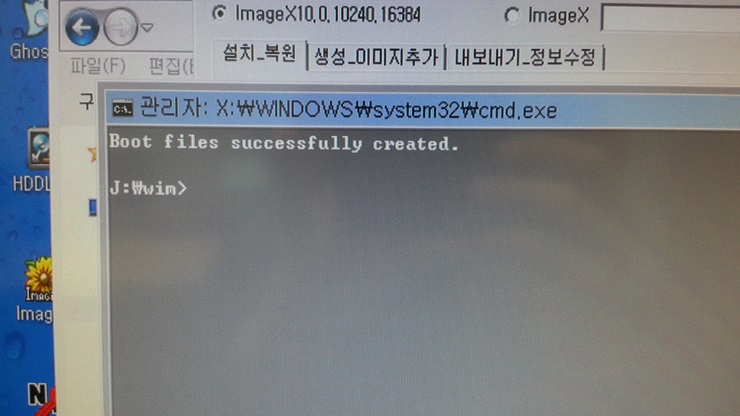
설치과정이 이루어지며 (간단하게 이미지가 디스크에 풀리는 과정입니다. 물론 추가설정도 포함되어있지요)
성공했다는 메시지와 함께, EFI파티션에 BCD 설치도 성공했다는 창이 뜹니다. 야호~
이제 재부팅을 하면
짜자잔!!!
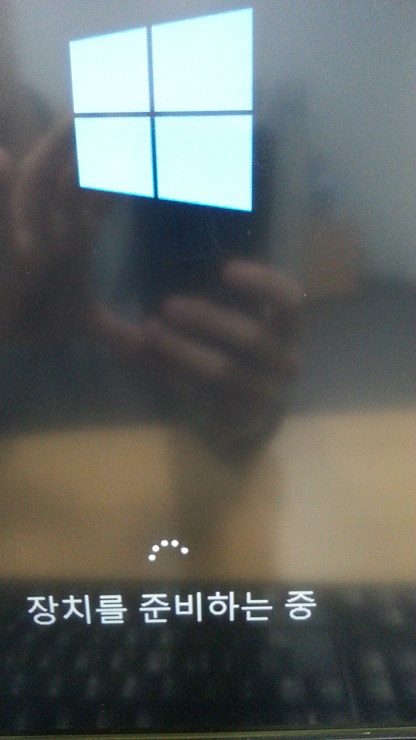
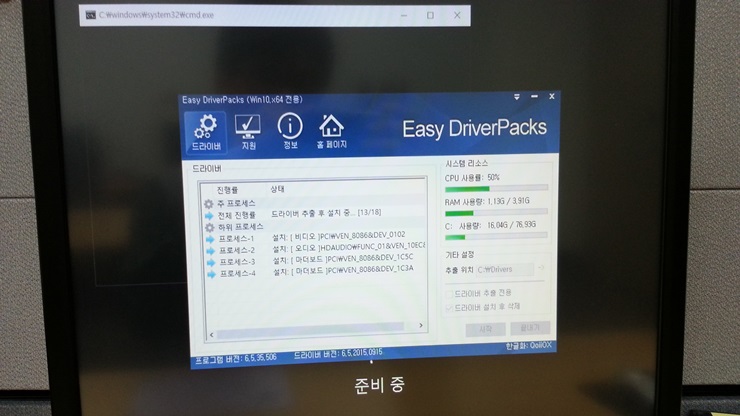
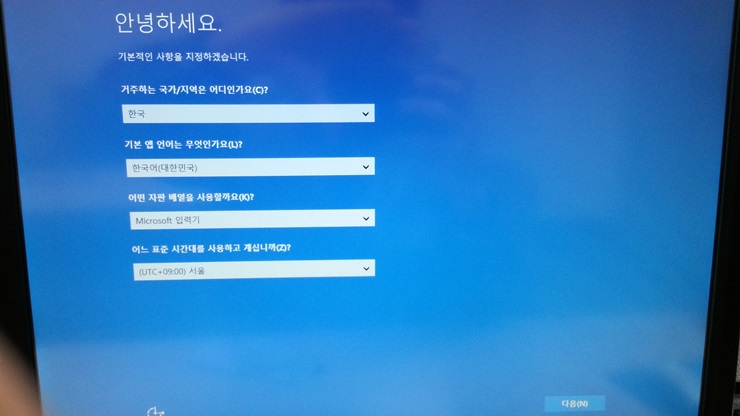
윈도우10 설치화면이 나타나며
설치 중간에 드라이버 설치화면도 나타납니다.(이것은 해당이미지 설명에 설정방법이 나와있습니다.)
설치시간은 하드라서 그런지 10분정도 소요되었습니다. SSD였다면 5분 정도면 가능해요^^
설치과정에 재부팅이 한두번 있습니다.
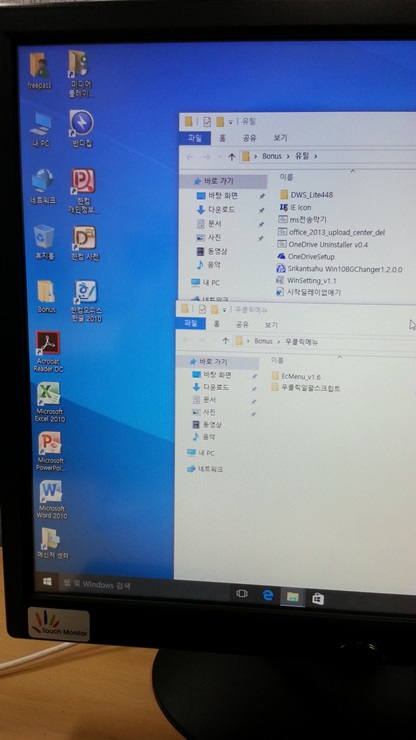
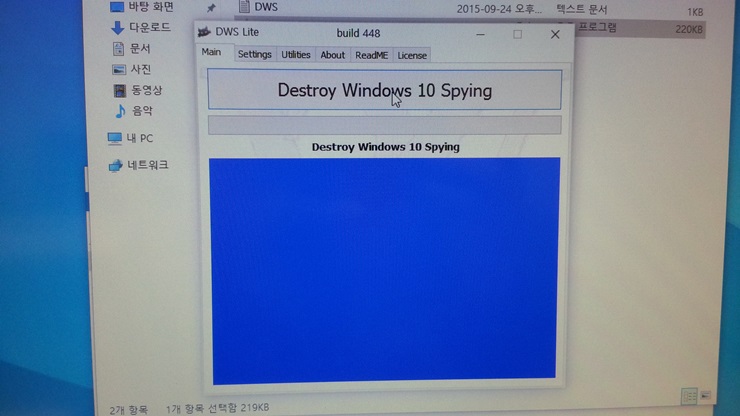
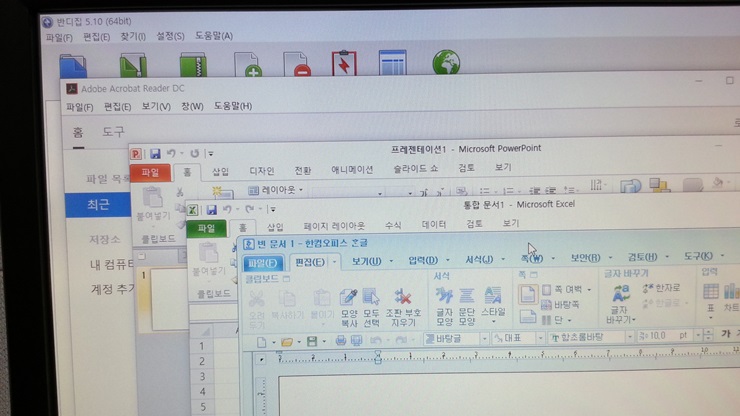
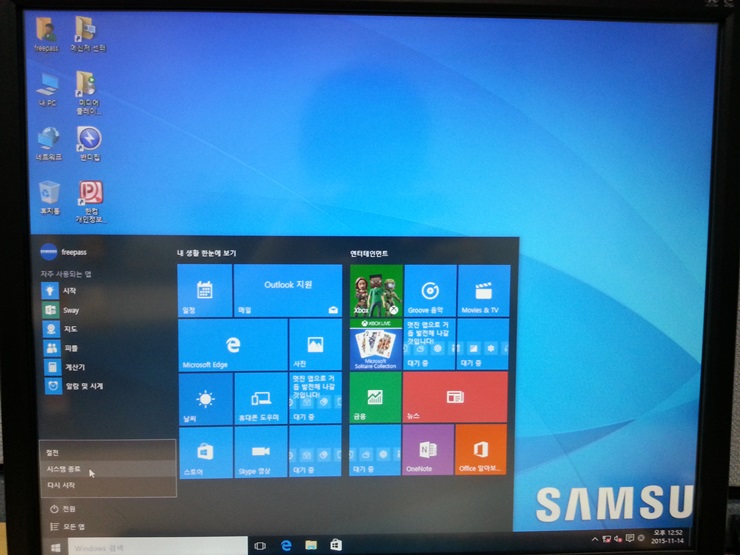
윈도우 10 설치가 완료되었습니다. 추가적인 부분은 선물보따리 Bonus폴더에서 확인하시면 됩니다.
Win10을 처음 사용하시는 분들은 몇몇 설정을 직접 해주셔야 하는데요
Bonus폴더에 그런일을 도와주는 툴들이 많네요. 두번째 사진은 그 중 하나에요. 정말 유용하더군요
세 네번째 사진을 마지막으로 설치기를 마칩니다.
아무쪼록 도움이 되셨으면 해요ㅠㅠ
자료만 받아갈줄 아는 회원님들께, 개발자님들에게 최소한의 경우는 우리가 피드백으로 보답하는 겁니다
문제가 있던 없던 그동안 고생하신 것을 생각하여 피드백 작성을 부탁 드립니다
 PC
PC
 가전
가전
 가전
가전
 PC
PC

고생하셨습니다.
[https://osmanias.com/skin/board/miwit/mw.emoticon/em15.gif]