고정공지
(자유게시판에서 질문 금지) 질문하신 유저는 통보 없이 "계정정리" 될수 있습니다.
놀이터 일간 추천 베스트 |
놀이터 일간 조회 베스트 |
 원격제어 AnyDesk v4.2.2 사용기
원격제어 AnyDesk v4.2.2 사용기
작성자: 호명 조회 수: 3069 PC모드
원격제어 프로그램은 팀뷰어가 독보적이다 시피 많은 분들이
사용하지요.
그런데, 여러곳에 원격을 하다 보면 "상업적 사용 의심"으료
분류되어 연결후 조금 지나면 자동으로 끊어버리고 몇분후에
다시 접속할 수 있다는 안내가 뜹니다.
물론 다시 접속이 되더라도 또 차단하고...
여러 프로그램을 테스트해 보았지만, 애니데스크가 가장 깔끔하고
속도도 빠르기에, 이렇게 사용기를 작성해 봅니다.
[원격을 할 컴퓨터]
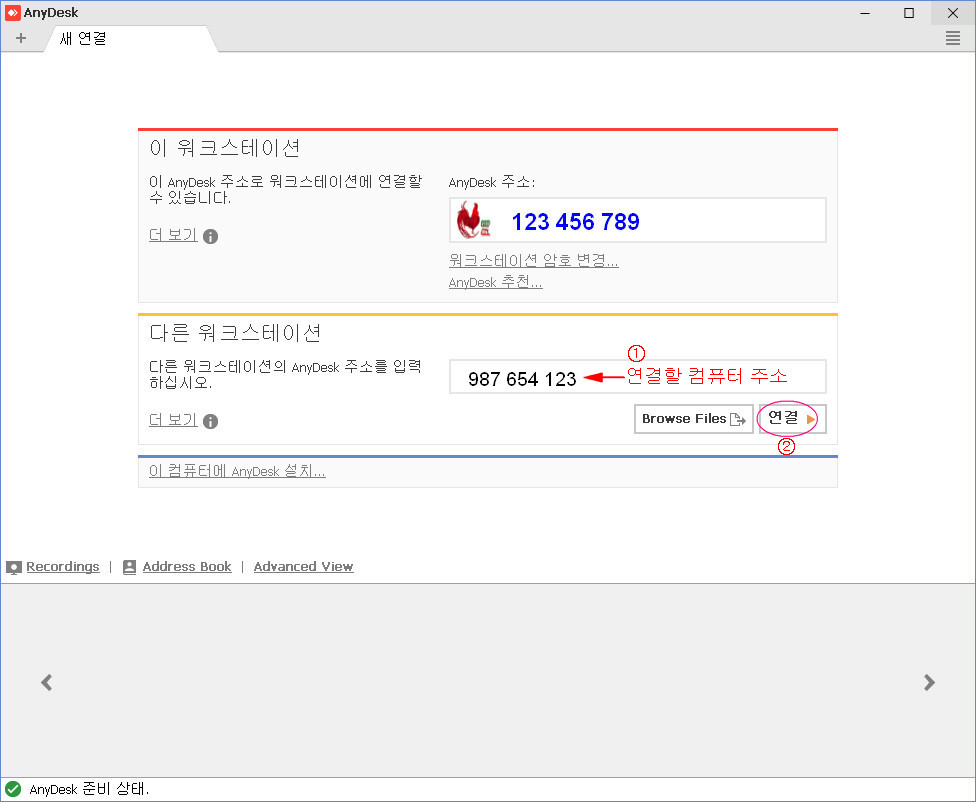
먼저 애니데스크를 실행하면 위와같이, 내 주소(123 456 79)는
팀뷰어 처럼 자동으로 부여됩니다.
(제가 누구로 부터 원격 도움을 받고자 하면 저 아홉 숫자를
알으켜 주면 되겠지요.)
지금은 다른 사람의 컴퓨터를 원격할 것이므로,
[다른 워크스테이션] 칸에 원격하고자 하는 분이 알려준
주소(예) 987 654 123 를 적고 [연결]을 누릅니다.
[도움을 받고자 하는 컴퓨터]
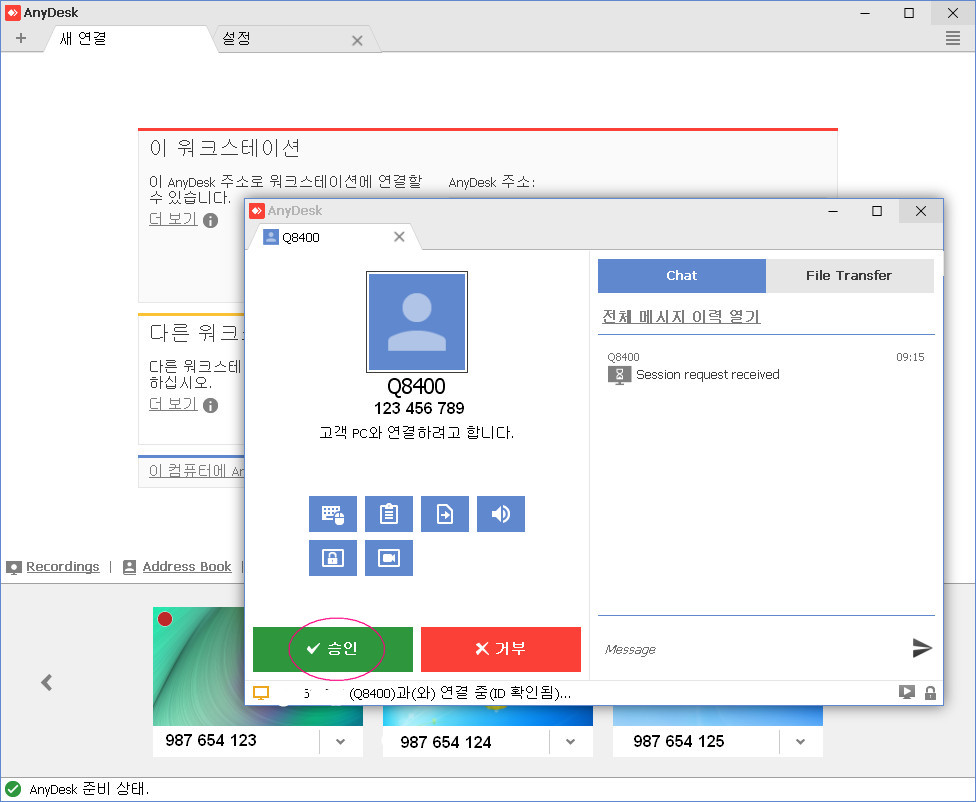
원격을 받고자 하는 컴퓨터에서는 애니데스크를 실행 시키고 기다리면
이처럼 창이 뜨지요.. 그림에서 처럼 [승인]을 클릭해 줍니다.
[원격을 할 컴퓨터]
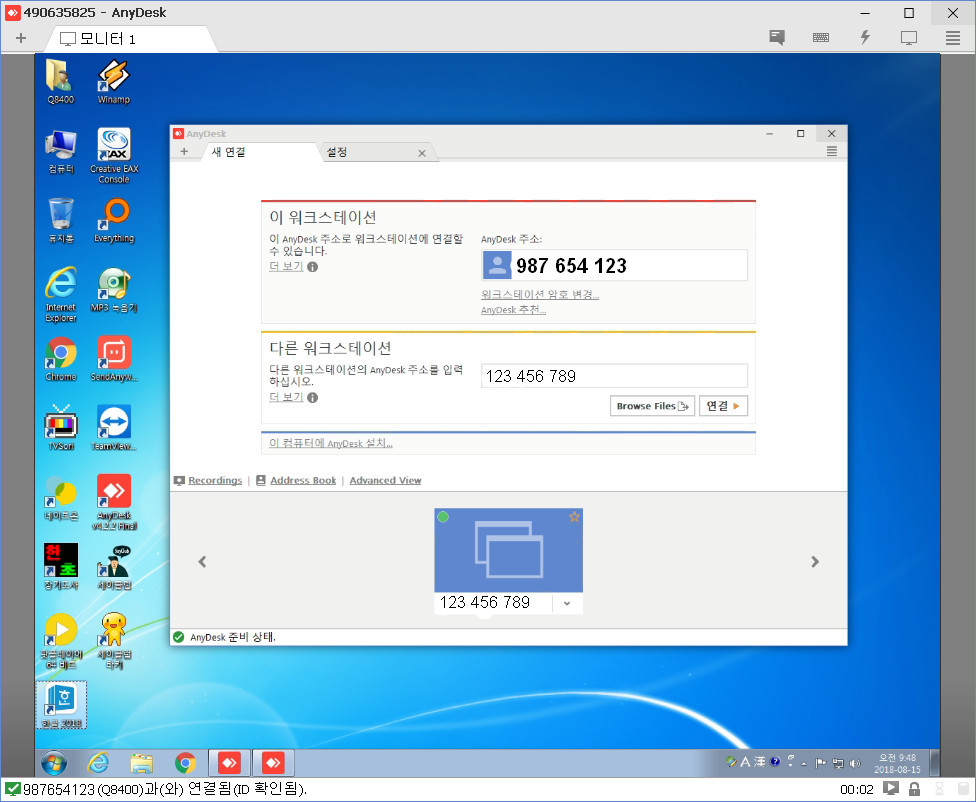
상대방 컴퓨터에 연결이 된 화면입니다.
팀뷰어에서는 ID 숫자와 비밀번호 4자리를 적고 바로 들어 가는데
애니데스크는 이렇게 [승인]을 해 줘야만이 접속이 가능합니다.
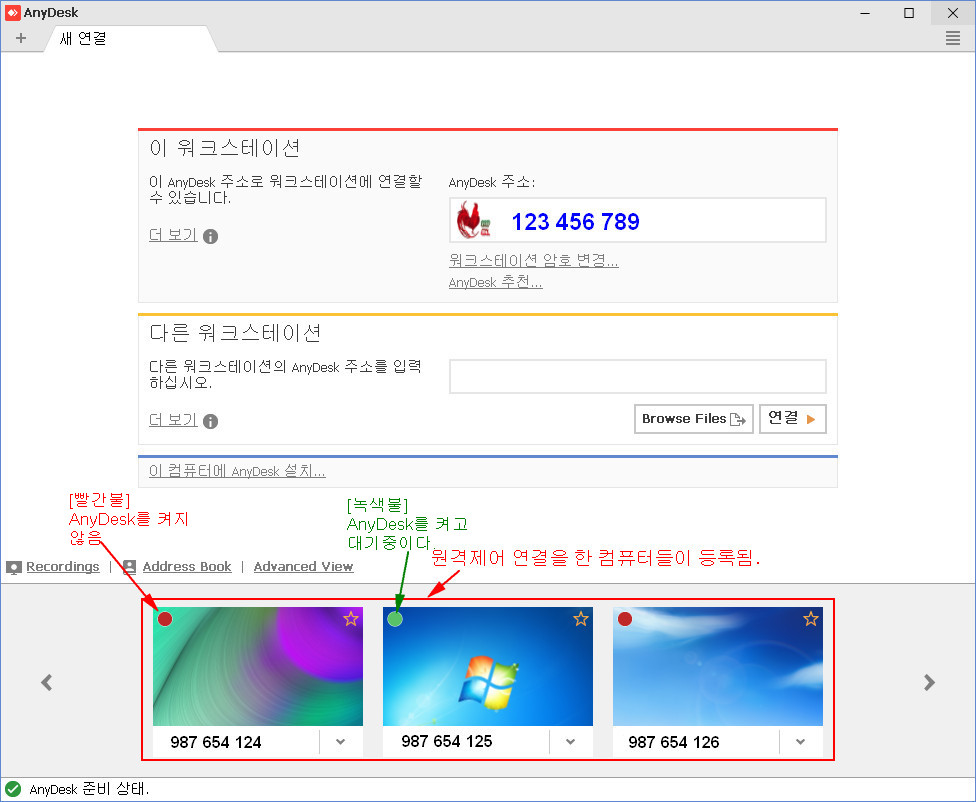
몇 사람의 컴퓨터에 접속을 해 보았습니다.
화면에 처럼 원격제어를 했던 컴퓨터들이 바로가기 처럼
추가되어 있습니다.
[초록불]은 애니데스크를 켜고 기다리는 컴퓨터입니다.
저 아이콘만 더블클릭하니 바로 접속 되므로 편리하네요.
여기서,
더블클릭 한번으로 곧바로 접속되게 해보겠습니다.
즉, 일일이 [승인]을 해주지 않아도 연결이 되게 하려면 원격받을
컴퓨터에서 [설정]을 해줘야 합니다.
[도움을 받을 컴퓨터]
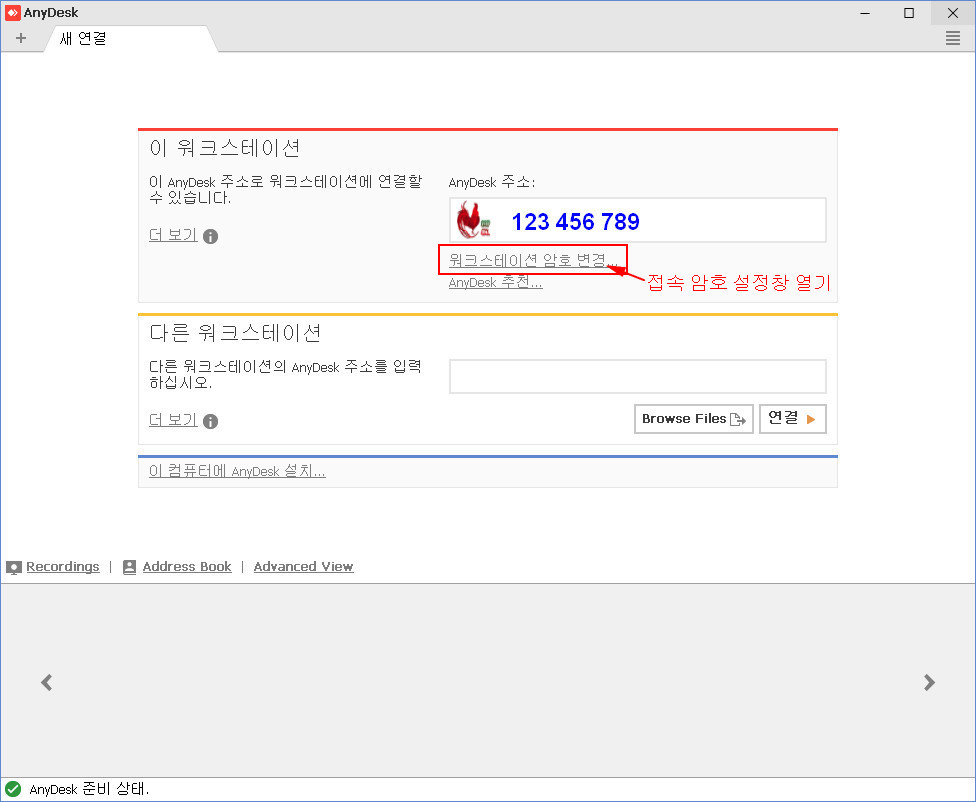
그림에 처럼 [워크스테이션 암호 변경] 메뉴를 클릭하여 설정창을
엽니다.
[도움을 받을 컴퓨터]
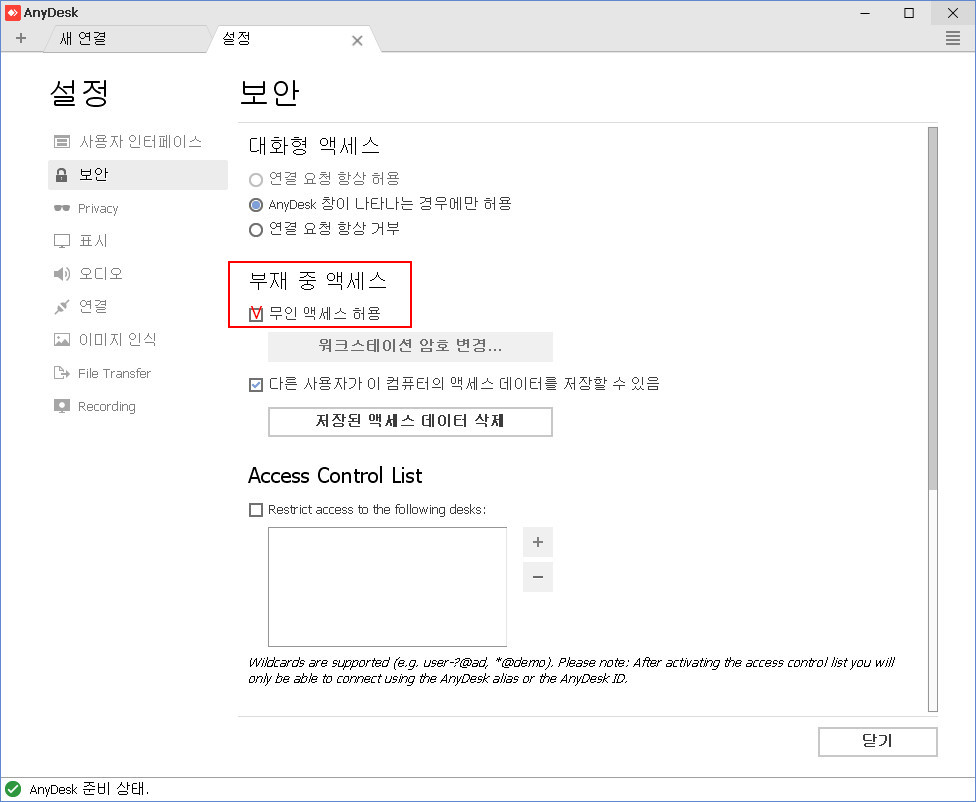
[부재중 액세스] 부분에 체크(v)를 하면 아래와 같이
암호 설정창이 뜹니다.
[도움을 받을 컴퓨터]
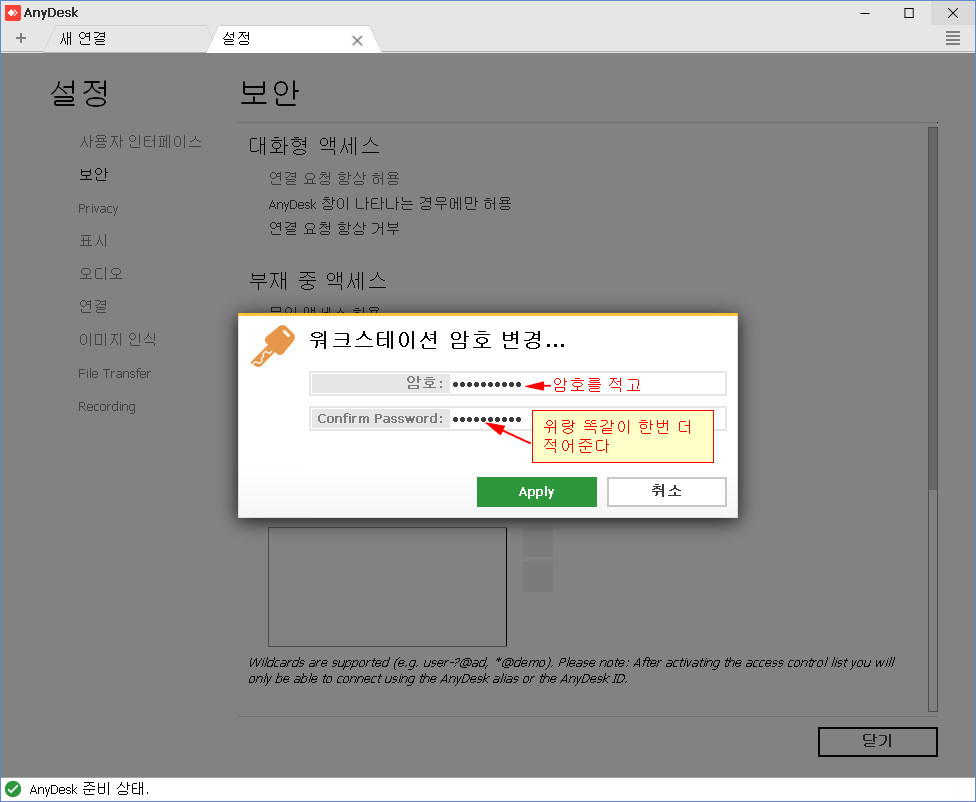
나만 아는 임의적 암호를 정하고, 아래 칸에도 쪽같이 한번 더 적어주고
[Apply]를 눌러 적용시킵니다.
이 암호를 원격제어를 할 사람에게 알려 줍니다.
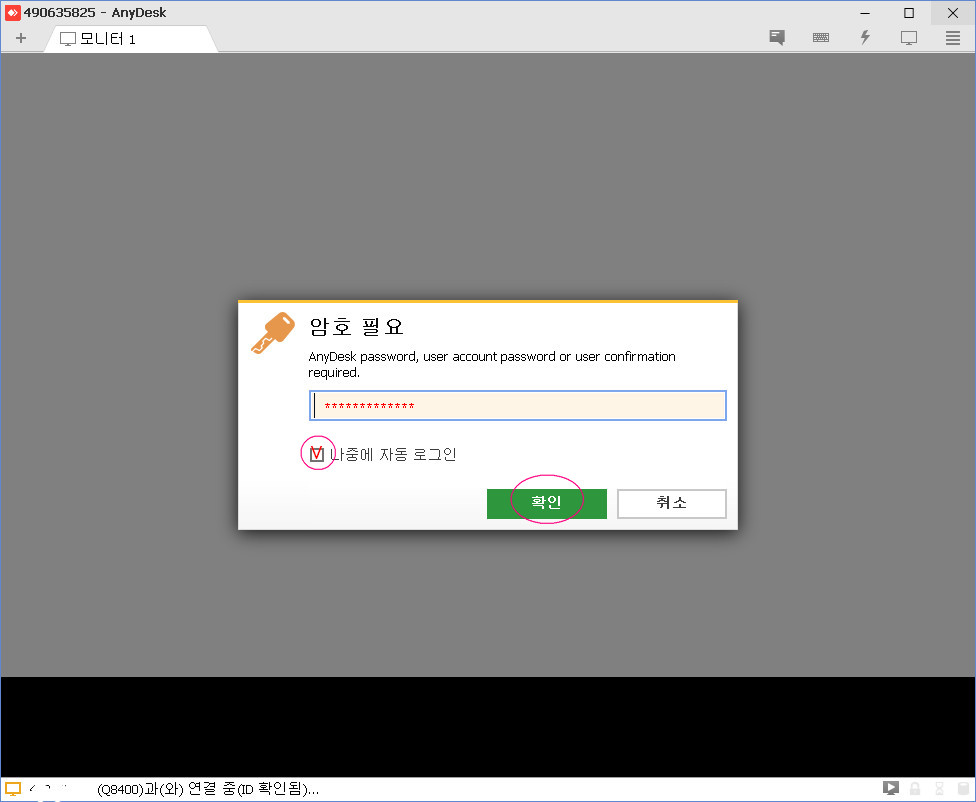
원격 제어를 할 컴퓨터에서 [연결]을 시도하면 위와 같이 암호를
물어 옵니다.
좀 전에 알려온 암호를 넣고 [확인]을 누르면, [승인]없이 접속이 됩니다.
위의 [ㅁ 나중에 자동 로그인] 칸에 체크(v)를 해두면, 이후부터는
암호도 묻지 않고 곧장 열리네요.
애니데스크도 팀뷰어처럼 파일을 보내고 가져오고 하는 기능이 있네요.
[원격을 할 컴퓨터]
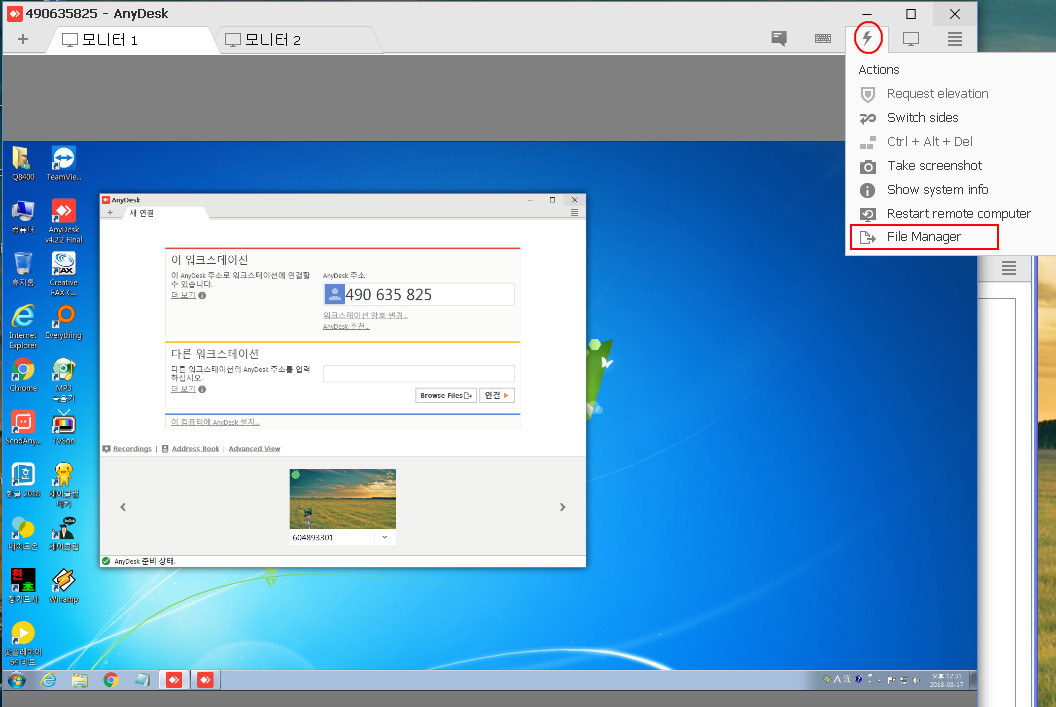
우측 상단 아이콘중에 [번개] 아이콘 내부에 [File Manager] 메뉴가
있습니다.
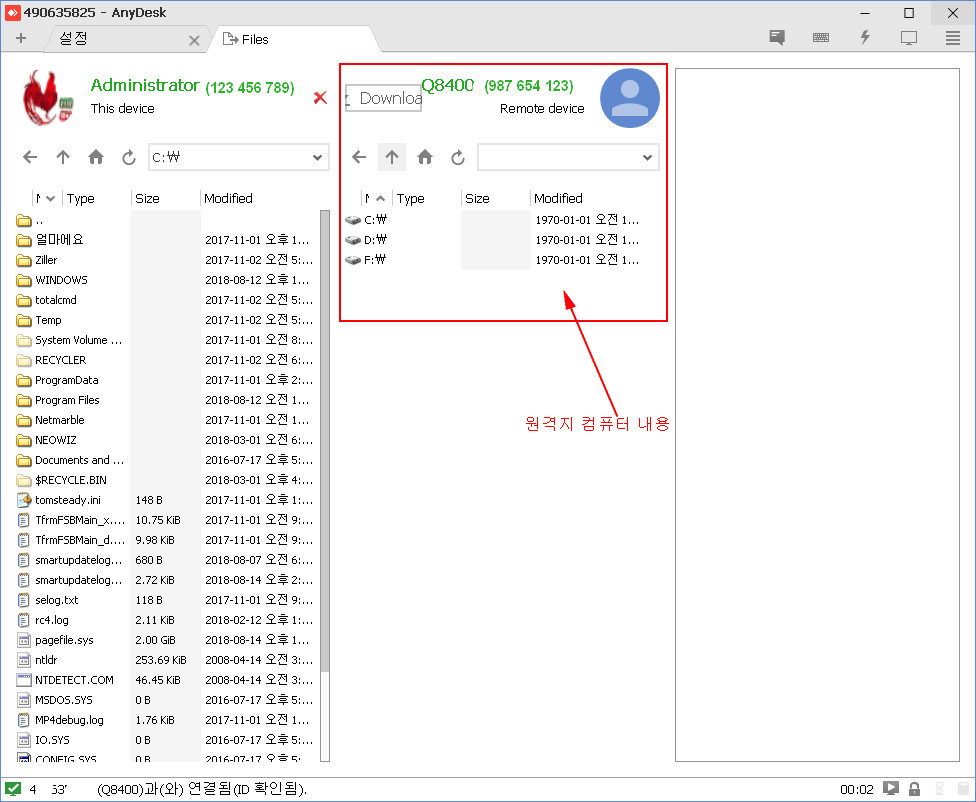
이처럼 쉽게 파일을 보내고 가져오고 가능하네요.
역시 팀뷰어처럼 원격 접속은 하지않고 [파일메니저] 창만 띄우는 기능도 있구요.
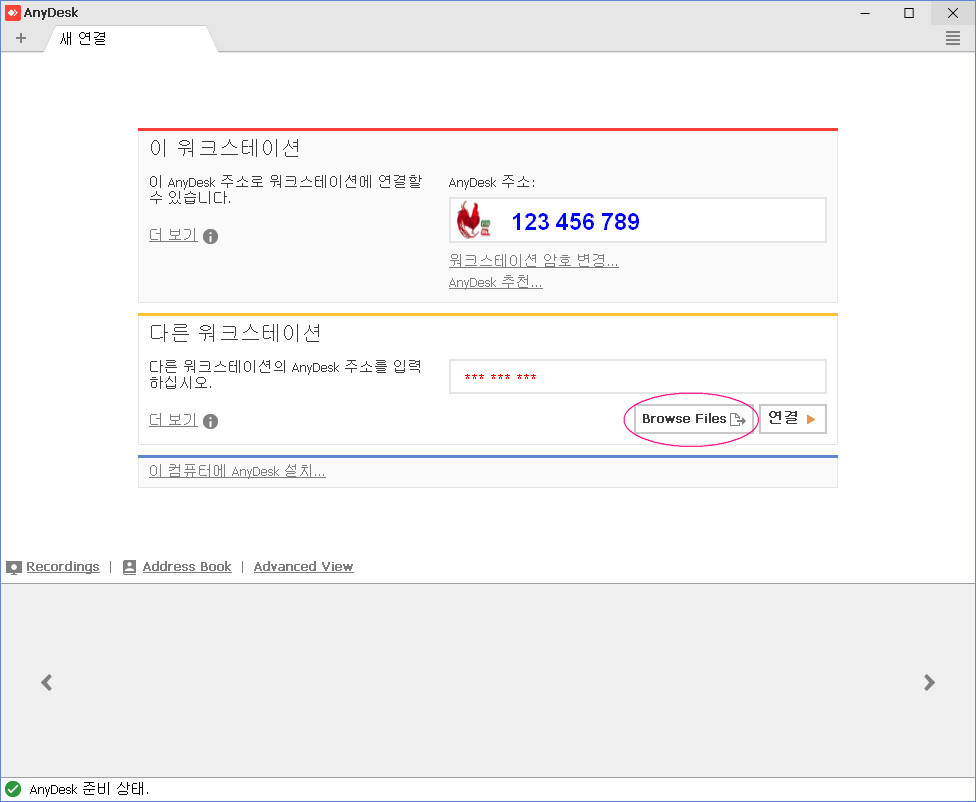
이상... AnyDesk v4.2.2를 며칠 사용해 보고 파악된 기능을
정리해 보았습니다.
팀뷰어 못지않게 너무 편리합니다.
쉽게 설명을 해 보려고 하다 보니 말이 길었습니다.
어제 말복이 지나니 날씨가 제법 선선해 졌네요.
미뤘던 산책도 하시고 건강한 하루들 되십시요
자료만 받아갈줄 아는 회원님들께, 개발자님들에게 최소한의 경우는 우리가 피드백으로 보답하는 겁니다
문제가 있던 없던 그동안 고생하신 것을 생각하여 피드백 작성을 부탁 드립니다
 의견쓰기:: 상업광고, 인신공격,비방, 욕설, 아주강한음담패설등의 코멘트는 예고없이 삭제될수 있습니다. 회원정리 게시판
의견쓰기:: 상업광고, 인신공격,비방, 욕설, 아주강한음담패설등의 코멘트는 예고없이 삭제될수 있습니다. 회원정리 게시판
저도 팀뷰어 사용하다가 애니데스크로 넘어왔읍니다..
팀뷰어 비해서 사용하는제 불편한점 몇가지만 적을게요..
1.위에서 언급하신것 처럼 첨에 승인을 해주지 않으면 원격제어를 못합니다.
2.화면 해상도 문제가 약간 있읍니다..
- 제어되는 모니터 해상도가 내 모니터 보다 크면 조정하는데 약간의 문제가 있읍니다..
- 화면 자동조정을 해도 해상도가 낮게 되는 경우가 있읍니다.
3. 마우스가 어떤경우인지 몰라고 클릭이 않되는 경우가 가끔있어서 상대방에게 클릭해달라고 합니다
이정도 빼고는 팀뷰어 비해서 사용하는데 문제는 없읍니다..
팀뷰어 비해서 사용하는제 불편한점 몇가지만 적을게요..
1.위에서 언급하신것 처럼 첨에 승인을 해주지 않으면 원격제어를 못합니다.
2.화면 해상도 문제가 약간 있읍니다..
- 제어되는 모니터 해상도가 내 모니터 보다 크면 조정하는데 약간의 문제가 있읍니다..
- 화면 자동조정을 해도 해상도가 낮게 되는 경우가 있읍니다.
3. 마우스가 어떤경우인지 몰라고 클릭이 않되는 경우가 가끔있어서 상대방에게 클릭해달라고 합니다
이정도 빼고는 팀뷰어 비해서 사용하는데 문제는 없읍니다..
 PC
PC
 가전
가전
 가전
가전
 PC
PC