고정공지
(자유게시판에서 질문 금지) 질문하신 유저는 통보 없이 "계정정리" 될수 있습니다.
놀이터 일간 추천 베스트 |
놀이터 일간 조회 베스트 |
 윈도우 ‘날씬하고 날렵하게’ 윈도우 7 최적화 실용 팁테크
윈도우 ‘날씬하고 날렵하게’ 윈도우 7 최적화 실용 팁테크
작성자: 달림이 조회 수: 3238 PC모드
http://www.itworld.co.kr/print/59909
‘날씬하고 날렵하게’ 윈도우 7 최적화 실용 팁테크
PCWorld
윈도우 7은 이전 버전인 윈도우 비스타보다 성능이 크게 개선되었다. 그러나 가능한 최상의 성능을 얻으려면 자원을 지나치게 차지하는 프로그램과 기능을 제한해야 한다. 사용자가 하드웨어를 업그레이드하지 않고 PC의 성능을 끌어 올릴 수 있는 몇 가지 괜찮은 방법을 알아본다.
먼저 다음과 같은 한 가지 주의가 필요하다. 성급한 인터넷 검색은 사용자의 OS를 최대한 활용하기 위한 보물찾기 정보로 인도할 것이다. 그러한 정보의 상당수는 비스타와 XP 최적화 지침의 유산으로 윈도우 7 시스템의 성능 향상에 도움이 되기보다는 실제로 더 해로울 수도 있으므로 조심할 필요가 있다.
필자가 여기서 제공하는 미세조정과 제안이 사용자의 녹슬고 낡은 자동차를 강렬한 신형 포르쉐로 바꾸지는 못하겠지만 윈도우 7을 설치할 때 약간의 추가적인 속도와 공간을 확보할 수 있게 해줄 것이다.
사용자가 필자가 여기서 설명하는 선택 사항 이상의 추가적인 변경을 윈도우 7에 수행할 작정이라면 반드시 "윈도우 7 성능 신화"(Windows 7 performance myths)에 대해 빨리 검색해보라.
인터넷에서 발견할 수 있는 매우 특이한 미세조정 주장과 지침을 따르는 어리석음을 범하지 않기 바란다. 변경 작업을 시도하기 전에 자신의 시스템에 가하려고 하는 변경 사항을 미리 연구하지 않으면 바람직하지 않거나 돌이킬 수 없는 상황에 처하게 된 것을 깨닫게 될지도 모른다.
윈도우 7 업그레이드 속도 높이기
사용자가 윈도우 7의 설치를 성공리에 완료하고 난 다음에 처음으로 새로운 데스크톱을 접할 경우에 작업 순서의 구성요소를 찾아내기가 몹시 어려울 수도 있다. 윈도우 7의 거의 모든 부분은 네트워킹, 비디오, 입력 장치와 기타 요소를 위한 드라이브를 설정하는데 있어서 매우 우수하기는 하지만 그렇게 대단한 것은 아니다.
PC의 성능을 최적화하기 위해 먼저 사용자의 시스템에 접속되는 필수적인 구성요소 모두를 탐구하고 이후 윈도우 7 드라이버를 설치한다. 주기판 드라이버는 가장 중요한 고려사항이며 특히 시스템의 비디오와 사운드가 시스템 기판에 통합된 경우에는 더욱 그러하다.
이러한 구성요소가 PC에 통합되지 않은 경우에는 사용할 비디오 카드와 사운드 카드의 드라이버를 목록에 추가하고 이어서 입력 장치와 Wi-Fi 카드, 모든 PCI 기반 장치와 프린터 등등 얼마간의 용량으로 시스템에 접속한 모든 추가적인 장치를 목록에 추가한다.
어떤 구성 요소를 가지고 있는지 잘 모를 경우에는 시스템의 구성 요소와 잠재적인 드라이버를 스캔하기 위해 공짜 프로그램인 ‘DriverMax’를 십분 활용한다.
특정 제품을 위한 윈도우 7 드라이버를 찾을 수 없을 경우에는 어떻게 할까? 윈도우 비스타 드라이버를 대신 사용해 본다. 어려움에 부딪치면 실행가능 파일을 마우스 오른쪽 버튼으로 클릭해 보고 왼쪽 버튼으로 문제해결 호환성을 클릭해 본다.
윈도우 구 버전에서는 잘 실행되지만 윈도우 7에서는 그렇지 못한 프로그램을 마법사를 통해 실행을 하거나 참조하는 옵션을 선택한다. 윈도우 비스타를 2차 운영체제로 선택하고 제시된 프롬프트를 통해 "다음" 버튼을 클릭한 다음에 실행가능한 설치 프로그램을 다시 실행한다.
마지막으로, 이상하게 들릴지 모르지만 접속된 장치의 드라이버를 설치하기 위해 윈도우 업데이터(Windows Updater)를 사용하지 않기 바란다. 마이크로소프트는 이 서비스를 통해 오래되거나 서로 용납되지 않은 드라이버를 공개하기로 유명하다.
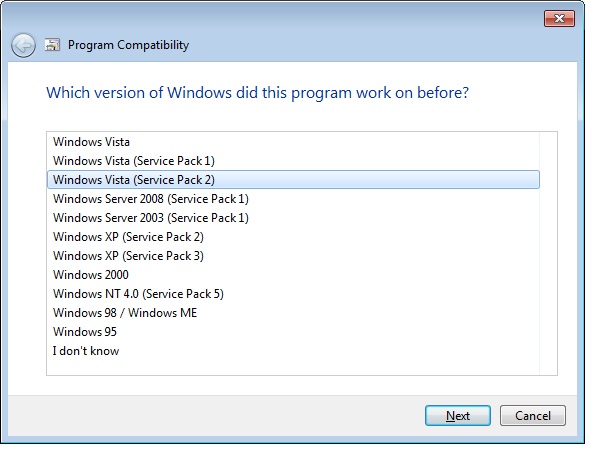
#######
저장장치 최적화하기
윈도우 7을 윈도우 비스타의 업그레이드용으로 설치할 경우에 C:Windows.old라는 이름을 가진 폴더를 볼 수 있다. 이 폴더는 사용자가 예상하는 것처럼 앞서 사용하던 윈도우 비스타 시스템의 모든 콘텐츠를 보유하고 있다. 그 콘텐츠는 상당히 크고 저장 공간을 낭비한다. 이 폴더를 스크롤하면서 새로운 윈도우 7 OS에 보존하려고 하는 특정 파일을 찾아낸 다음에 그 폴더 전체를 드라이브에서 삭제한다. 저장 공간이 절약되었다.
사용자의 PC에 여러 개의 하드 드라이브가 있을 경우, 시스템 페이징 파일의 위치를 C: 파티션을 포함하고 있는 드라이브에서 다른 하드 드라이브로 옮김으로써 시스템 성능을 높일 수 있다.
이를 위해서는 제어판을 열어서 시스템을 선택한다. 거기서 고급 시스템 설정을 클릭한다. 고급 탭을 선택한 다음에 성능 범주 아래에 있는 설정 버튼을 클릭한다. 새로 튀어나오는 창에서 고급 탭을 선택한다. 마지막으로 변경을 클릭한다. 모든 드라이브에서 "페이징 파일 크기 자동 조정"이라는 이름이 붙은 상자의 체크를 해제한다. 드라이브 표시 상자에서 C:를 선택한 다음에 "페이징 파일 아님" 옵션으로 바꾼다. 그 다음에, 다른 하드 드라이브를 선택해서 "시스템 관리 크기"를 선택한다. OK를 클릭해서 컴퓨터를 재부팅한다.
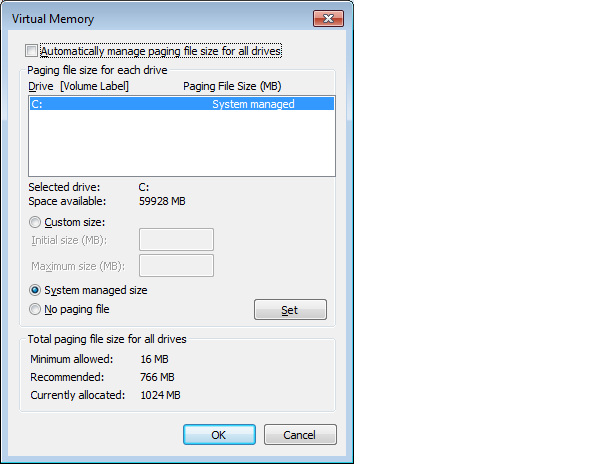
성능 강화하기
더 빠른 윈도우 7을 경험하려면 "마우스-오버" 상자와 클릭된 메뉴가 나타나는 시간의 변경에서부터 시작한다.
"윈도우 시작" 버튼을 클릭한 다음에 "탐색 프로그램과 파일" 박스에 regedit를 입력한다. 윈도우 7 레지스트리에 온 것을 환영합니다--정당한 이유 없이 아무 것도 만지거나 변경하지 마라.
HKEY_CURRENT_USER의 옆에 있는 확장형 화살표를 왼쪽 버튼으로 클릭한다. 제어판 폴더를 확장한 다음에 계층에서 데스크톱을 직접 클릭한다. 우측 창에서 MenuShowDelay를 찾아 더블 클릭한다. 그 값을 400에서 1과 같거나 큰 더 작은 숫자로 변경한다. 이 숫자는 사용자가 하는 클릭과 메뉴 표시 사이에 소요되는 시간을 밀리 초로 나타낸다. 변경을 즉시 적용하기 위해 컴퓨터를 재부팅하거나 다음 미세조정 작업을 계속한다.
데스크톱 아래 쪽의 "마우스"라는 이름이 붙은 폴더를 찾는다. 그것을 클릭한 다음에 MouseHoverTime 레지스트리 키를 찾아서 선택한다. 이전처럼 그 값을 1보다 큰 더 작은 숫자로 바꾼다. 레지스트리 편집기를 닫고 컴퓨터를 재부팅하면 더 빠른 마우스오버 시간을 갖게 된다.
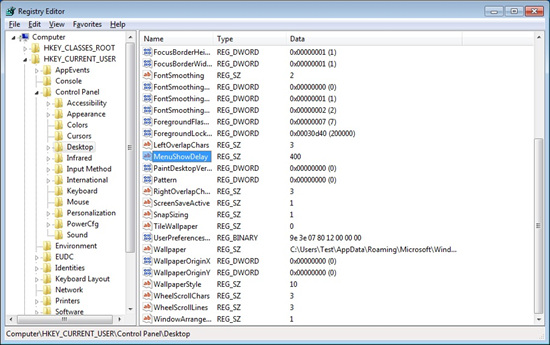
속도를 위해 보기를 희생할 작정이라면 프리젠테이션을 능가하는 성능을 강조하기 위해 윈도우 7 인터페이스의 시각 설정값을 변경할 수 있다. 제어판의 시스템 부분으로 돌아가서 "고급 시스템 설정"을 다시 클릭한다. 나타나는 "시스템 속성" 창에서 "고급" 탭을 선택한 다음에 "성능" 범주 아래에 있는 "설정" 상자를 클릭한다. "성능 옵션" 창이 튀어나올 것이다. 거기서 운영 체제로 정돈된 모든 창에 대응하는 체크된 상자 목록을 볼 수 있다.
사용자가 OS를 윈도우 2000의 클론으로 바꾸는 것에 개의치 않는다면 최상의 성능을 위해 그 시각적 설정값을 조절하라는 버튼을 클릭한다. 이는 사용자가 단순한 접근을 선호한다면 "에어로(Aero) 피크"나 투명 유리와 같이 "윈도우 에어로(Windows Aero)"와 관련된 상자만 클릭한다. 이제 성능을 유지하면서 귀여운 데스크톱의 외관을 유지할 수 있게 된다.
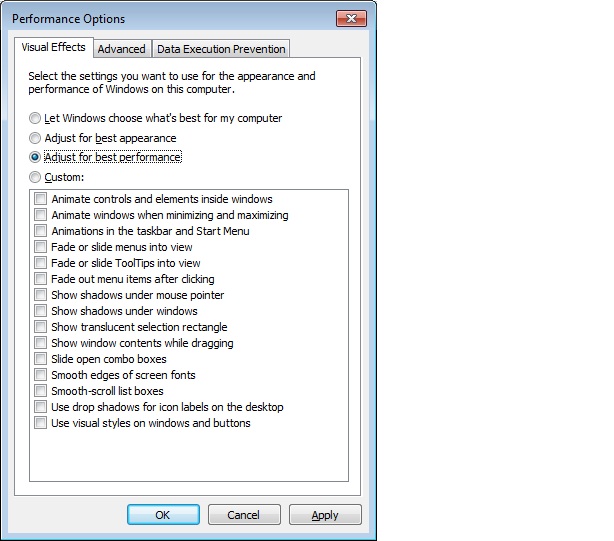
#######
리소스 절약하기
컴퓨터에 적정량의 프로그램을 설치하고 나면 시스템에 불필요한 애플리케이션들이 안보이는 데서 돌아가며 컴퓨터의 성능 전반을 깎아먹고 있지는 않은지 체크하고 싶을 것이다. 대부분 이런 프로그램은 OS 구동과정에서 실행된다. 애플리케이션 구동을 더 빠르게 하려고 설계된 경우도 있지만 문제는 그 애플리케이션을 쓰던 안쓰던 이런 프로그램들이 OS 구동시마다 무조건 실행된다는 데 있다.
“시작”버튼을 누르고 “프로그램 및 파일 서치”를 누른 뒤 'msconfig’를 입력하고 엔터를 눌러라. 그러면 “시스템 구성” 창이 뜨는데, “스타트업” 탭을 선택하고 마우스를 “제조사”와 “명령” 컬럼 중간으로 가져가서 “제조사” 컬럼을 접어라. “명령” 컬럼만 신경쓰면 된다.
몇 가지 스타트업 애플리케이션이 자원을 잡아먹고 있을 것이다. 가령 ‘take iTunes’을 보라. 만일 이 애플리케이션을 설치했다면 스타트업 탭에서 ‘iTunes and QuickTime’을 볼 수 있을 것이다.
iTunesHelper.exe와QTTask.exe 이 두가지 불필요한 것들이 시스템에 설치되는 것이다. iTunesHelper.exe는 iTunes을 실행하면 실행된다 QTTask.exe는 프로그램 실행을 쉽게 하기 위해서 QuickTime 아이콘을 시스템 한쪽에 나타낸다. 이 둘 모두 체크를 해제하라.
리스트의 다른 프로그램의 경우 각 애플리케이션의 실행파일 이름을 찾아주는 퀵 웹 서치를 실행해 지울 것과 지우지 않을 것을 찾아라. 실행할 것은 체크하고 실행하지 않을 것은 체크해제한 뒤 OK를 클릭하면 된다.
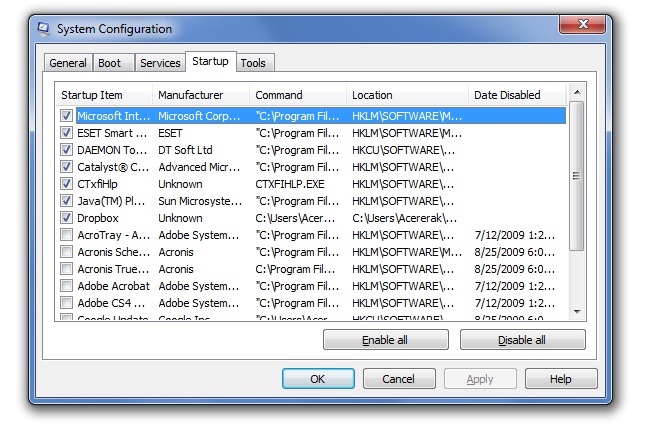
스타트업 프로그램과 더불어 컴퓨터에 있는 서비스 프로그램들도 볼 수 있다. 마이크로소프트는 스타트업 프로그램과 서비스 프로그램을 잘 조정해 시스템이 원활히 돌아가도록 하라고 추천한다.
서비스의 경우 “시작” 버튼을 누르고 “프로그램 및 파일 서치”에 “services.msc”를 입력하고 엔터를 누르면 “서비스” 창이 뜬다. 스타트업 창보다 더 복잡한 옵션 창이 뜰 것이다.
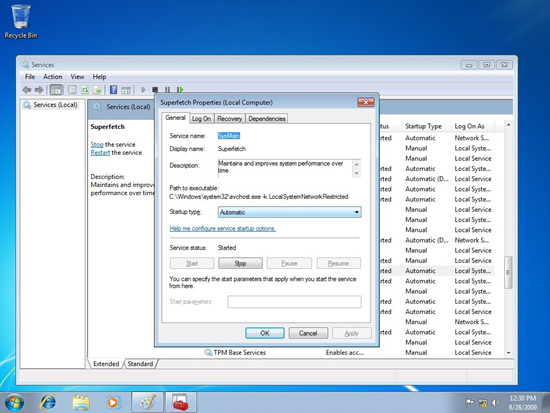
자세히 들여다보지 않으면 어떤 서비스를 끄고 (어떤 서비스를 남길지) 알 수 없고 이들이 시스템의 전반적인 수행능력에 어떤 영향을 미칠지도 알 수 없다. 고맙게도 윈도우 XP가 출시된 이후 누군가 바로 그런 일을 해오고 있다. 일명 블랙 바이퍼(Black Viper)라 불리는 찰스 스파크스(Charles Sparks)는 윈도우7 서비스를 리스팅해서 "안전"과 "변경"으로 구분했다. 이 리스트를 참고하면 수정해야 할 서비스가 무엇인지 그리고 어떻게 파라미터들을 조정해야 하는지 알 수 있다.
그의 조언대로라면 리스트에 있는 어떤 서비스도 더블클릭하면 된다. 다음에 나오는 리스트만 신경 쓰면 그만이다. 자동, 수동, 사용중단 모드를 선택할 수 있고 윈도우 스타트업 프로세스에서 그리고 OS를 사용하는 일반적인 상황에서 서비스가 로딩되는 방식을 통제할 수 있다. 아주 작은 것들도 큰 도움이 된다.
최상의 성능 유지하기
빠른 시스템을 원한다면 C:WindowsTemp 폴더를 이따금씩 비워줘라. OS를 부팅한 직후나 Safe Mode에서 쓰지 않는 파일들을 지워라. 안전을 위해 윈도우7의 언인스톨 기능을 이용하거나 프로그램에서 기본 제공하는 제거 애플리케이션을 이용하는 것은 바람직하지 않다.
대신 프리 애플리케이션인 레보 언인스톨러(Revo Uninstaller) 유틸리티를 이용해라. 이 애플리케이션은기본 언인스톨 과정을 이용해 프로그램을 제거하지만 전체 시스템을 스캔해 레지스트리를 청소하는 한 단계를 더 거친다. 마지막으로 그 과정을 모두 하드 드라이브에 기록한다.
성능 향상을 위해 OS를 조정하는 일은 기존 장비를 이용해 더 나은 결과를 달성하도록 돕는다. 하지만 가장 확실한 길은 하드웨어 업그레이드다. 일단 업그레이드하면 어질러지지 않도록 주의해서 다뤄라. 너절한 시스템에 성능을 향상해봐야 별 소용없지 않겠는가? editor@idg.co.kr
자료만 받아갈줄 아는 회원님들께, 개발자님들에게 최소한의 경우는 우리가 피드백으로 보답하는 겁니다
문제가 있던 없던 그동안 고생하신 것을 생각하여 피드백 작성을 부탁 드립니다
 PC
PC
 가전
가전
 가전
가전
 PC
PC

몇가지 옵션 은 디폴트로 ; automatic, manual 로 두고,
bare 상태로 가보시고자 하면, disable로 가도 되는 항목들이 많이 있습니다.