고정공지
(자유게시판에서 질문 금지) 질문하신 유저는 통보 없이 "계정정리" 될수 있습니다.
놀이터 일간 추천 베스트 |
놀이터 일간 조회 베스트 |
 Win10 레xx님 Win10 Ent LTSC RS5 x64 190112 설치기입니다.
Win10 레xx님 Win10 Ent LTSC RS5 x64 190112 설치기입니다.
작성자: 호호형제아빠 조회 수: 518 PC모드
안녕하세요.
글 쓰는 재주도 그리 없고, 게시판에 글 남기는것도 부끄러워하며
커뮤니티 활동을 마음속으로만 하고 있던 사용자입니다.
그동안 제작자님들께서 열심히 만들어주신 윈도우를 그때그때 여러번 설치하면서도
설치하는 장면을 사진으로 남기는 방법을 고민하고, 또
글을 올리면 욕만 잔뜩 먹는건 아닌지하는 걱정속에서
이제서야 용기를 내어 설치기를 남겨봅니다.
제가 설치하는 장면을 사진으로 남기는 방법으로 택한것은
1- [Hyper-V]를 이용해서 제작자님들의 윈도우를 설치,
2- [캡쳐도구]를 통해서였습니다.
그럼 사진을 통한 설치기 시작합니다.
1. 먼저 윈도우 프로그램 및 기능에서 Hyper-V를 위와같이 체크해주고 [확인]을 클릭합니다.
2. 설치가 다 되면 [다시 시작] 버튼을 눌러 컴퓨터를 재시작합니다.
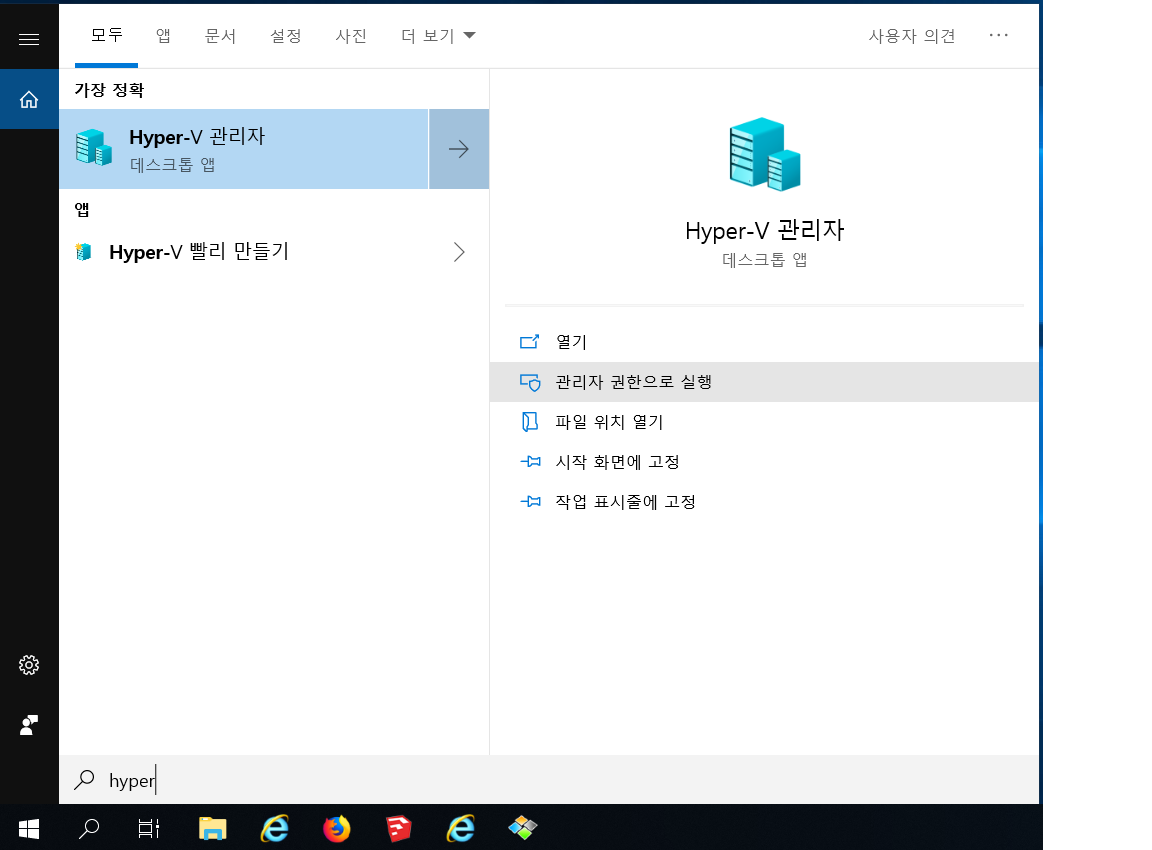
3. 컴퓨터가 재시작되면 Hyper-V를 검색해 관리자 권한으로 실행합니다.
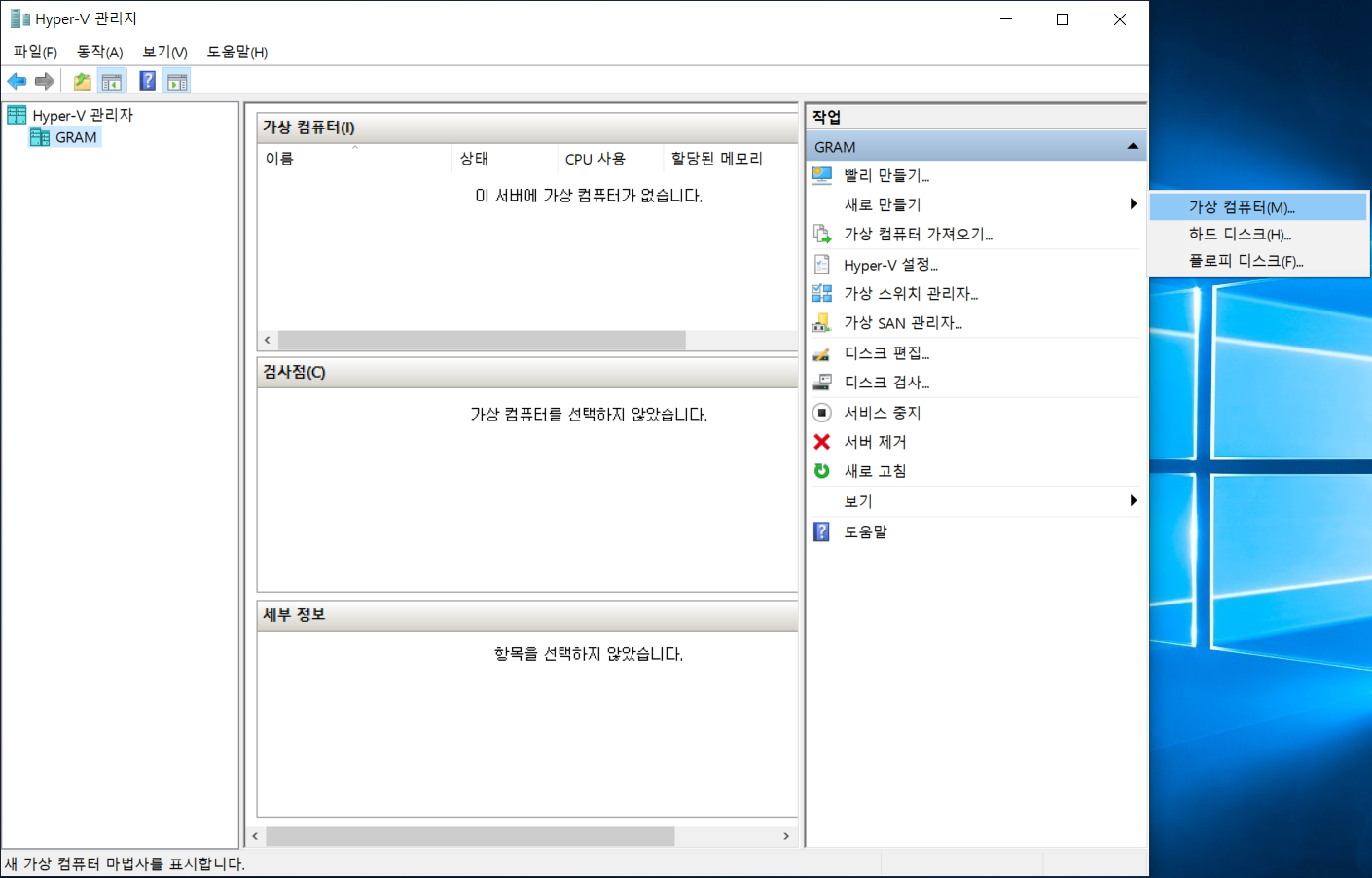
4. Hyper-V관리자 아래부분
GRAM(컴퓨터이름입니다. 사용자마다 다를 수 있습니다.)을 클릭하시면
위화면처럼 나옵니다.
여기에서 오른쪽 상단부분 [새로만들기] - [가상컴퓨터] 를 클릭합니다.
5. 새 가상 컴퓨터 마법사 화면입니다. [다음]을 클릭합니다.
6. 가상 컴퓨터의 이름을 적고,
(선택사항으로 아래부분 가상 컴퓨터를 다른 위치에 저장에 체크한 후 위치를 지정합니다.
이 부분은 필요한 분만 하시면 됩니다.)
[다음]을 클릭합니다.
7. 1세대와 2세대 선택부분에서는 1세대를 선택합니다.
(저도 인터넷에서 Hyper-V관련 게시글을 몇개 찾아봤는데 1세대로 하신다는 글이 대부분이었습니다. 호환성 문제 때문인지....잘 아시는분은 왜 그런지 알려주시면 감사하겠습니다. 아직도 알아야할게 너무도 많습니다. ^^)
8. 메모리를 할당합니다.
최소 [4096]이상으로 하시는걸 추천합니다.
9. 네트워킹 설정입니다. 이 부분은 따로 설정을 또 해야합니다.
일단 기본은 [연결되지않음]이 나옵니다. 다음을 클릭합니다.
(전 네트워크를 미리 설정해놓은게 있어서 위처럼 화면이 나왔습니다.)
10. 가상하드디스크를 만듭니다.
이름 및 위치는 자동으로 지정되고 가상 하드디스크 크기만 적당히 지정해주시면 됩니다.
(전 넉넉히 60G로 했습니다. 윈도우만 설치해보실 분들은 좀 더 줄여도 될듯합니다.)
11. 설치옵션입니다. 윈도우 설치기를 위해
[부팅 가능 CD/DVD-ROM에서 운영 체제 설치]를 선택한 후
미리 다운받아 놓은 윈도우 이미지파일을 찾아서 선택합니다.
12. 윈도우 설치를 위한 가상컴퓨터가 작성되고 오른쪽 중간을 보시면
지정한이름의 가상컴퓨터가 보이실겁니다.
여기에서 [시작]을 클릭하시면 가상컴퓨터에서 윈도우가 설치됩니다.
이때부터 윈도우에 있는 [캡쳐도구]를 이용하셔서 가상컴퓨터로 설치되는
윈도우 화면을 중간중간 캡쳐하시면 됩니다.
13. 드디어 익숙한 화면이 등장합니다. [다음]을 클릭합니다.
14. [지금 설치]를 클릭합니다.
15. 관련통지 및 사용조건에 동의하고 [다음]을 클릭합니다.
16. 설치유형에서
[사용자 지정:Windows만 설치(고급)]을 선택합니다.
17. 드라이브(0) 할당되지 않은 공간 화면이 나옵니다.
이 부분은 위의 10번에서 가상컴퓨터 작업시 하드디스크 설정한 디스크공간이 나타납니다
(전 60G로 잡아서 위처럼 나옵니다.)
[새로만들기]를 클릭합니다.
18. [확인]을 클릭합니다.
19. 설치될 드라이브를 선택 후 [다음]을 클릭합니다.
20. 윈도우가 설치됩니다. 이제 잠시 기다리시면...
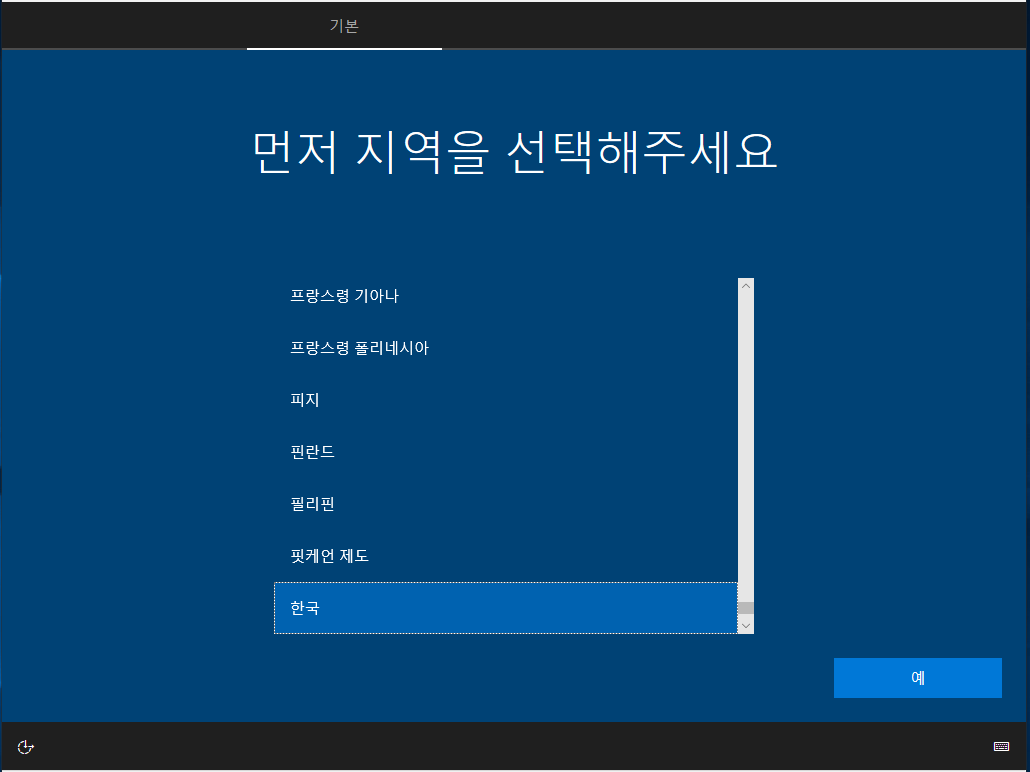
21. 윈도우가 설치되고 기본설정화면이 등장합니다. 먼저 국가를 설정합니다.
22. [Microsoft 입력기]만 선택하고 [예]을 클릭합니다.
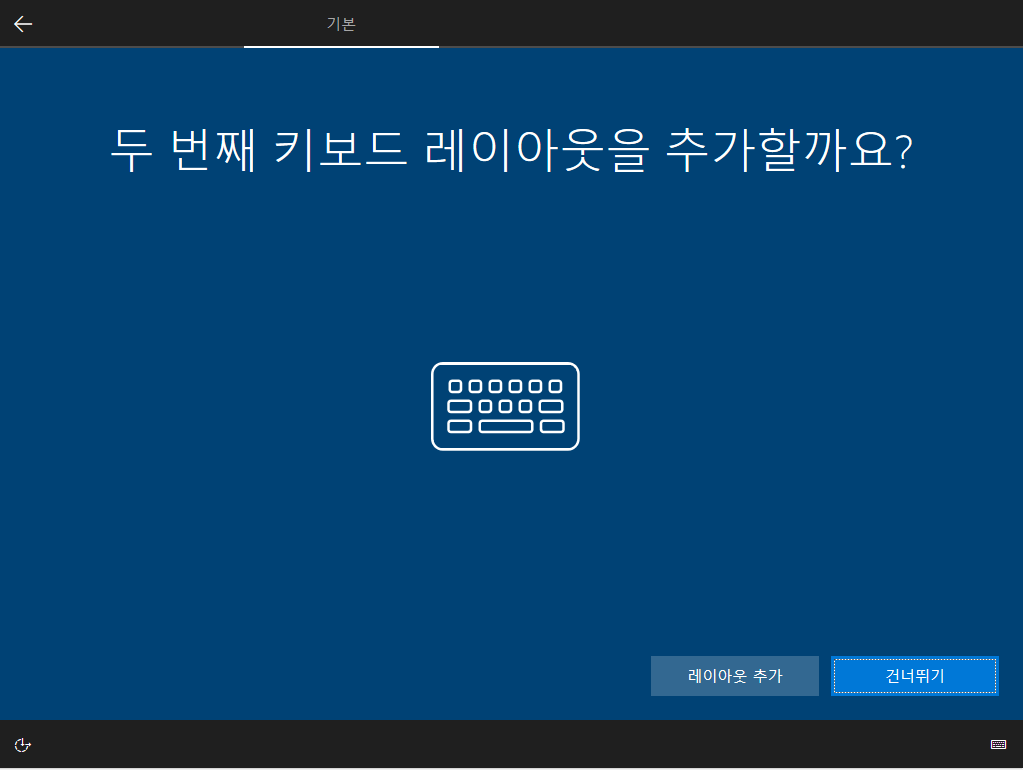
23. 두 번째 키보드 레이아웃은 [건너뛰기]합니다.
24. 네트워크 설정부분입니다.
9번 - 가상컴퓨터 - 네트워크에서 [연결되지않음]을 선택하고 만들었기에
연결이 되지 않습니다.
[지금은 건너뛰기]를 클릭합니다.
25. [아니요]를 클릭하고 넘어갑니다.
26. 사용자 이름을 적고 [다음]을 클릭합니다.
27. 암호를 만들고 [다음]을 클릭합니다.
전 암호없이 빈 상태로 진행했습니다.
28. 개인정보 관련하여 윈도우에 전송한다는 내용인듯하여
전 일단 [아니요]를 클릭하였습니다.
29. 28과 마찬가지로 개인정보 관련된 내용인듯하여
전 모두 [아니요]를 선택 후 [수락]을 클릭하였습니다.
30. 이제 모든 설정이 완료되고 윈도우가 시작되기를 기다립니다.
31. 레XX님 윈도우 설치 후 바탕화면입니다.
32. 바탕화면에 있는 유틸모음입니다.
33. 시스템정보입니다.
윈도우10 Ent LTSC 버전
34. NET Framework 및 네트워크관련 SMB 설정관련 화면입니다.
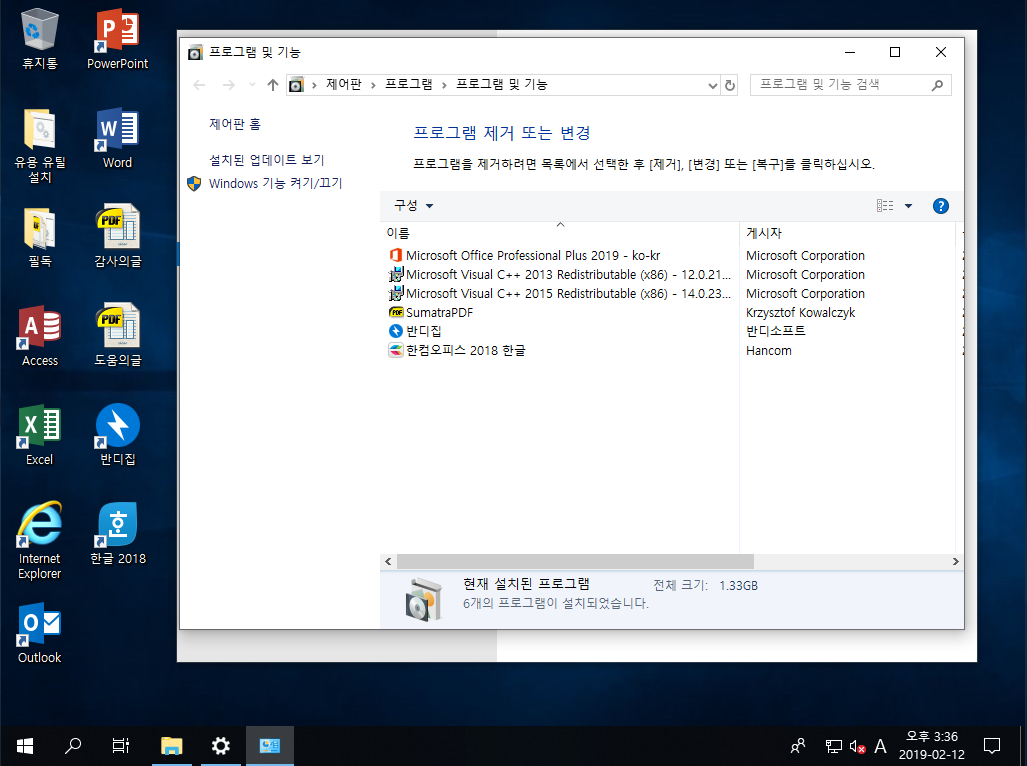
35. 기본설치된 프로그램 목록입니다.
이로써 긴 설치기를 마칩니다.
너무 설치화면만 캡쳐해서 올리는건 아닌지 조심스럽기는 합니다만,
저처럼 윈도우 설치화면 캡쳐에 어려움이 있으셨던 분들에게 조금이나마 도움이 되셨음 하는 마음에 가상컴퓨터 설정부분까지 같이 올렸습니다.
자료만 받아갈줄 아는 회원님들께, 개발자님들에게 최소한의 경우는 우리가 피드백으로 보답하는 겁니다
문제가 있던 없던 그동안 고생하신 것을 생각하여 피드백 작성을 부탁 드립니다
 PC
PC
 가전
가전
 가전
가전
 PC
PC
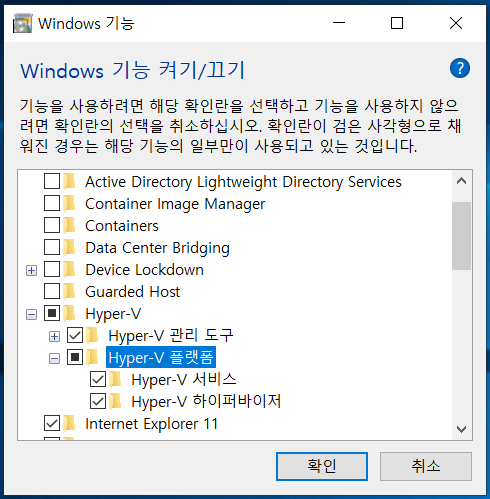
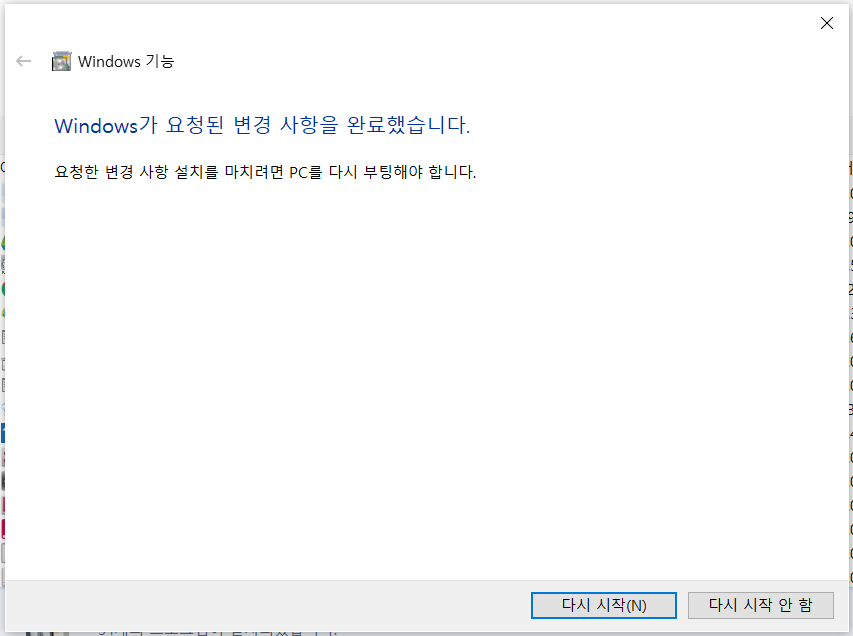
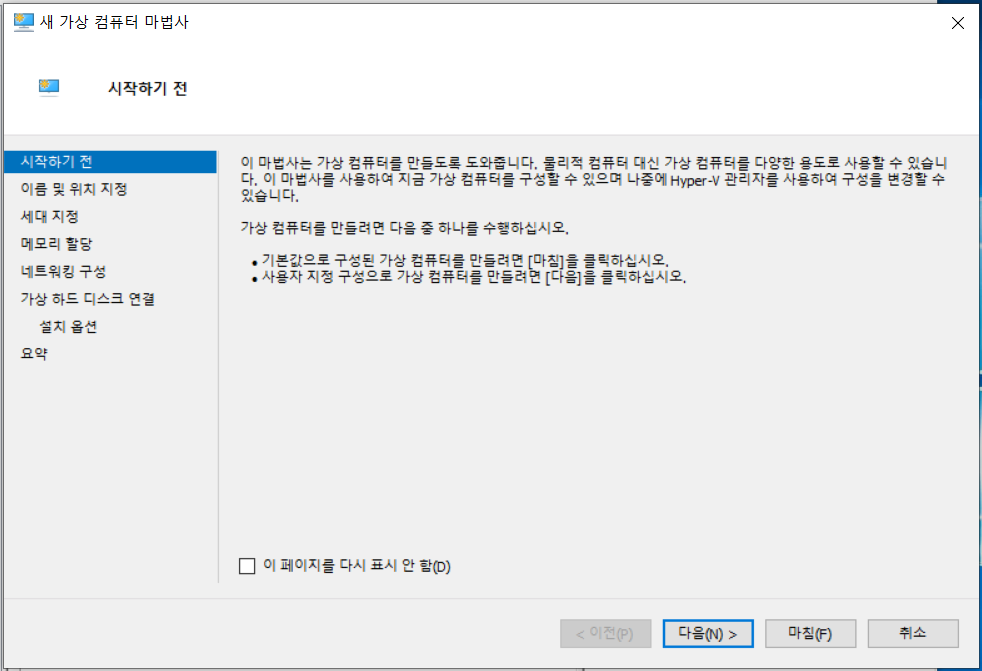
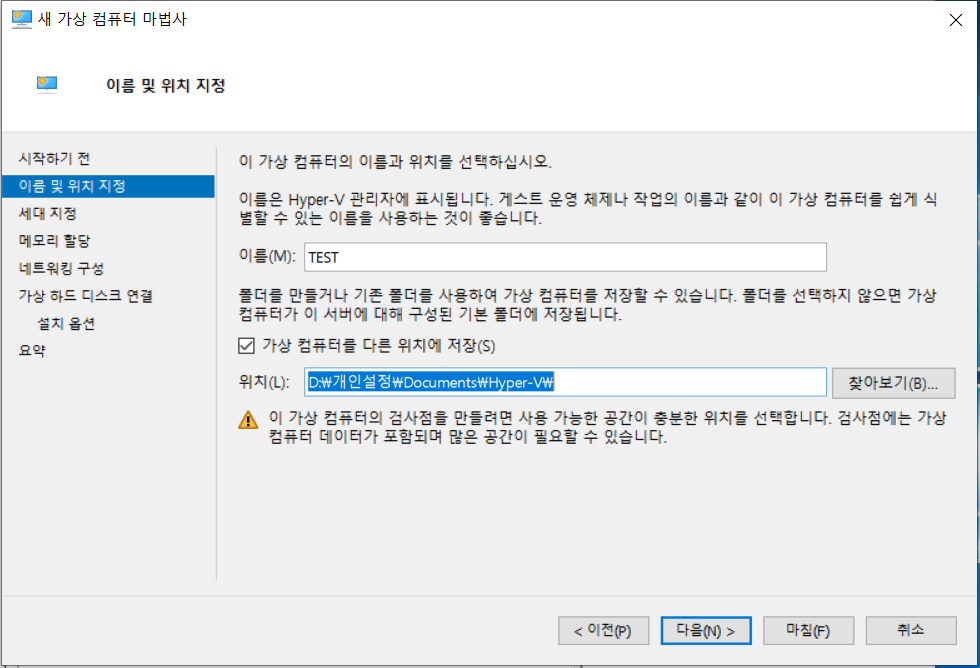
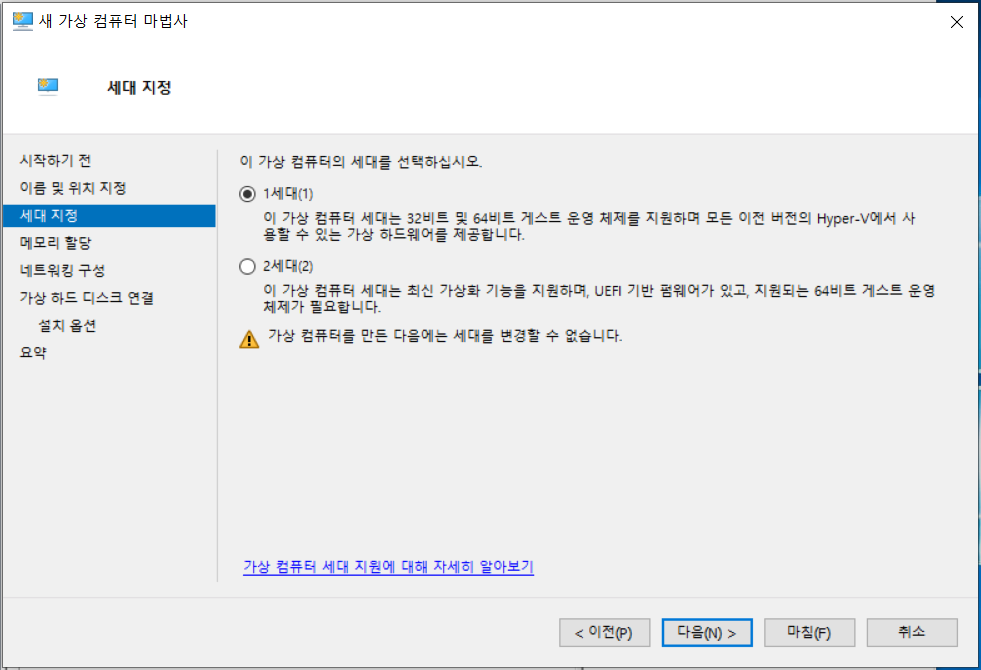
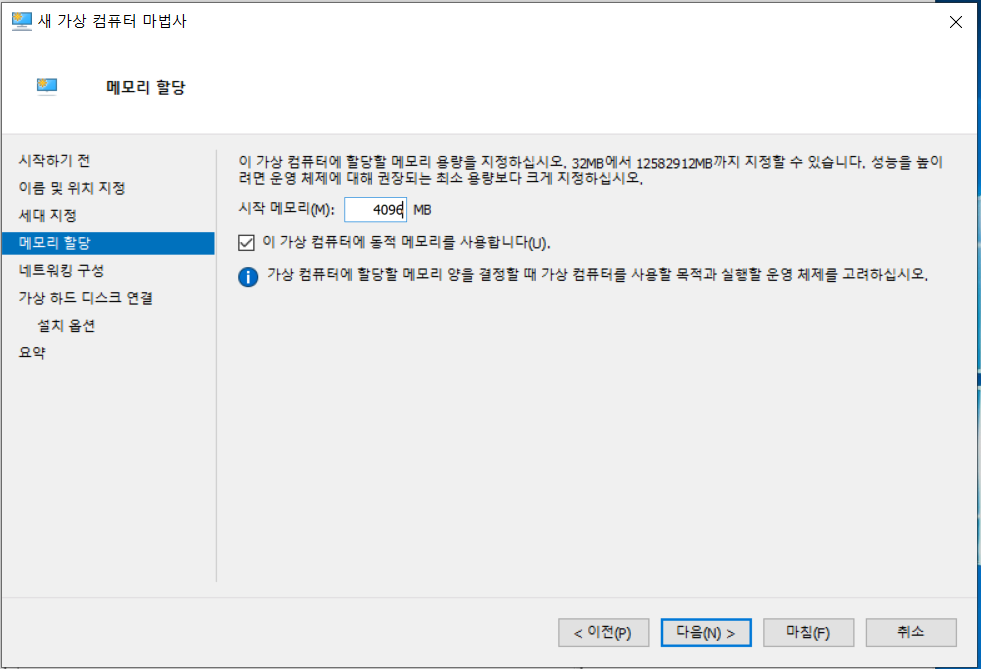
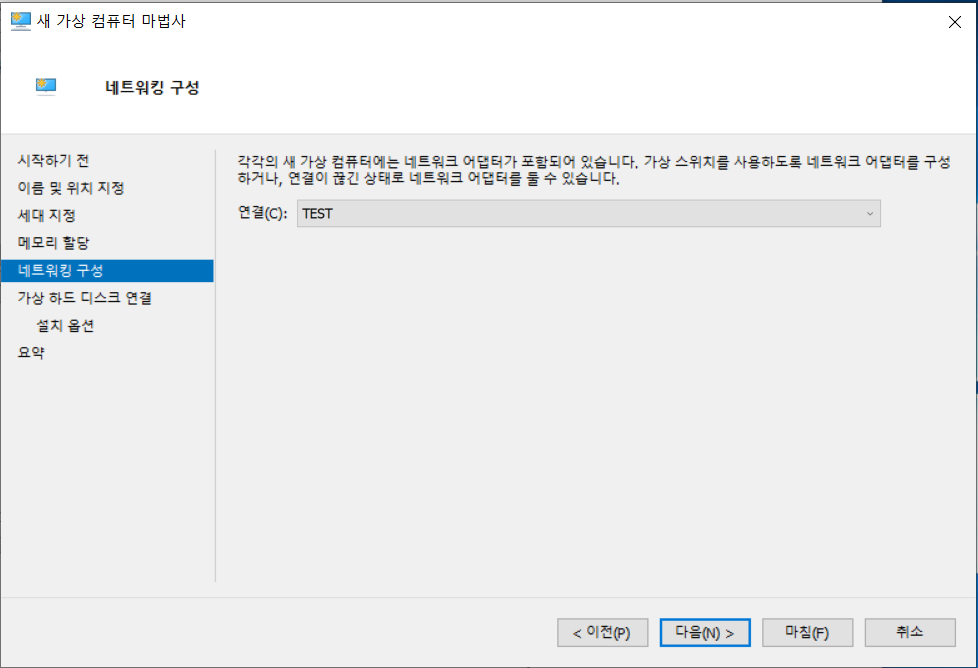
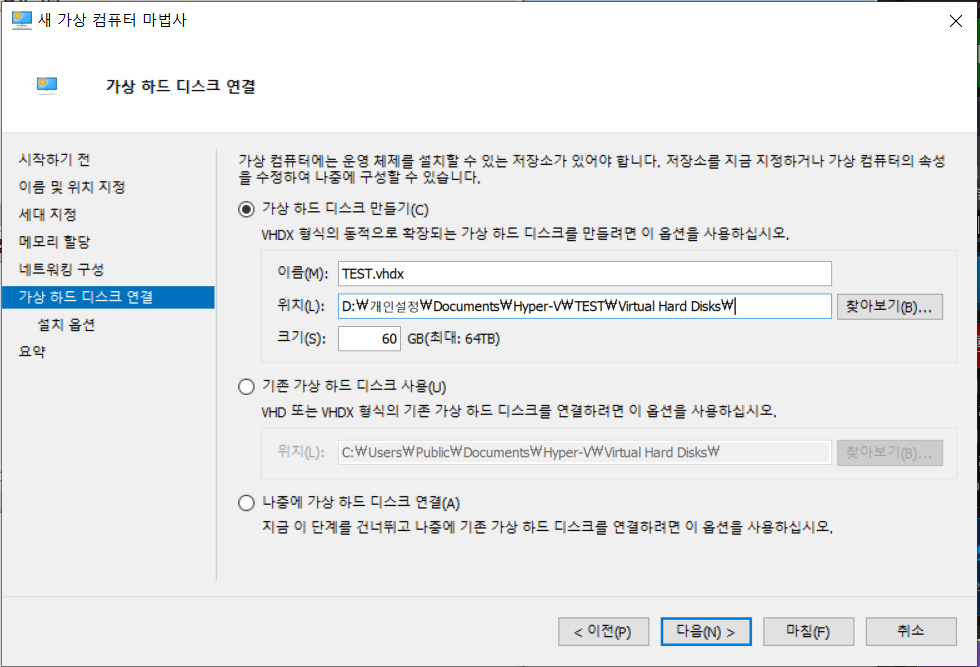
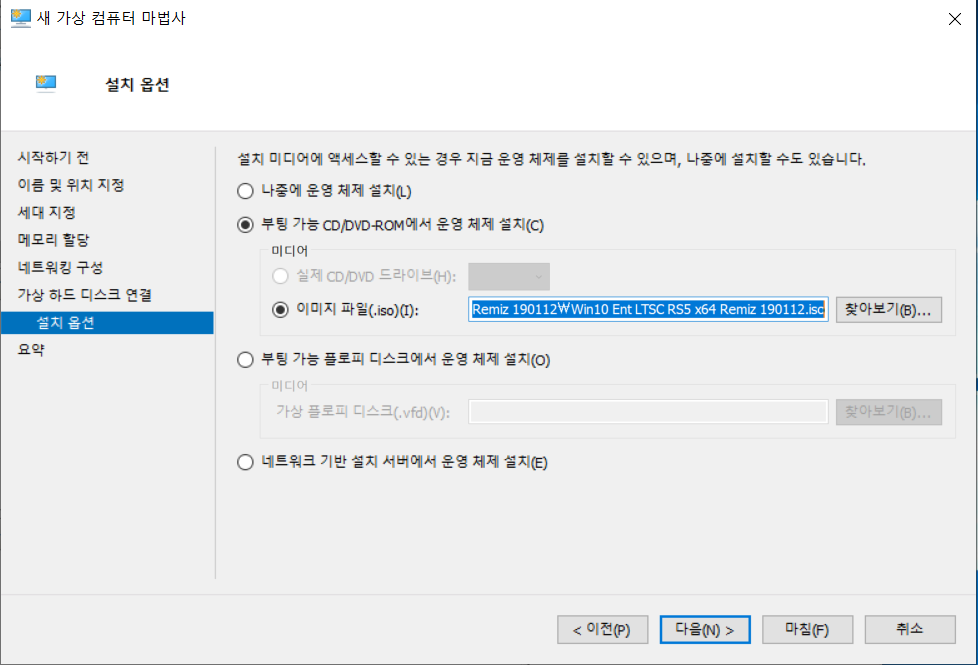
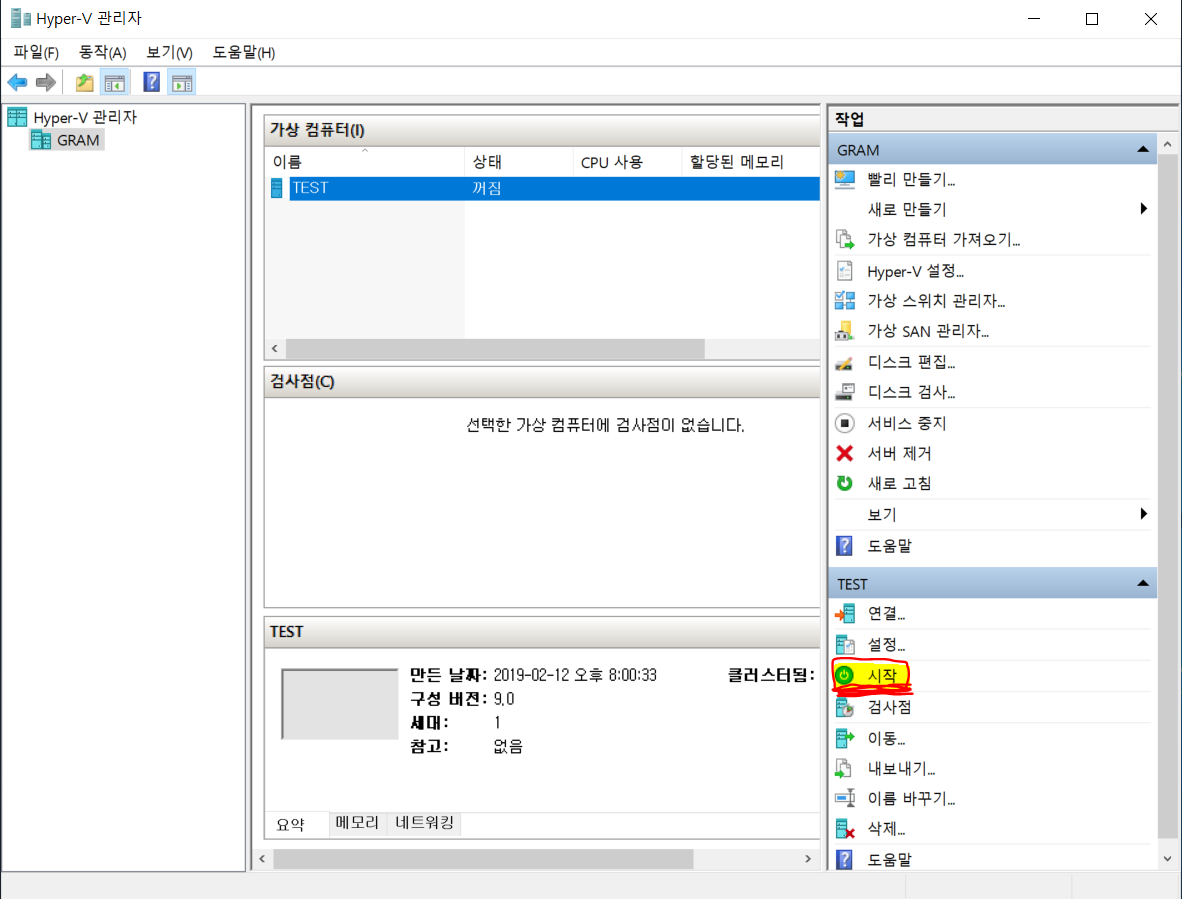
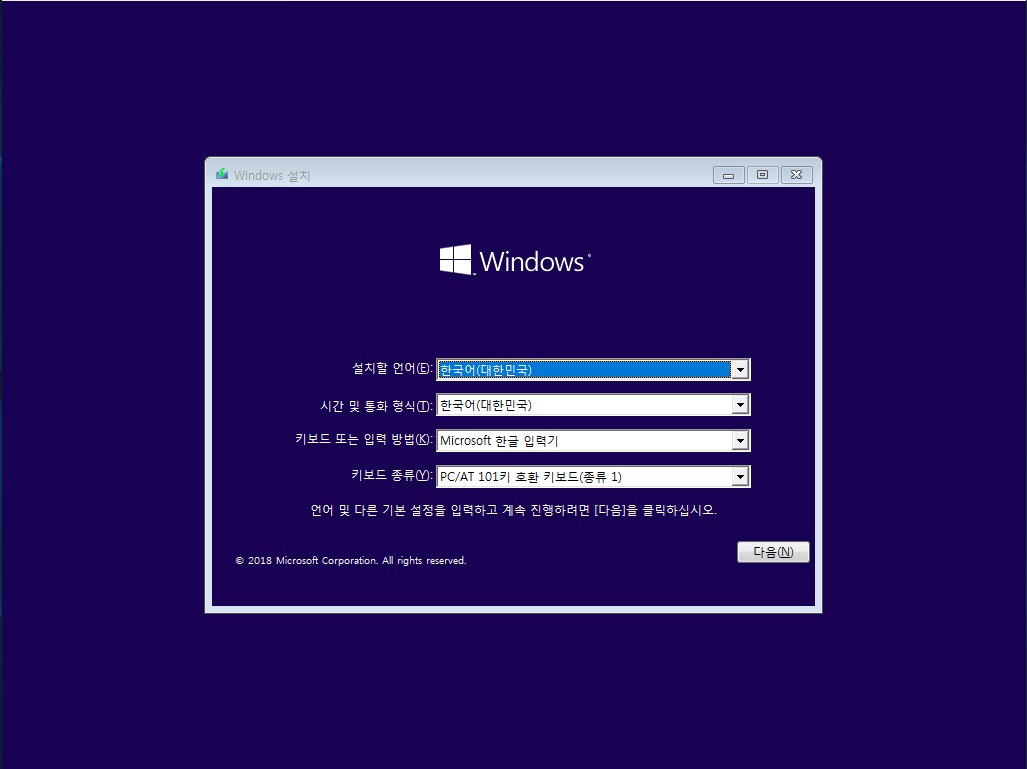
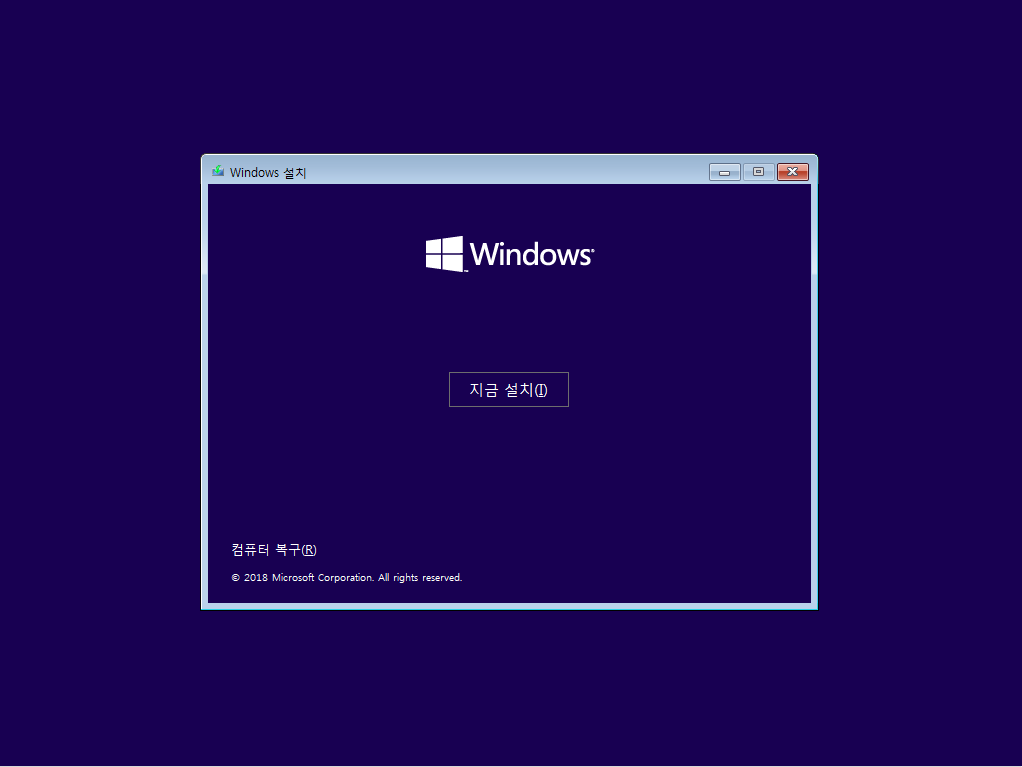
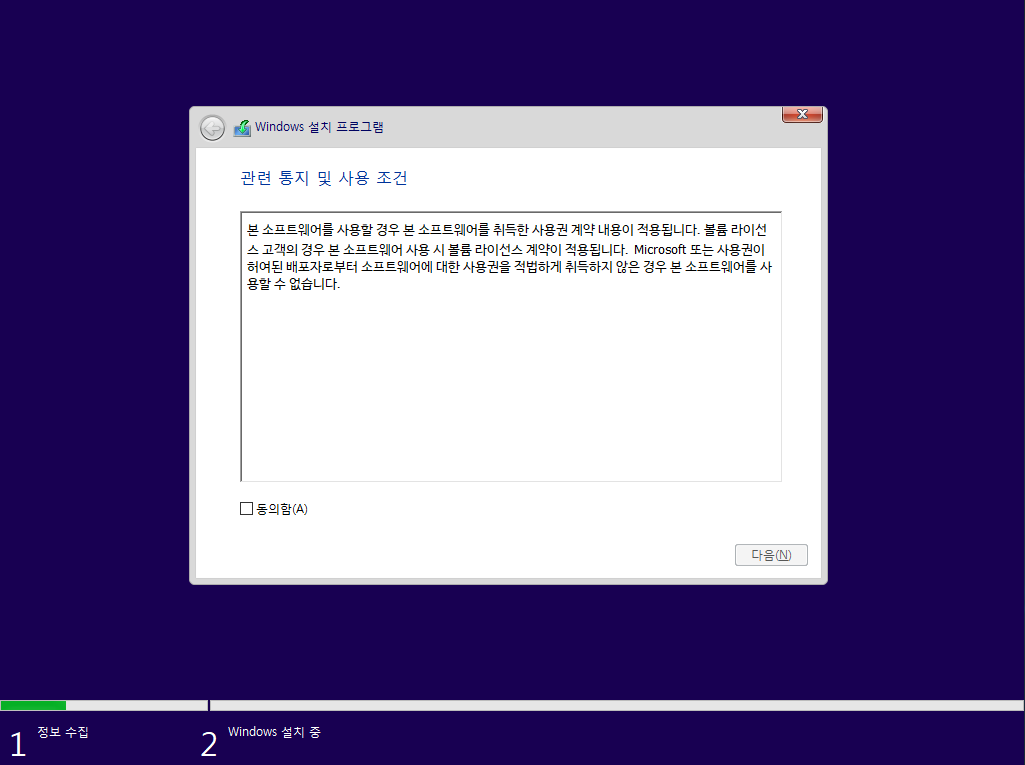
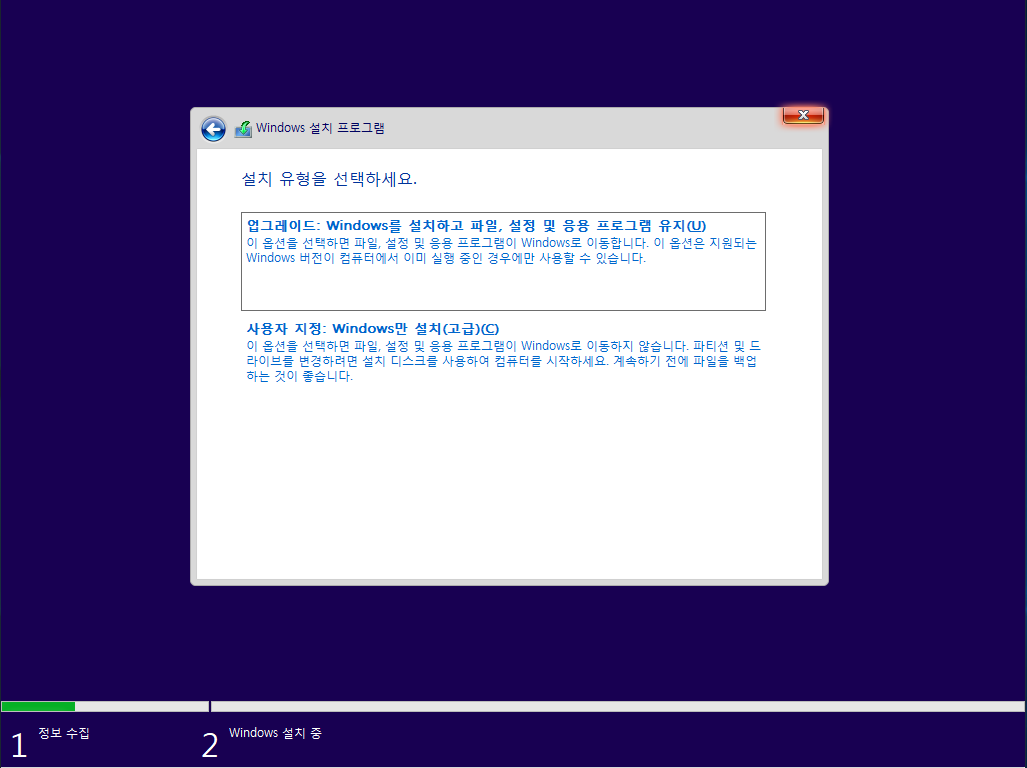
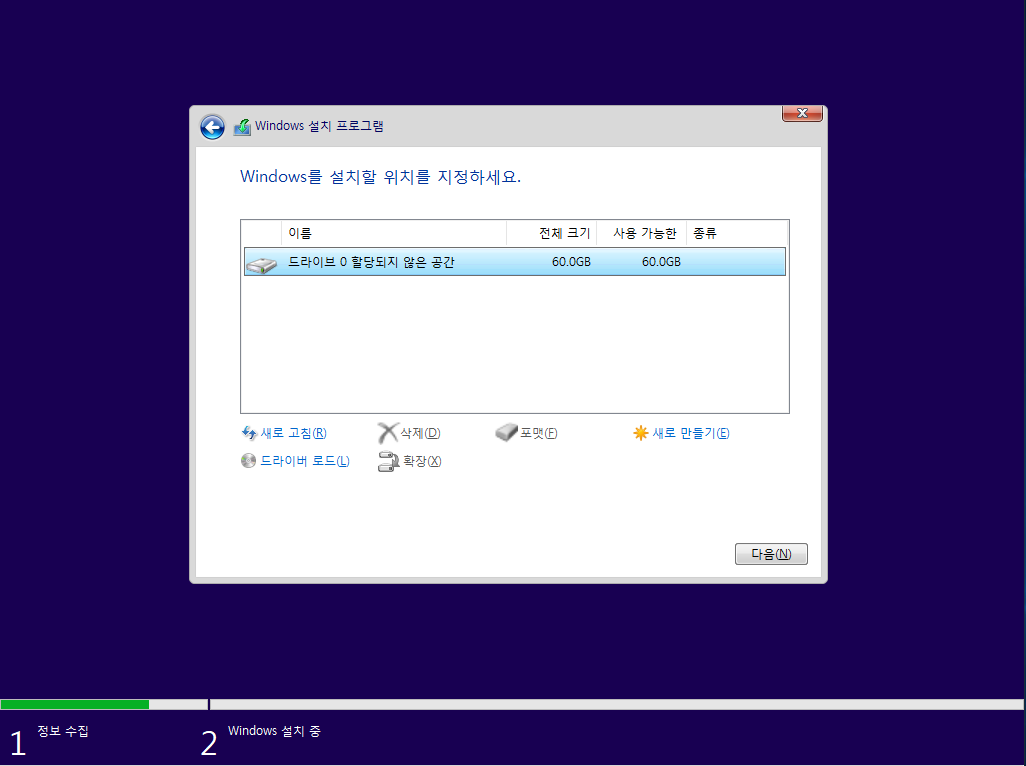
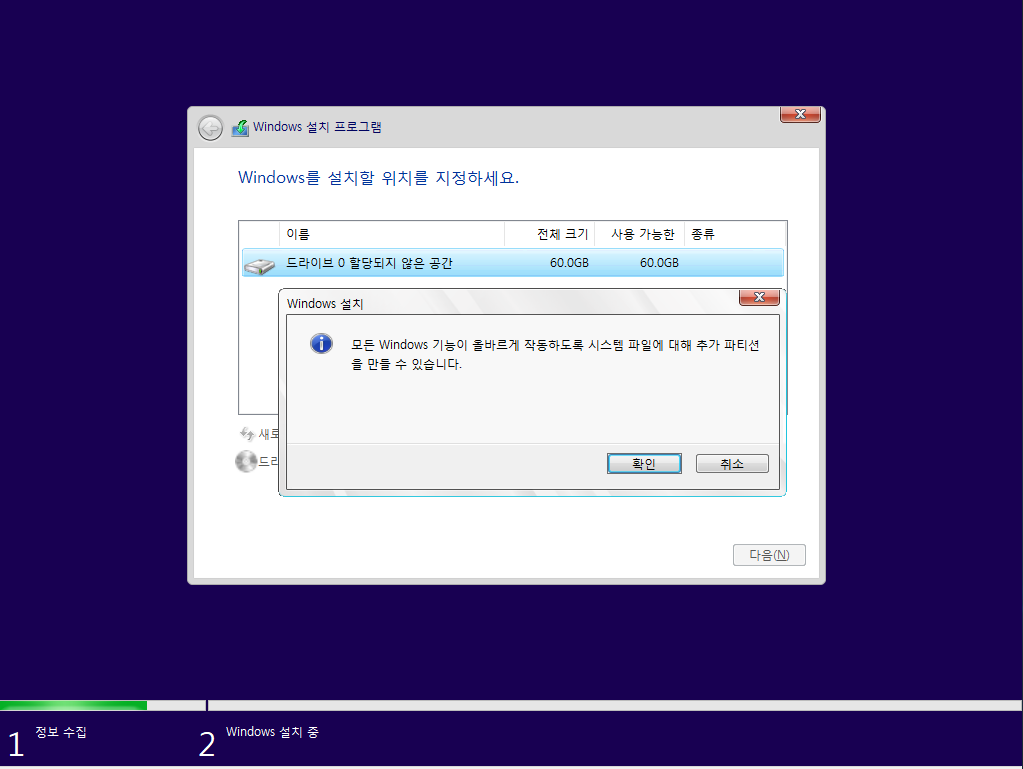
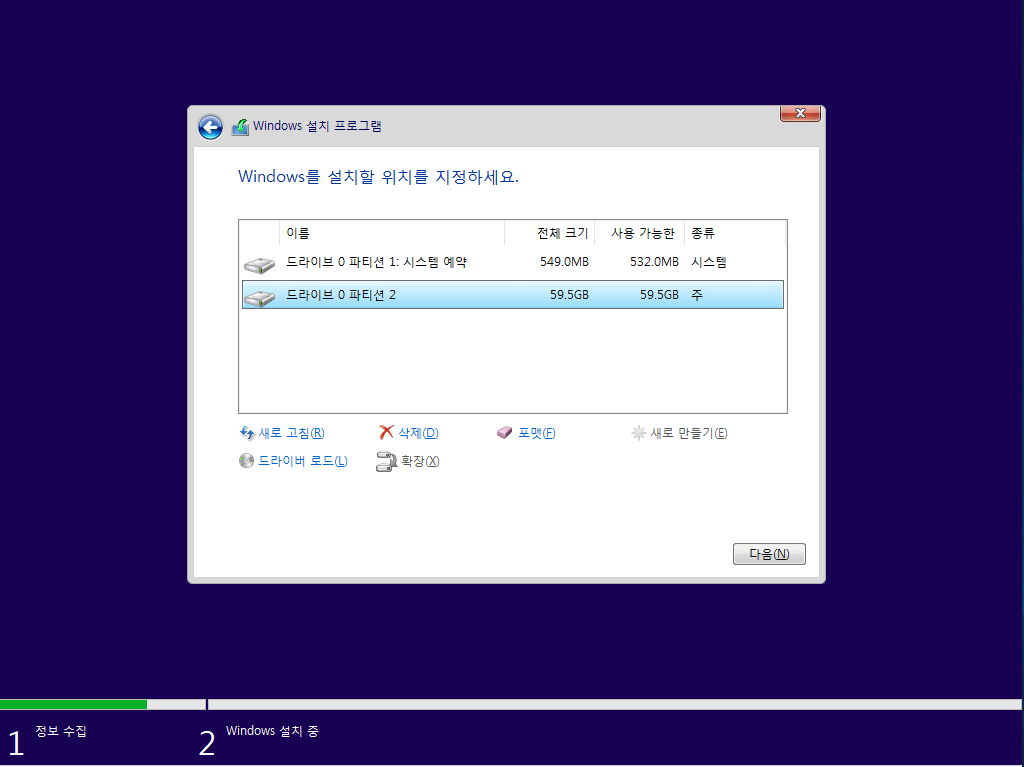
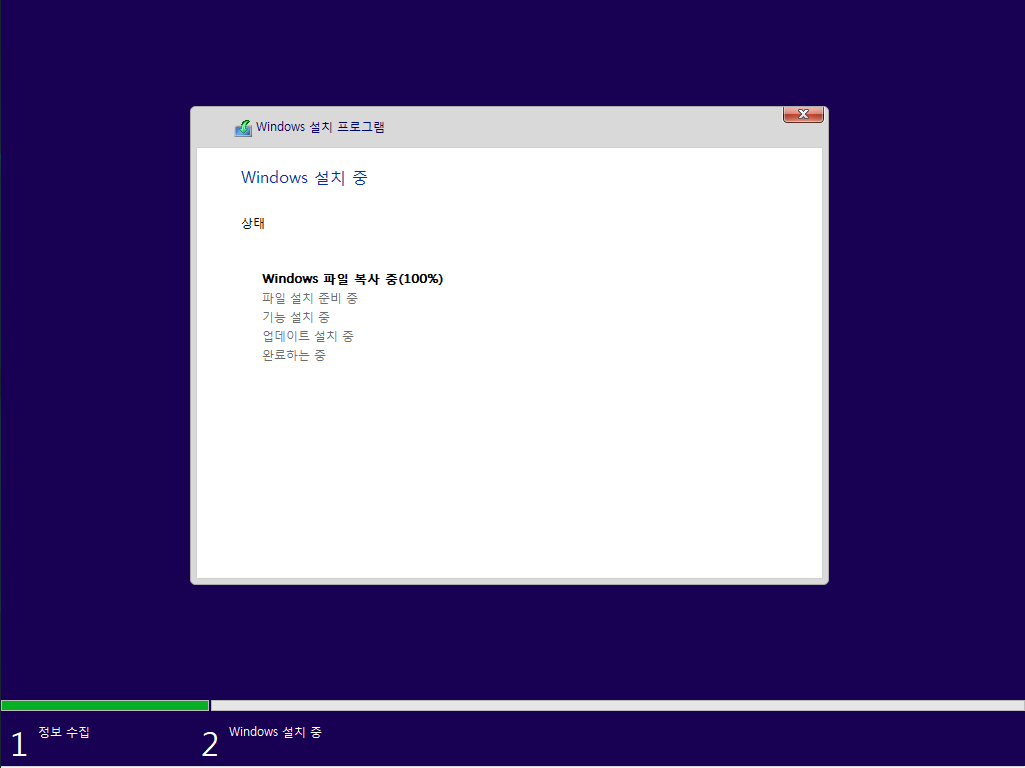
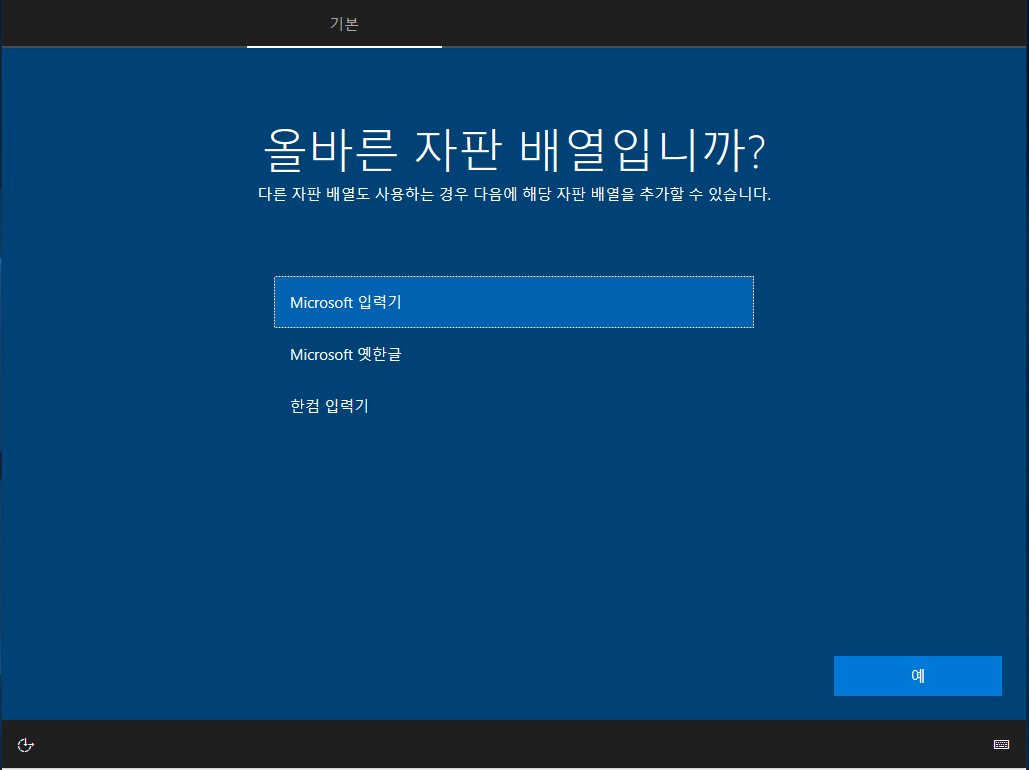
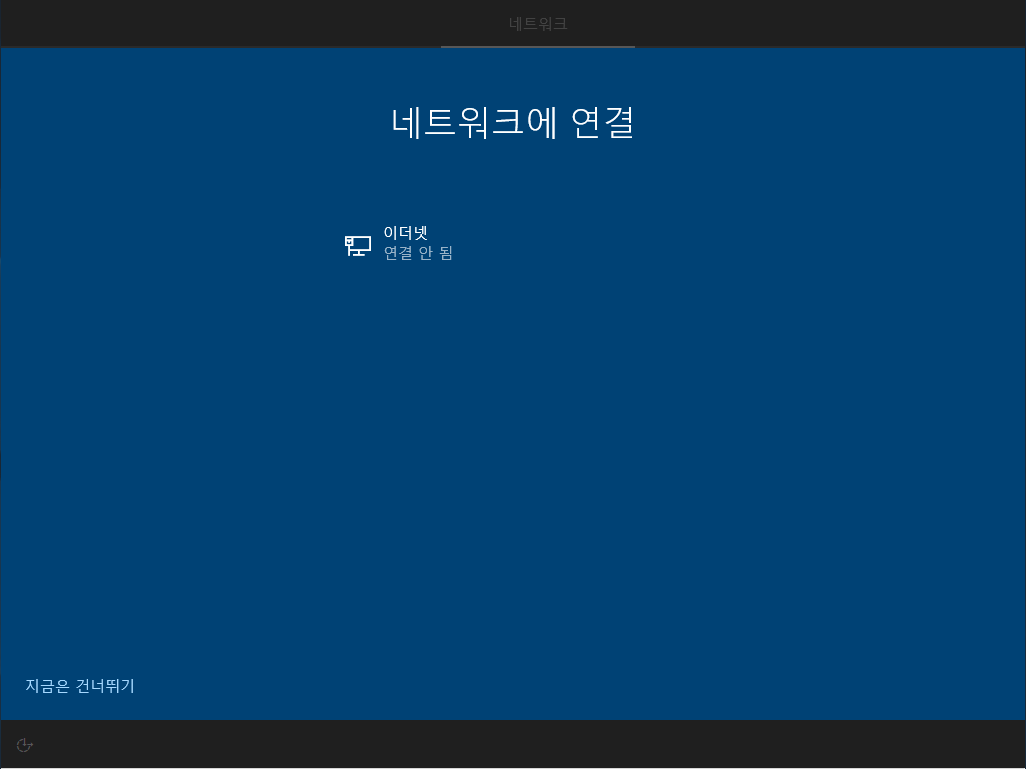
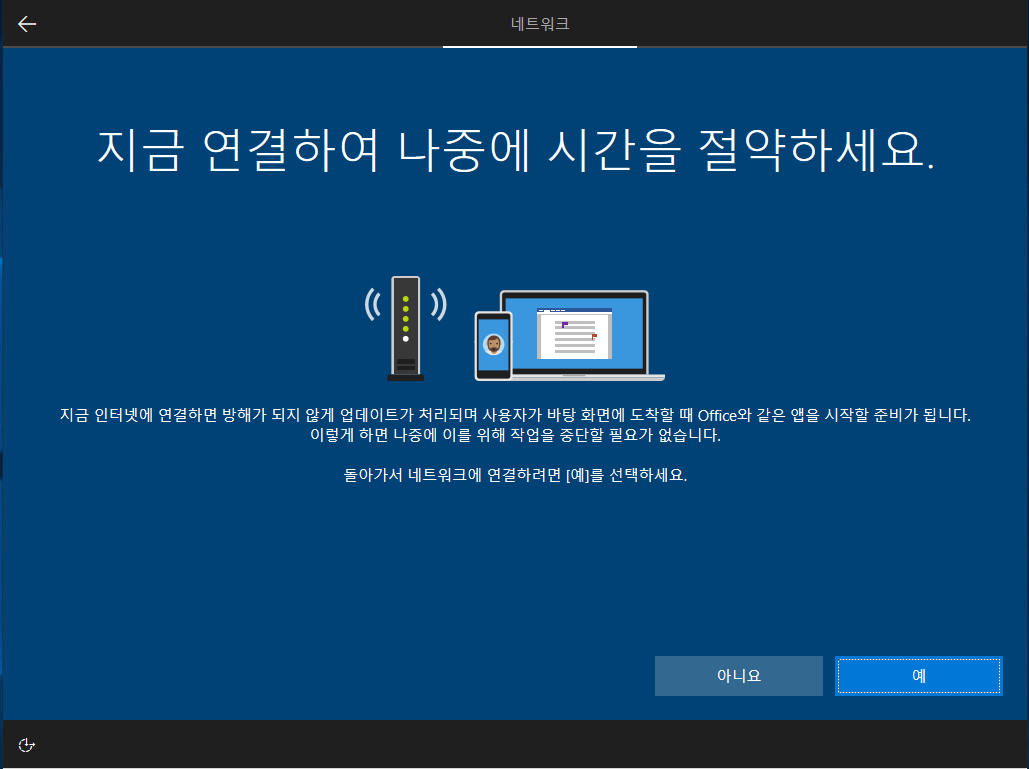
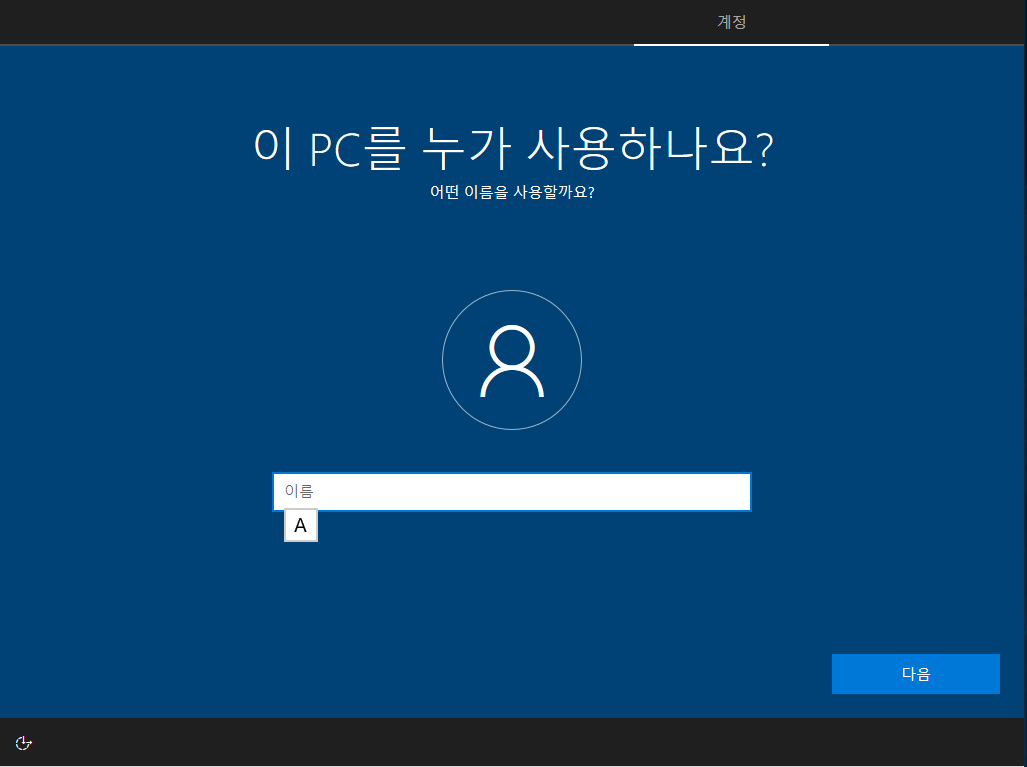
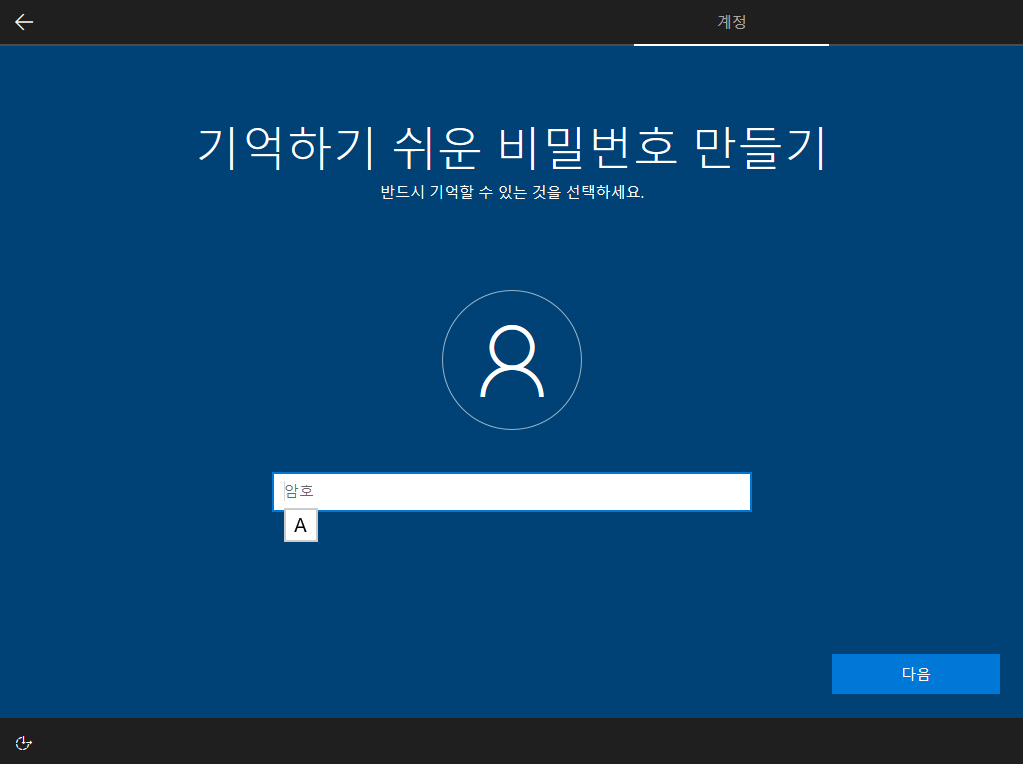
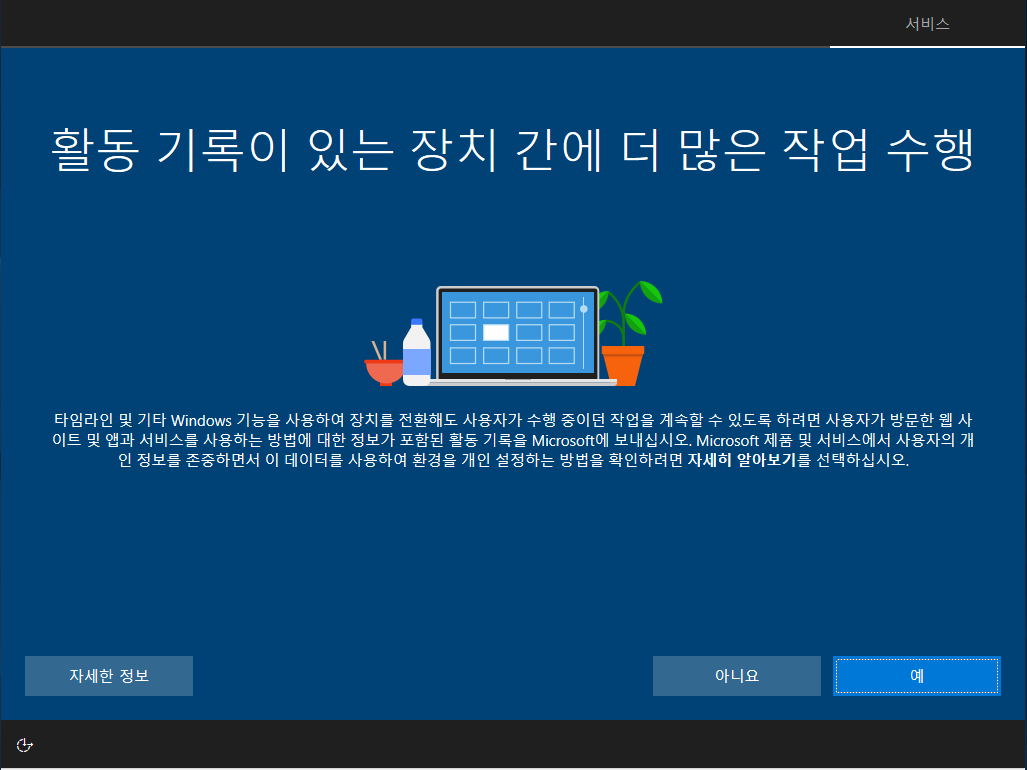
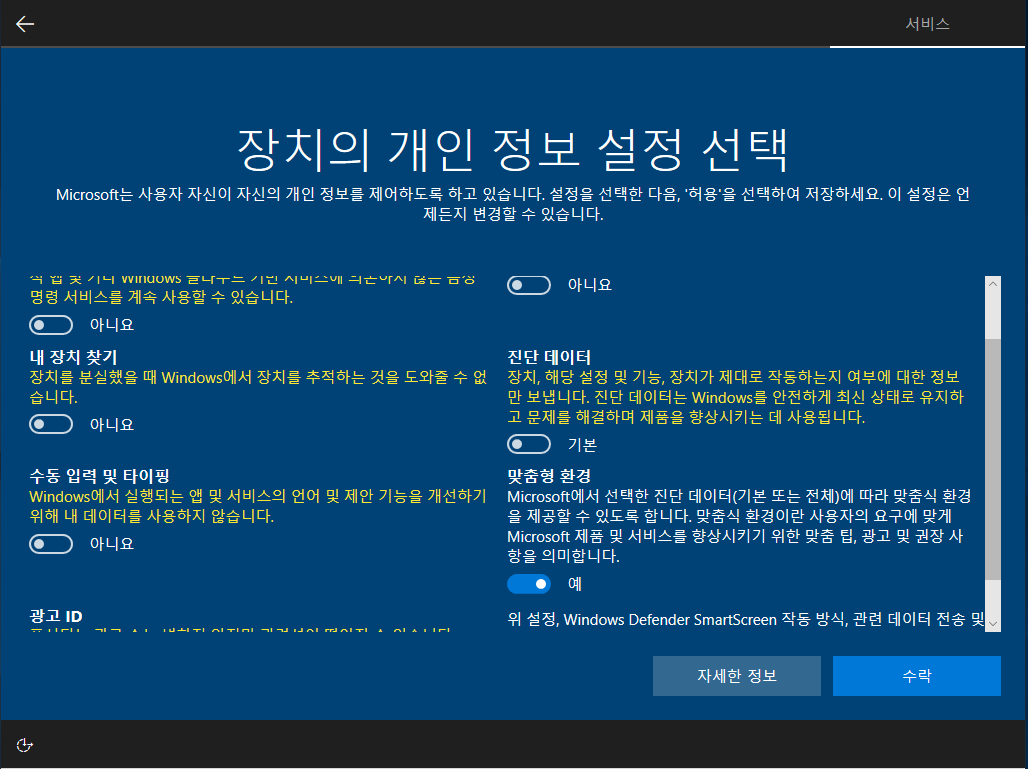
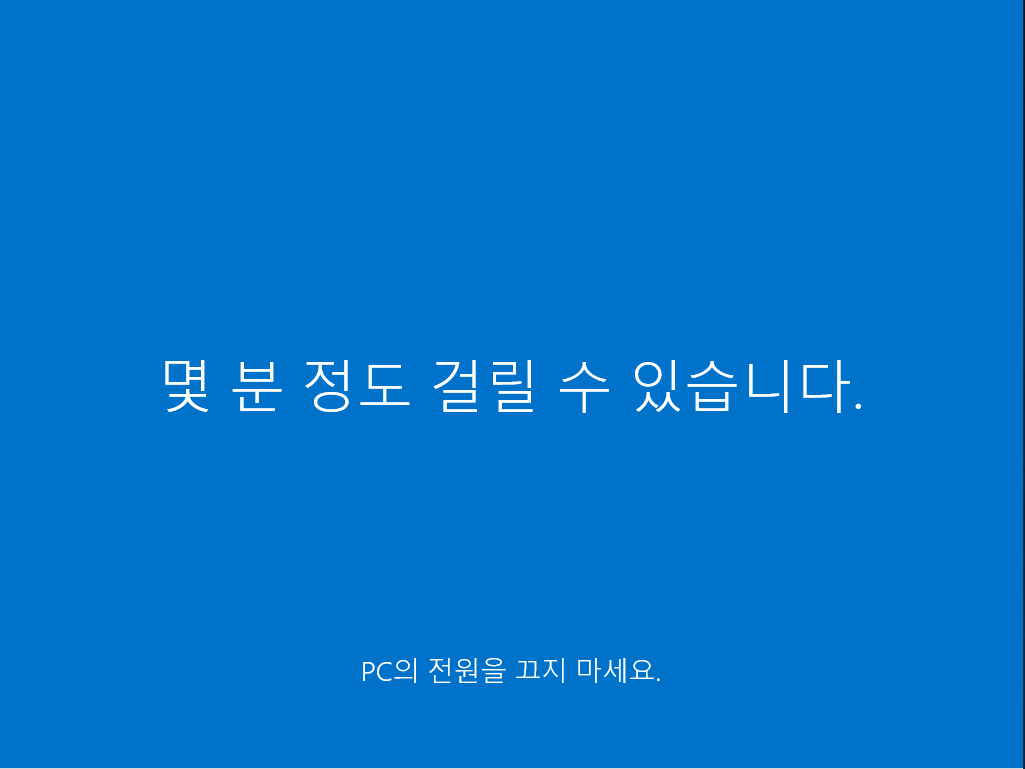
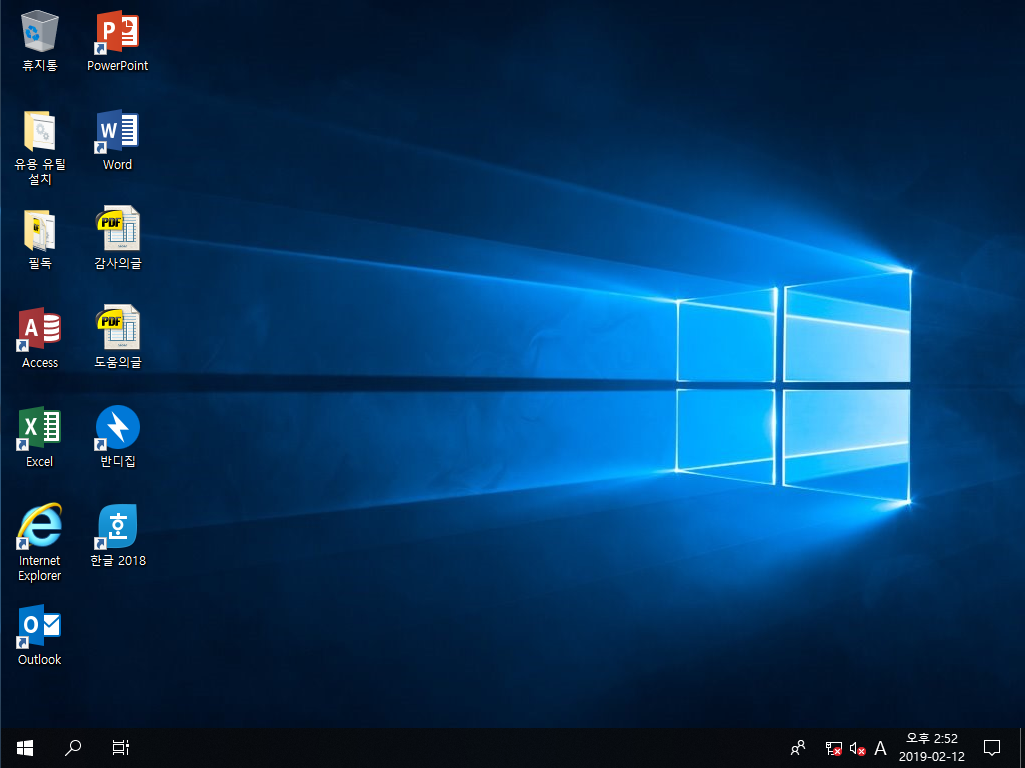
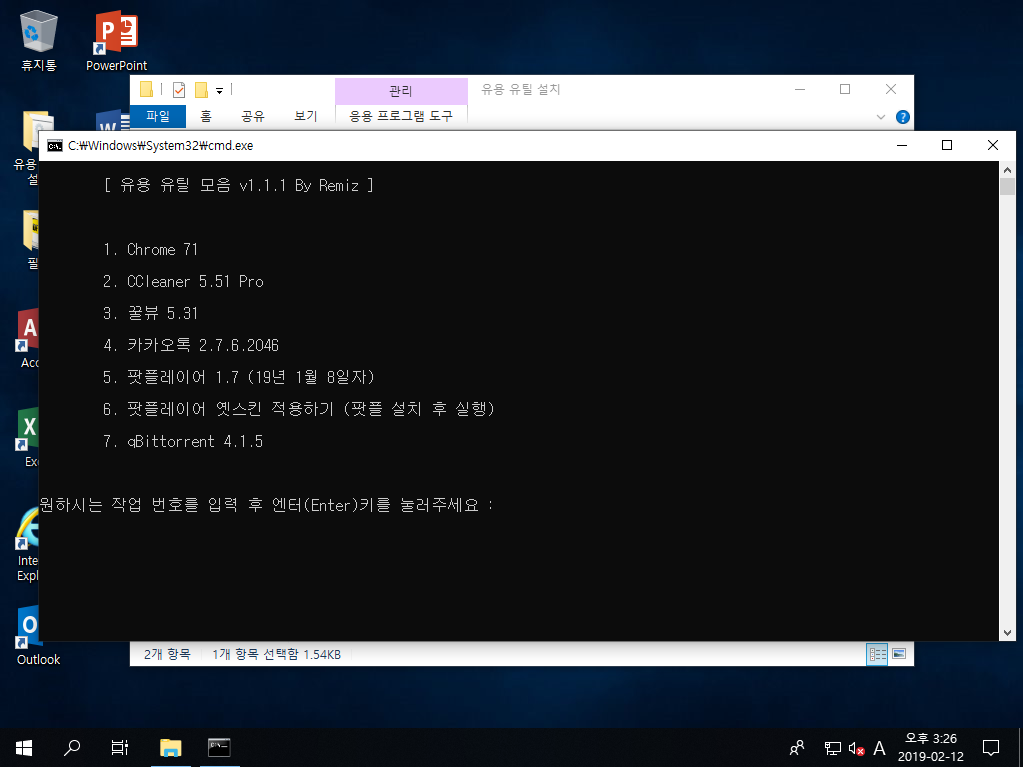
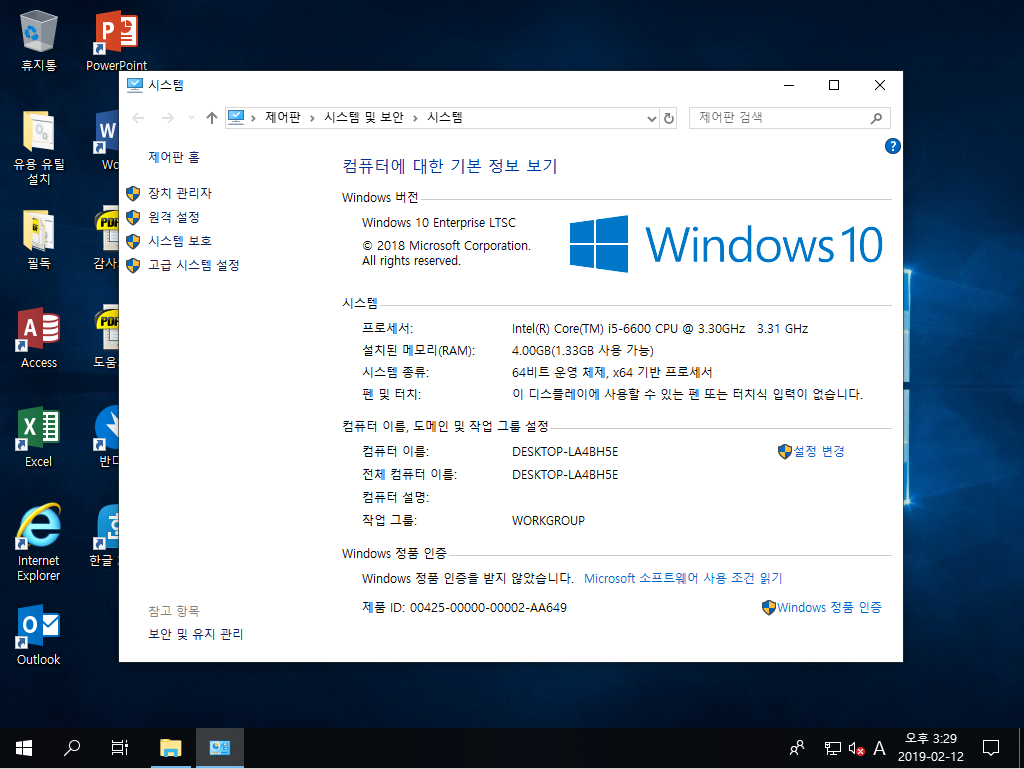
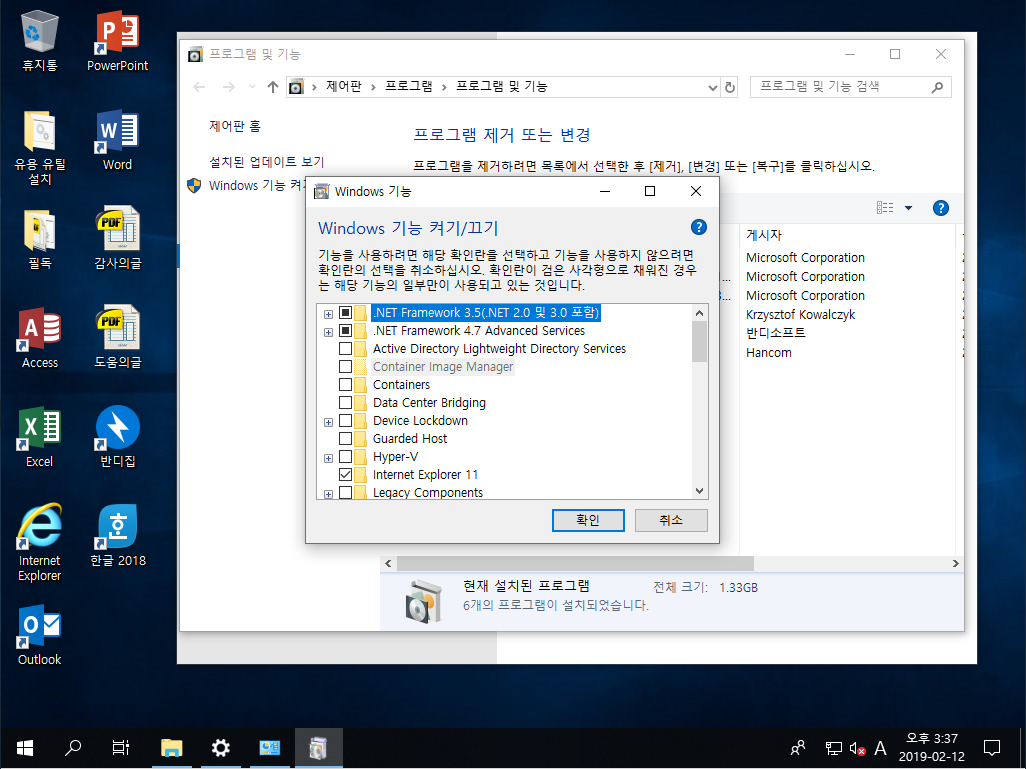
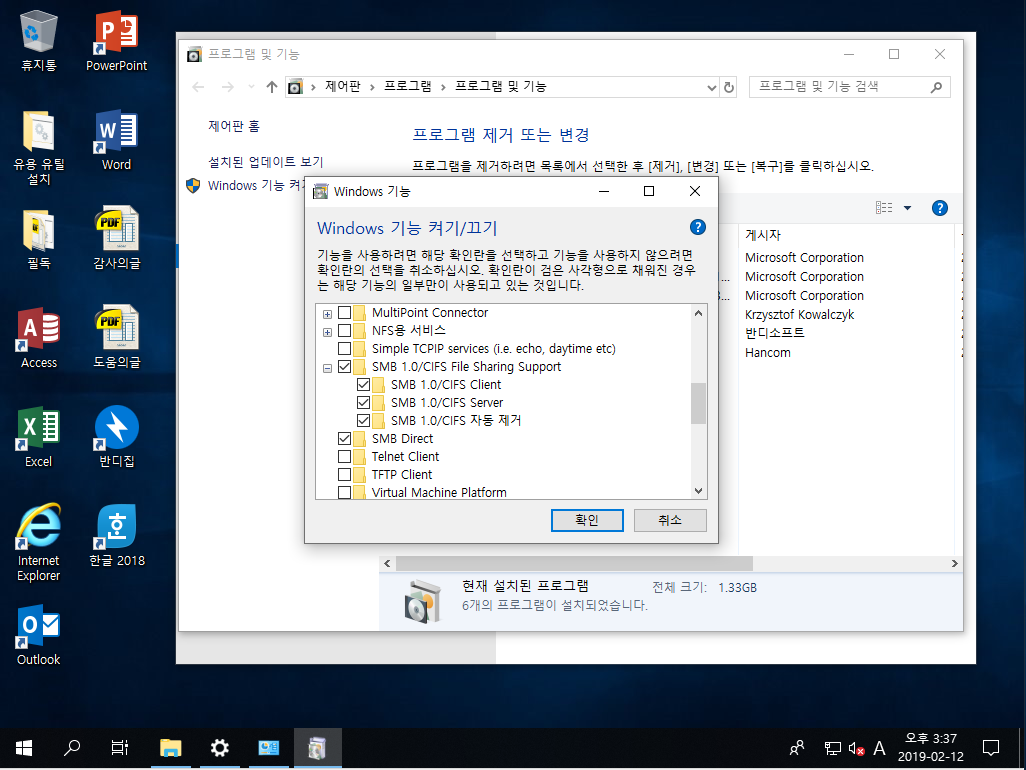

정보 감사합니다