고정공지
(자유게시판에서 질문 금지) 질문하신 유저는 통보 없이 "계정정리" 될수 있습니다.
놀이터 일간 추천 베스트 |
놀이터 일간 조회 베스트 |
 윈도우 10 설치하는 방법
윈도우 10 설치하는 방법
작성자: 마이하이컴 조회 수: 769 PC모드

안녕하세요 하이컴입니다~
오늘은 윈도우 10의 설치 방법을 알아보겠습니다.
윈도우 7과 윈도우 8 / 8.1도 크게 다르지 않으니 이 글을 보고 따라하셔도 좋습니다.
윈도우 10의 설치는 크게 3단계로 나뉩니다.
1. 디스크 및 파티션 설정
2. 윈도우 설치
3. 사용자 정보 입력
그럼~ 구입한 윈도우 설치 DVD 또는 USB를 컴퓨터에 삽입하고
설치를 시작해보겠습니다
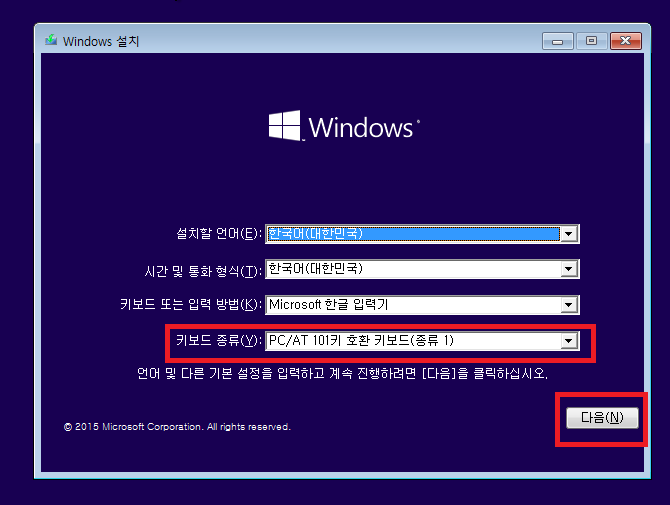
윈도우 10의 설치 프로그램 첫 화면입니다.
설치 언어 / 시간 및 통화 / 키보드 입력 방법 / 키보드 종류
잘 모르시면 그냥 '다음' 눌러도 좋습니다
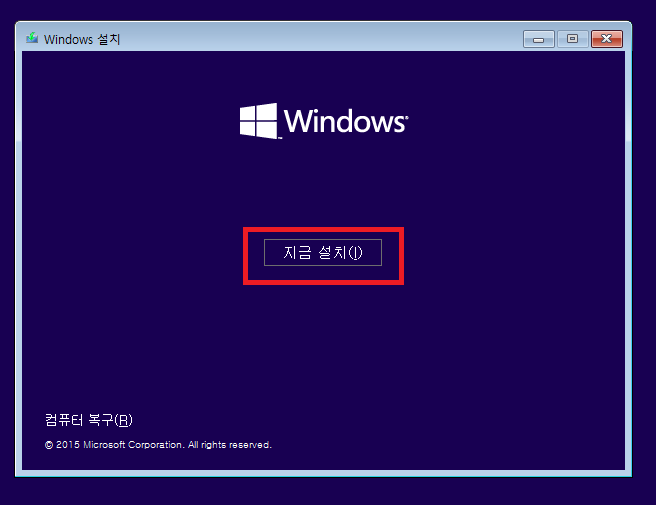
'지금 설치'를 누릅니다
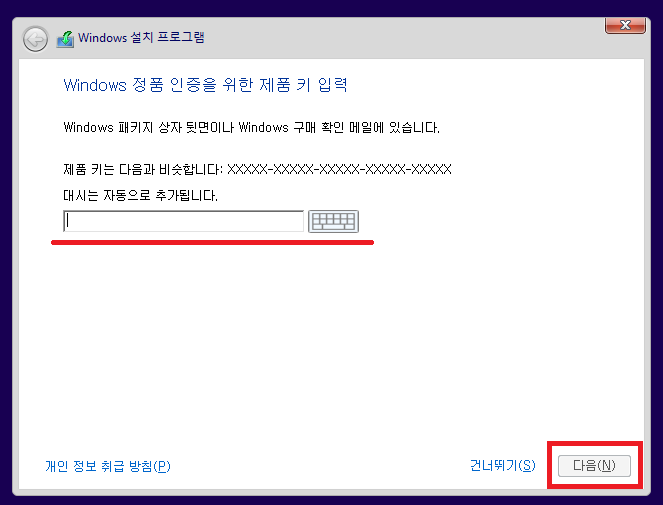
구입한 패키지에 포함된 정품 CD키를 입력합니다.
'처음 사용자용'은 카드 형식으로,
DSP는 스티커 형식으로 되어있습니다.
제품 키를 입력 후 다음을 누릅니다
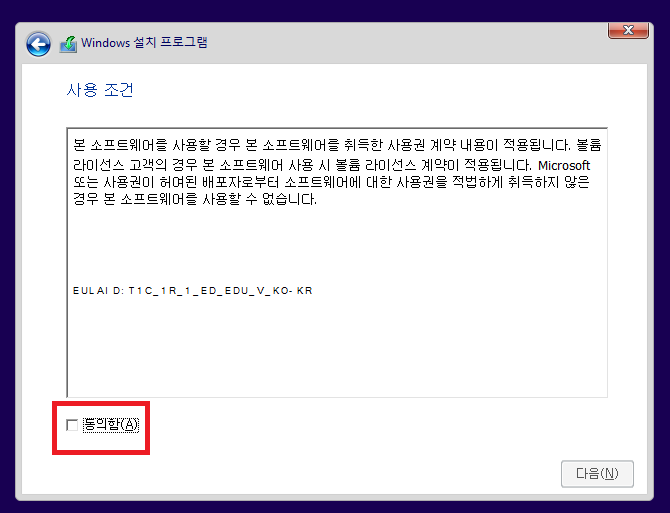
라이선스 내용이 나오구요, 동의함 체크 후 다음을 누릅니다
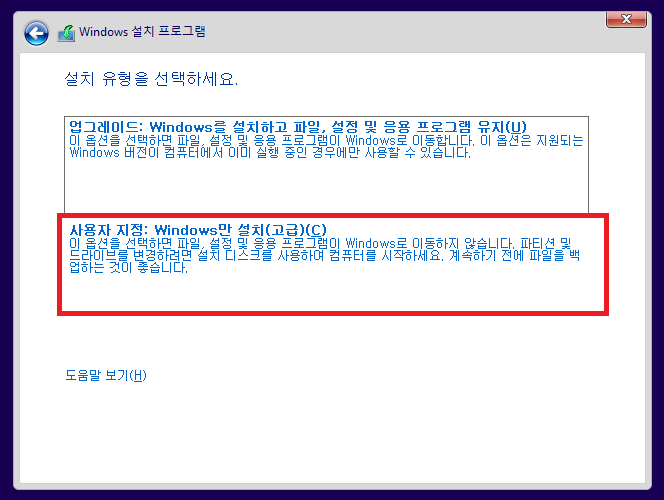
사용자 지정: WIndows만 설치(고급)을 누릅니다
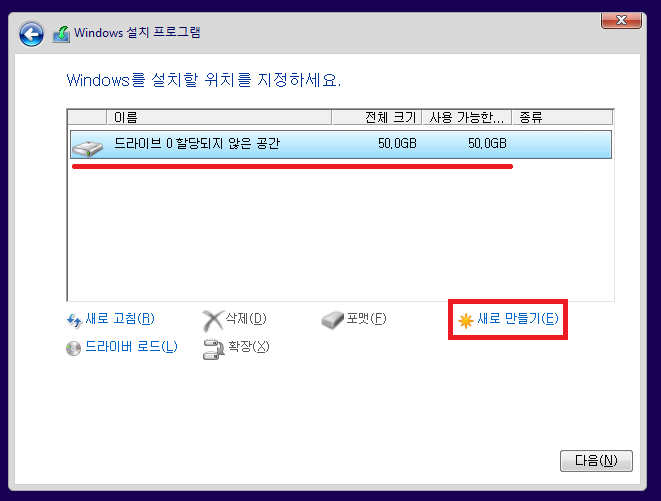
※ 위 화면은 설명을 위해 설정한 디스크이므로 여러분의 화면은 위의 화면과 같지 않을 수 있습니다.
경우 1. SSD 또는 하드만 있을 경우
이 경우는 그냥 다음을 눌러도 되고, 새로 만들기를 눌러 파티션을 만들고 설치를 해도 됩니다.
경우 2. SSD 또는 하드가 여러개일 경우
이 경우는 SSD에 설치하는걸 권장합니다.
SSD인걸 구분하는 방법은... 하드보다 적은 용량이면 대부분 SSD 입니다.
위의 두 경우를 비교 해보시고, 맞게 설정하면 됩니다.
나머지는 아래처럼 따라하면 됩니다

새로 만들기를 눌렀을 경우 용량을 지정해줍니다.
여기에서 모든 용량을 사용하지 않는다면, C와 D로 나누어 사용할 수도 있습니다.
1024MB -> 1GB / 10240MB -> 10GB / 102400 -> 100GB
자기가 사용할 용량에 1024를 곱하면 대부분 그게 맞습니다.
예를 들면, 40GB를 C로 하고싶다.
40 * 1024 = 40960MB 입니다.
숫자를 입력 후 적용을 누르면
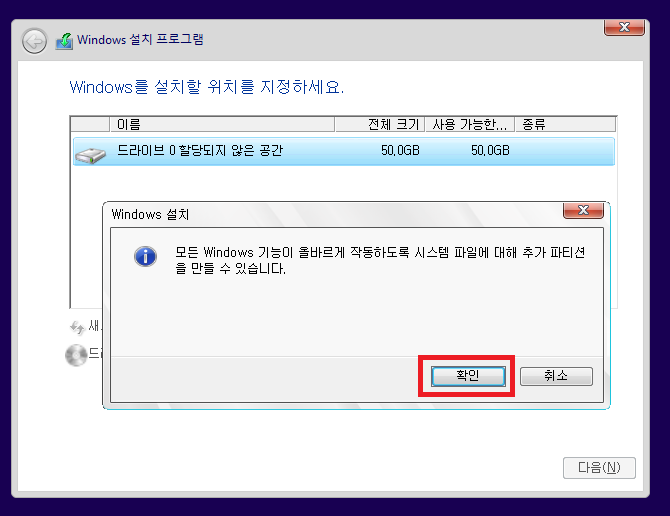
위와같이 필수 파티션이 생성될 수 있다는 메시지가 나옵니다.
확인을 누르면 됩니다.
그런 후 다음을 누르면 알아서 윈도우가 설치됩니다

설치중인 화면이구요~
설치가 완료되면 아래와 같은 화면이 나옵니다
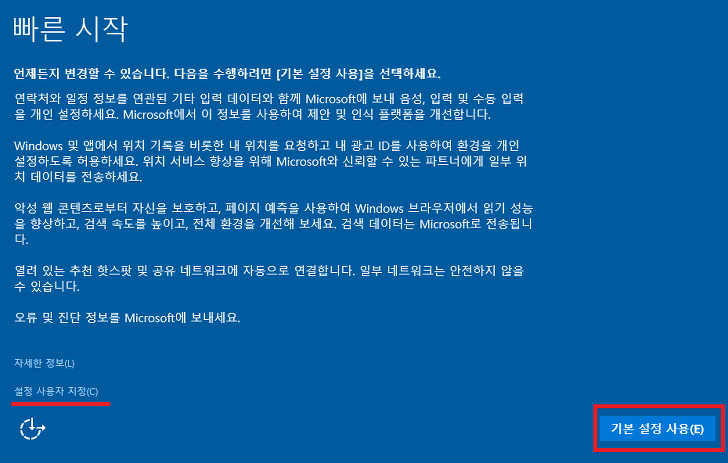
기본 설정 사용을 누릅니다
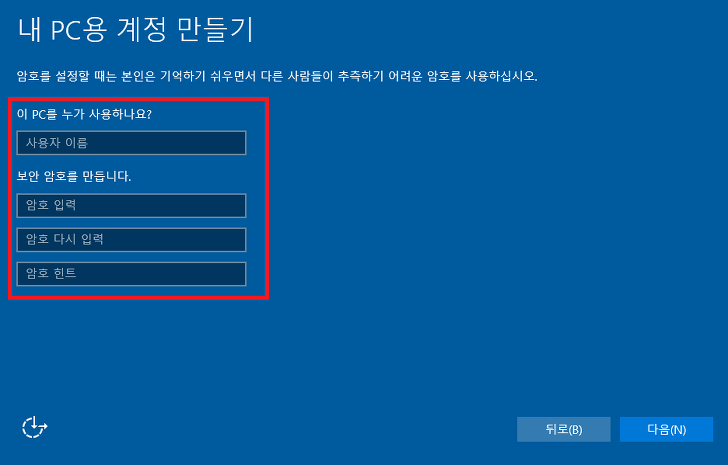
인터넷이 연결되어 있지 않다면 위와 같이 로컬 계정을 생성할 수 있습니다.
사용자 이름 및 암호를 설정하고 다음을 누릅니다
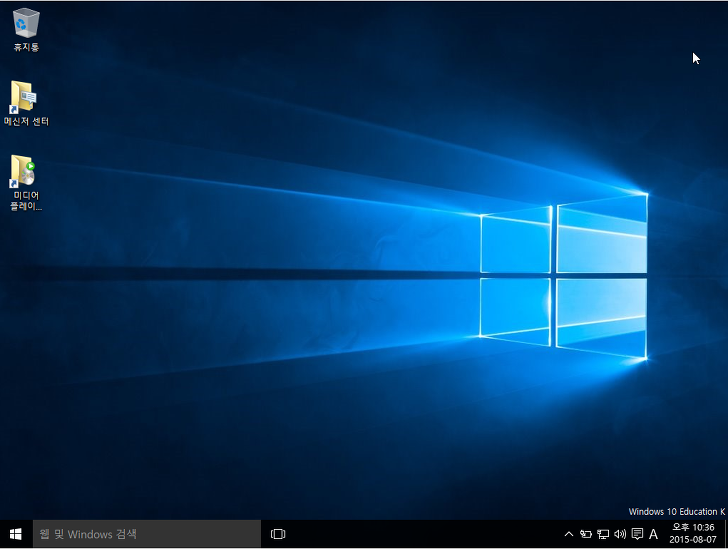
짠!
이렇게 설치가 끝났습니다.
간단하죠?
별로 어렵지 않습니다.
이후에는 드라이버를 설치하고, 사용할 프로그램등을 설치하면 됩니다.
윈도우 10은 인터넷만 연결 해두면 대부분의 드라이버를 자동으로 잡아주기도하니까
추가로 그래픽드라이버만 최신버전으로 설치해주면 되겠습니다.
P.S. 구입시 제공된 드라이버 CD로 드라이버를 잡아주는게
안정성 면에서는 가장 좋다는 팁! 알려드리며
이번 글 마치겠습니다
[출처] 윈도우 10 설치하는 방법|작성자 하이컴
자료만 받아갈줄 아는 회원님들께, 개발자님들에게 최소한의 경우는 우리가 피드백으로 보답하는 겁니다
문제가 있던 없던 그동안 고생하신 것을 생각하여 피드백 작성을 부탁 드립니다
 PC
PC
 가전
가전
 가전
가전
 PC
PC

수고많이하셨습니다