고정공지
(자유게시판에서 질문 금지) 질문하신 유저는 통보 없이 "계정정리" 될수 있습니다.
놀이터 일간 추천 베스트 |
놀이터 일간 조회 베스트 |
 Win10 가상 PC (VMWaer)에 윈도우 설치하기 (초보용)
Win10 가상 PC (VMWaer)에 윈도우 설치하기 (초보용)
작성자: 호명 조회 수: 339 PC모드
자유 게시판에 가상PC에 관한 질의 글을 보고, 의외로 가상PC에 윈도우 설치하기가
어렵다는 초보자분들을 위해, 윈도우 8.1을 설치하면서 그 스샷을 올려 봅니다.
1. VMWare 는 VMware Workstation v9.0.0 Build 812388
2. 설치 과정을 캡쳐한 프로그램은 FastStone Capture v9.0
3. 설치 윈도우는 Windows_8.1_Pro_K_x86_Optimize_2018-09-24 -You카
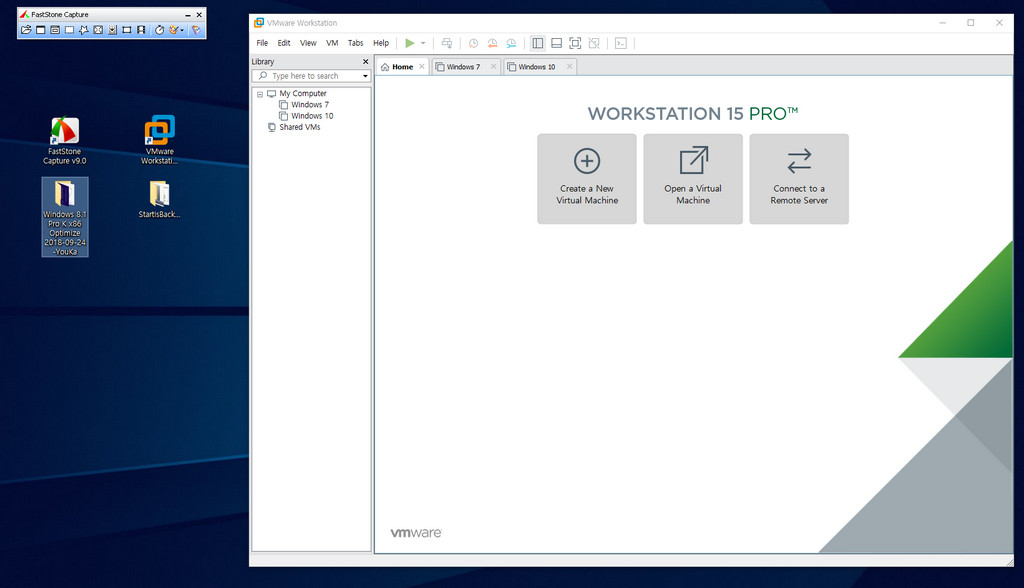
본 화면에는 이미 윈도우 7과 윈도우 10이 설치되어 있습니다.
새로이 윈도우을 설치할 것이므로 [Home]에서 [Create a New Virtual Machine]를
선택합니다.
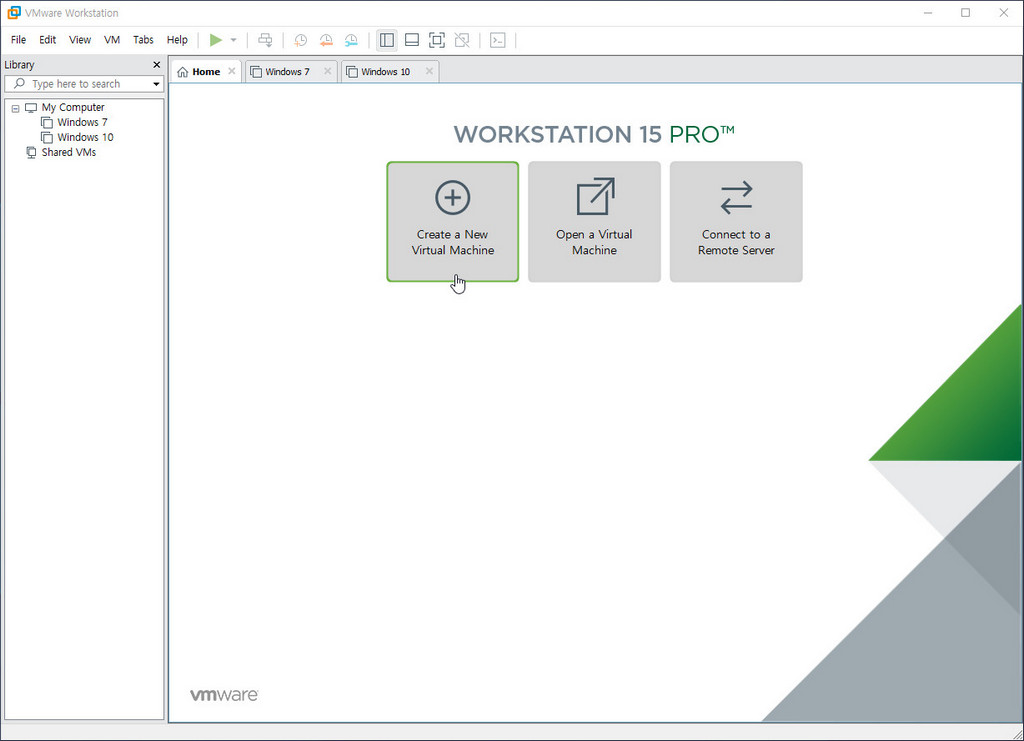
캡쳐를 많이 했으므로, 스샷만 따라 오셔도 쉽게 이해가 갈것입니다.
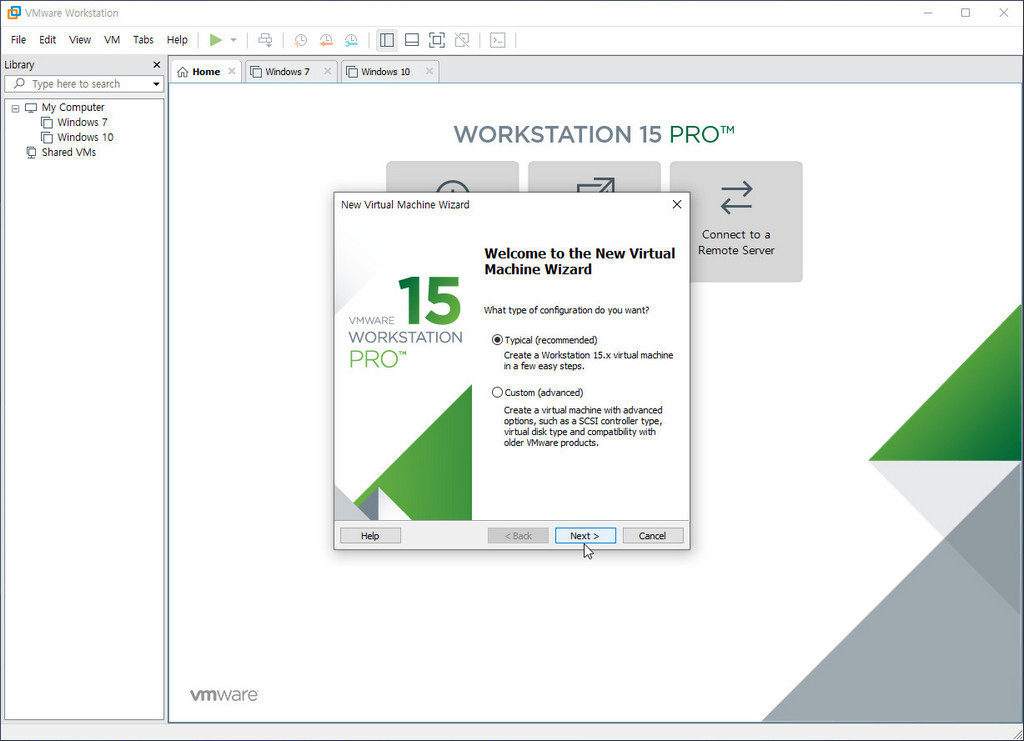
여기가 중요합니다.
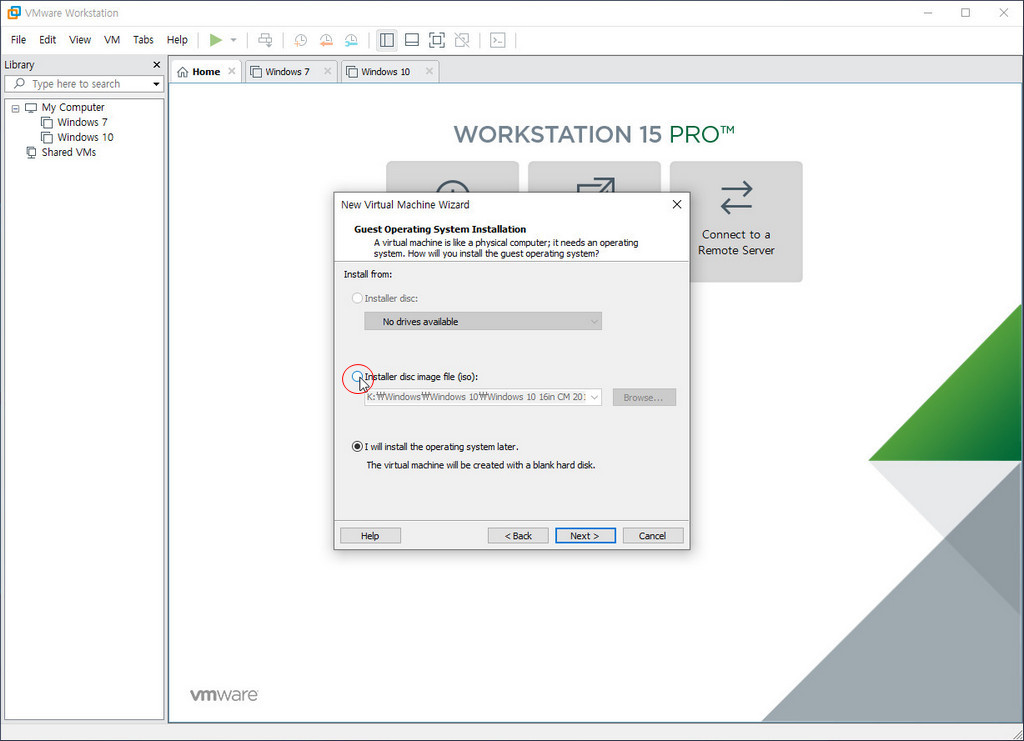
가운데 Installer disc.....를 선택하고 그 끝에 [Browse..] 를 클릭하여
설치하고자 하는 윈도우 이미지(iso 파일)을 찾아서 불러 옵니다.
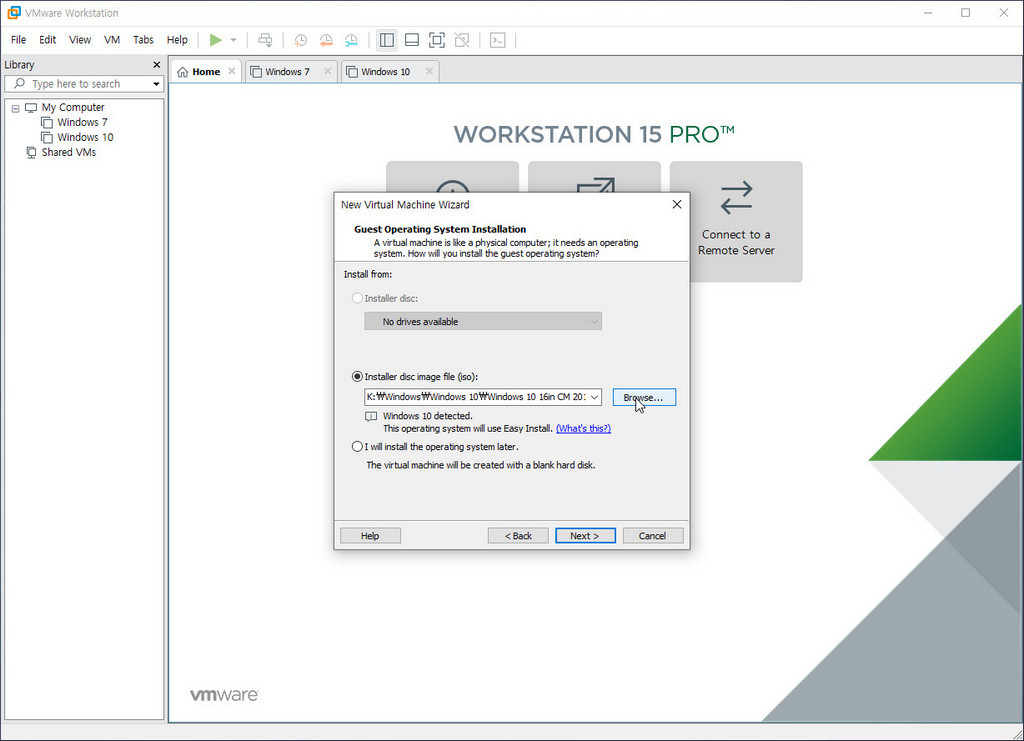
설치하고자 하는 윈도우.iso 파일을 선택하는 곳입니다.
지금은 유kar 님이 제작해 주신 Windows 8.1 Pro K x86 Optimize 를 설치할 것이므로
찾아서 선택(클릭)해주고 - [열기]를 눌러줍니다.
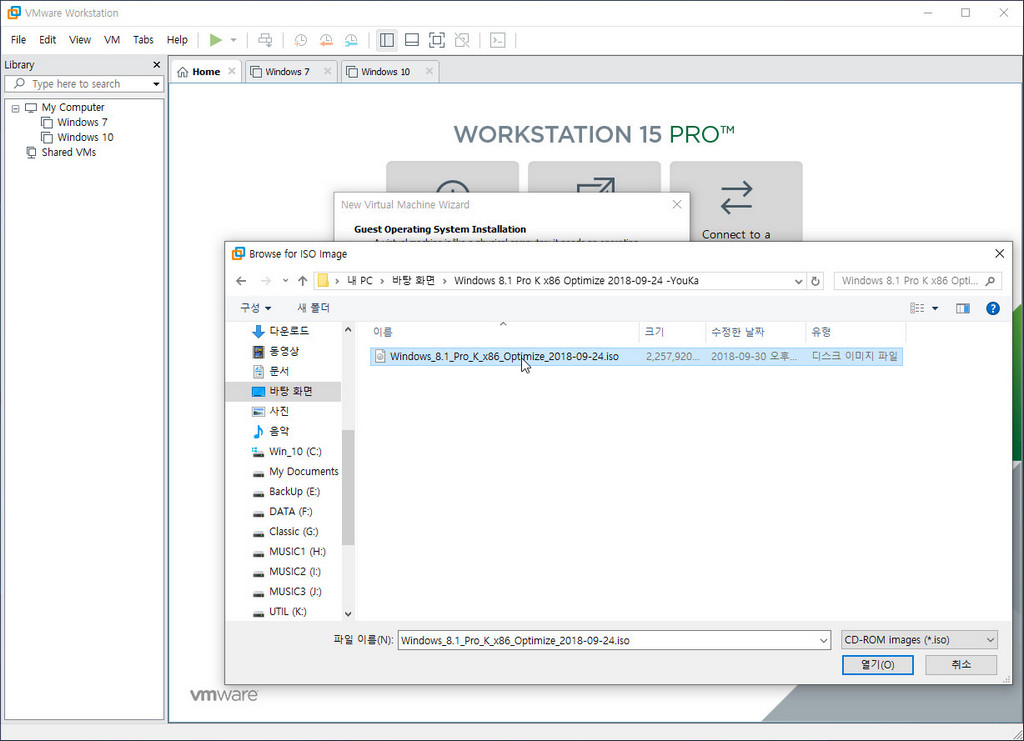
- [Next]

위에서 선택한 운영체제의 종류를 선택하는 곳인데,
지금 저는 윈도우 8.1 32Bit를 설치할 것이므로 Windows8.x 를 선택했습니다.
(만약 앞에서 윈도우7 32Bit를 설치하려고 한다면 당연히 windows 7 을 선택하면
되겠지요?)
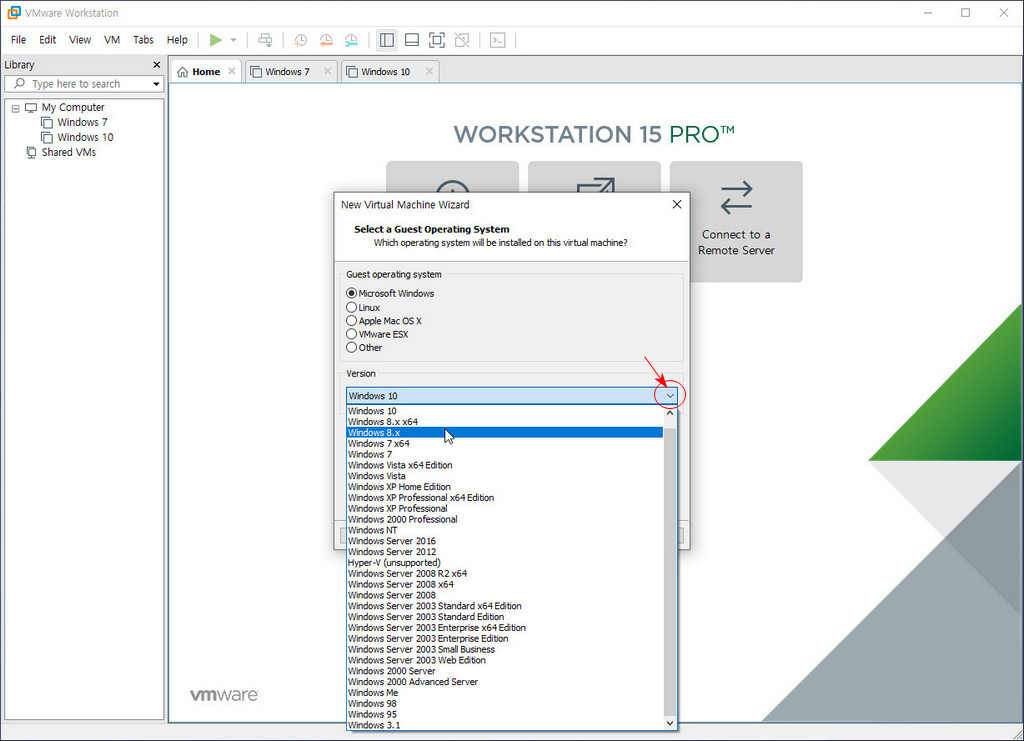
- [Next]

윈도우가 설치될 위치를 지정하고, 이름을 변경하는 곳입니다.
설치될 폴드를 지정하기 위해서 [Browse..]를 클릭...
기본으로 ..\Documents\Virtual Machines 폴드로 되어 있습니다.
다른 여분 공간이 많은 하드디스크등 다른 폴드에 설치하고프면, 그 위치를 선택해
주면 된다.
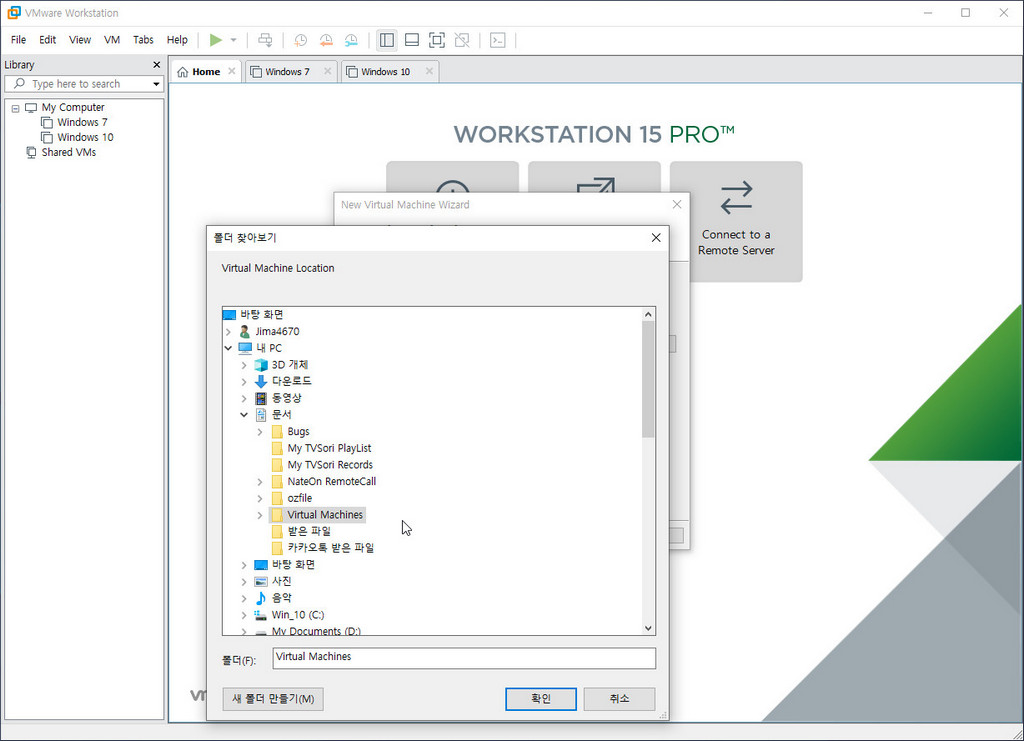
저는 그냥 기본적으로 지정되어 있는 \Documents\Virtual Machines\Windows 8.x에
설치합니다.
- [Next]

가상으로 설치될 컴퓨터의 C: 드라이브 크기를 섧정하는 곳입니다.
기본으로 60GB 로 되어 있는데,
본인이 설치하려는 윈도우의 용량에 따라 적절히 고쳐주면 됩니다.
그냥 두어도 무관합니다.
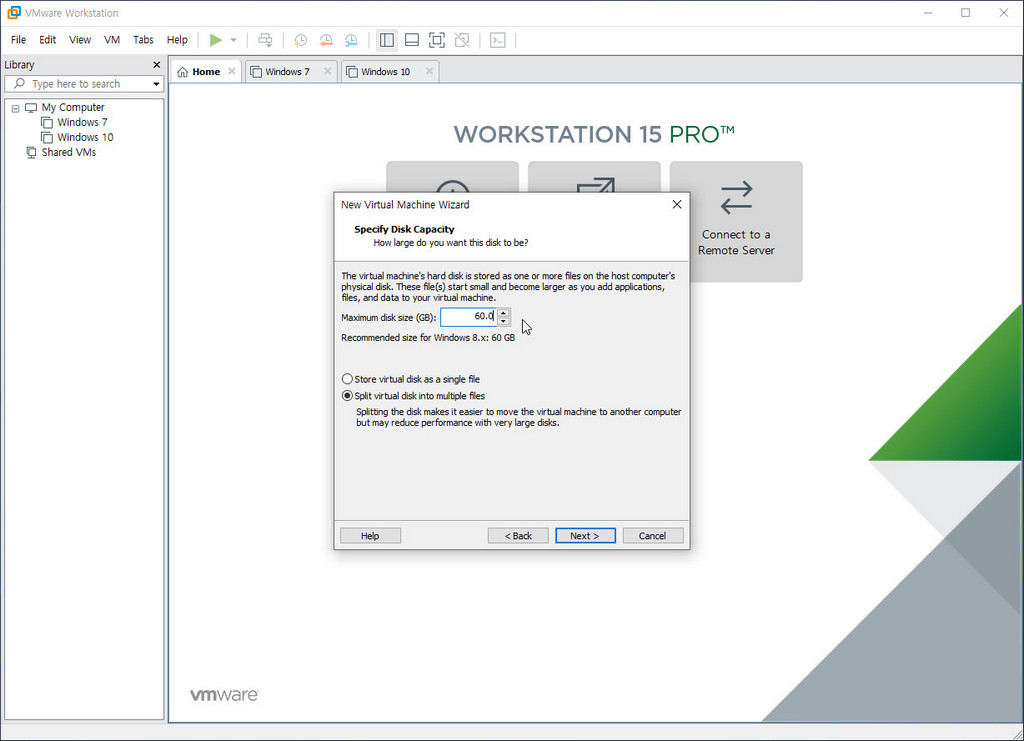
지금 설치하는 윈도우 Windows 8.1 Pro K x86 Optimize 는 용량이 정말 적습니다.
그래서 20GB 만 잡았습니다.
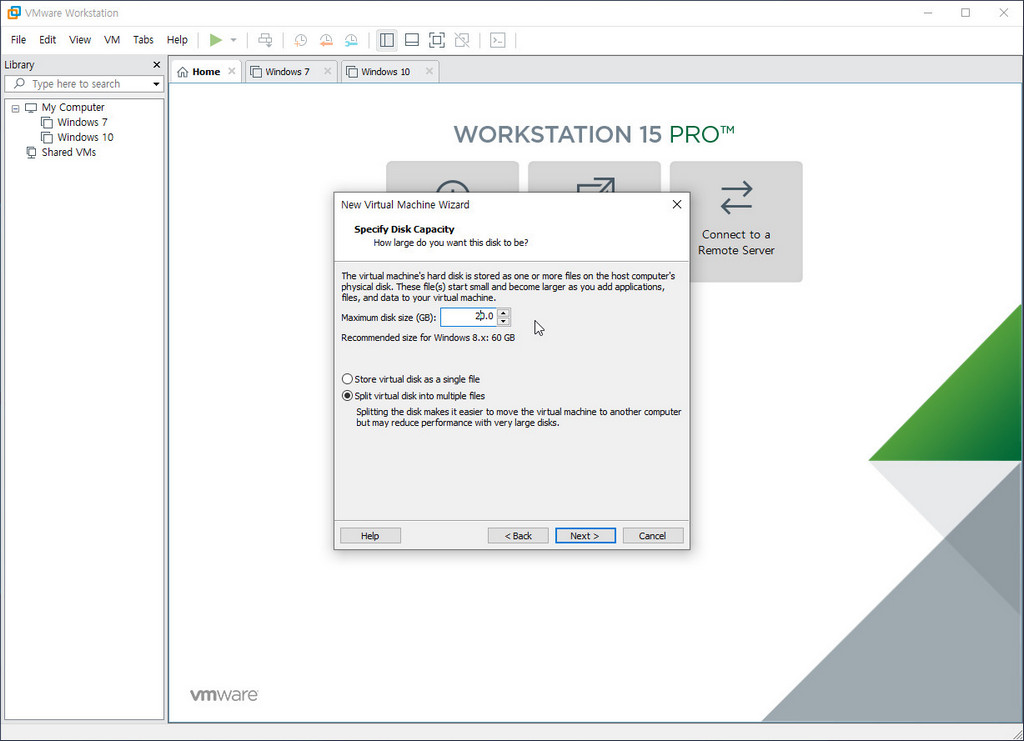
- [Next]
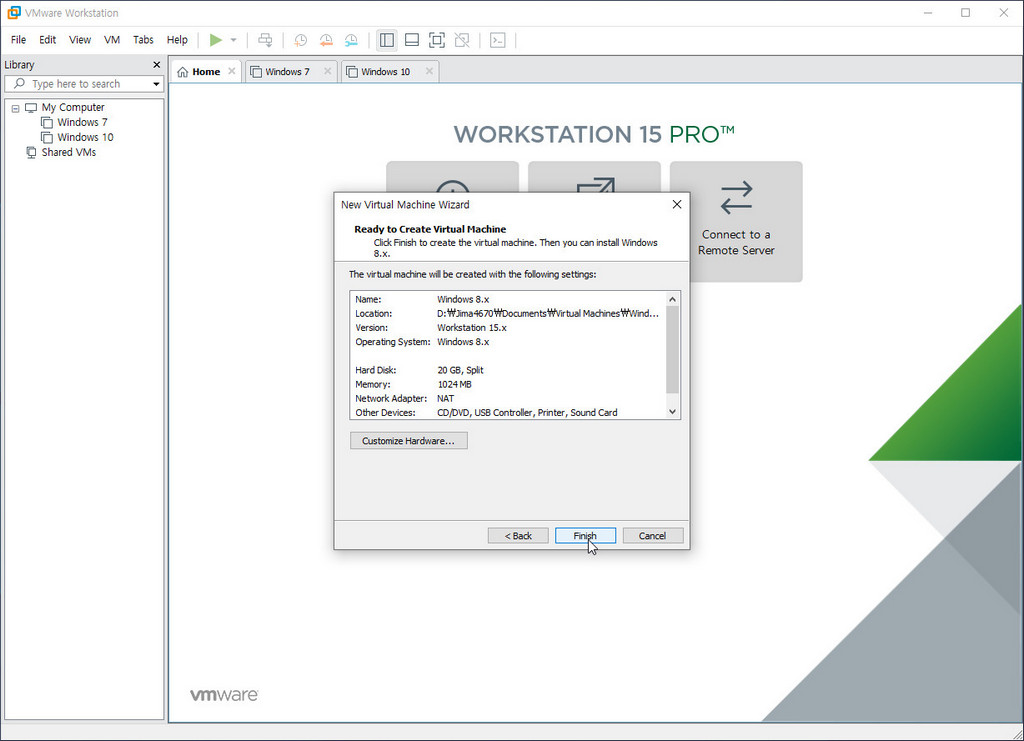
이제 내 컴퓨터 속에.. 가상으로 하나의 PC를 꾸민 것입니다.
본문 Devices 부문에 보면 가상 피시의 사양이 보이는데 하드디스크 20기가 외에
메모리 1GB, CPU 프로세스 1 등은 설치할 운영체제에 따라 자동으로 잡더군요.
또한 세팅에서 이를 늘리거나 줄일수 있습니다.
[▶Power on the virtual machine] 가 PC를 켜는 파워 스위치입니다.
클릭하면 윈도우 설치가 시작됩니다.
지금부터는 포멧할때 마다 보아온 장면들의 스샷입니다.
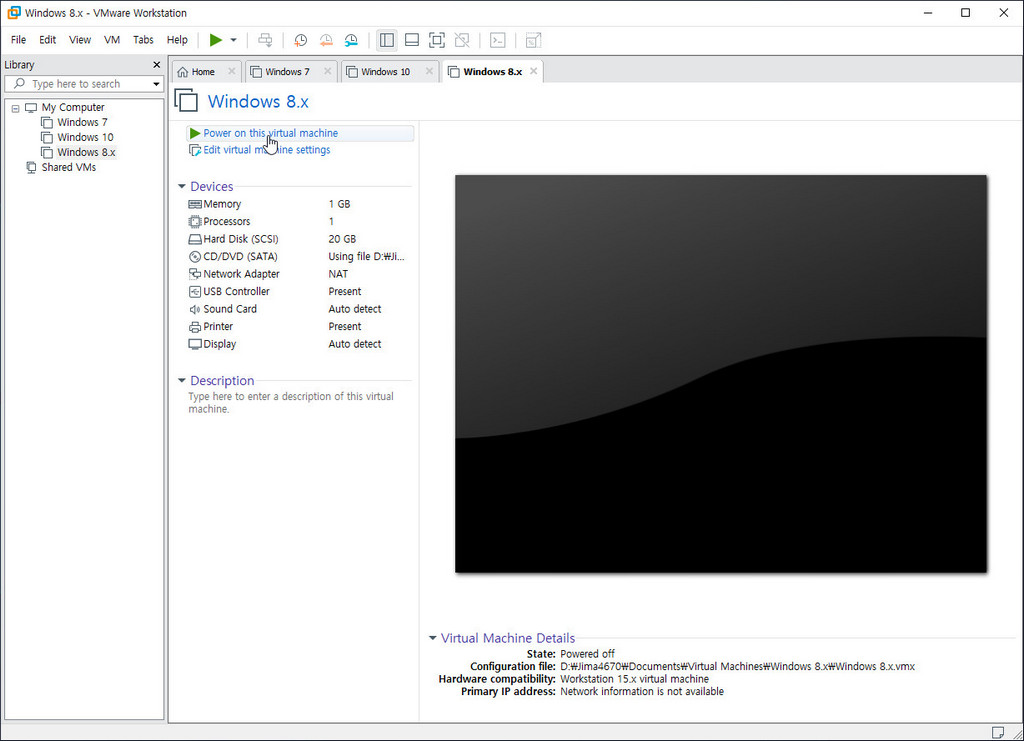
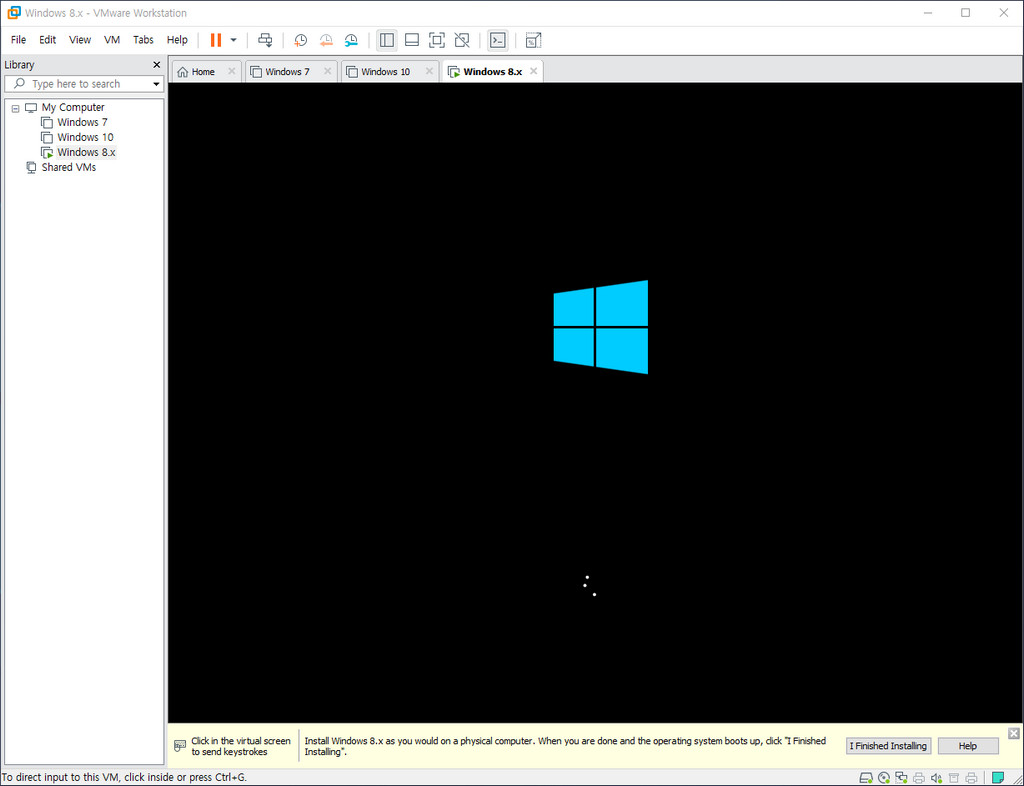
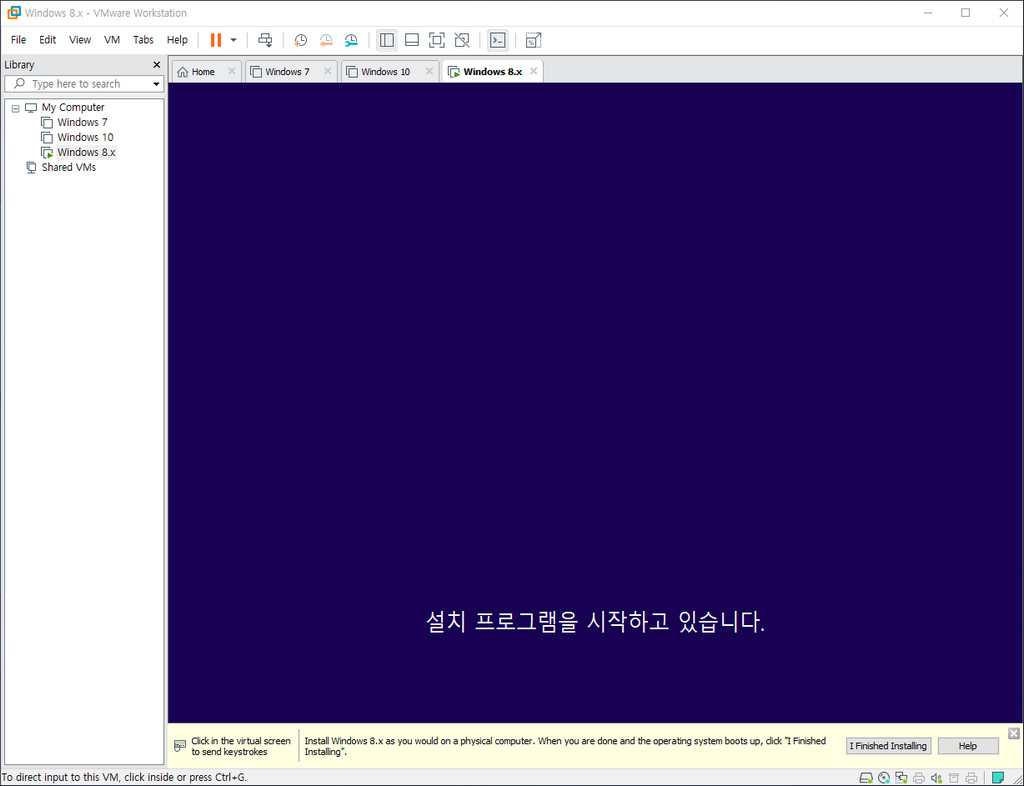
여기서 잠깐~!!
피드백이나 리뷰 작성때 첨부되는 스샷들을 어떻게 캡쳐하는지를 집고 넘어 가봅니다.
지금 제가 올리는 스샷들은 [FastStone Capture v9.0] 캡쳐 전문 프로그램을
사용하였습니다.
오매 [사용자 리뷰]에 올라오는 사용기들의 스샷은 윈도우 설치 장면만 캡쳐를 하지요.
실 컴에 클린 설치시에는 모니터 앞에 삼각대 세워두고 캡쳐후 다듬어서 올립니다.
이해를 돕기위해 윈도우 설치 장면만(아래 빨간 박스) 캡쳐해 볼께요.
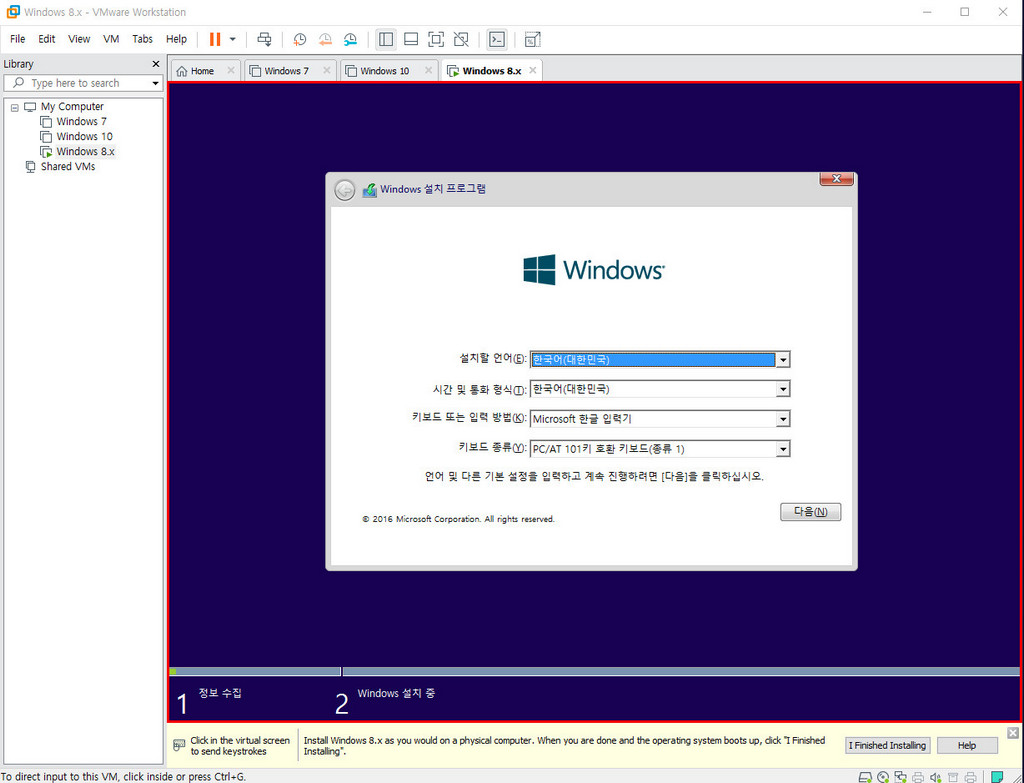
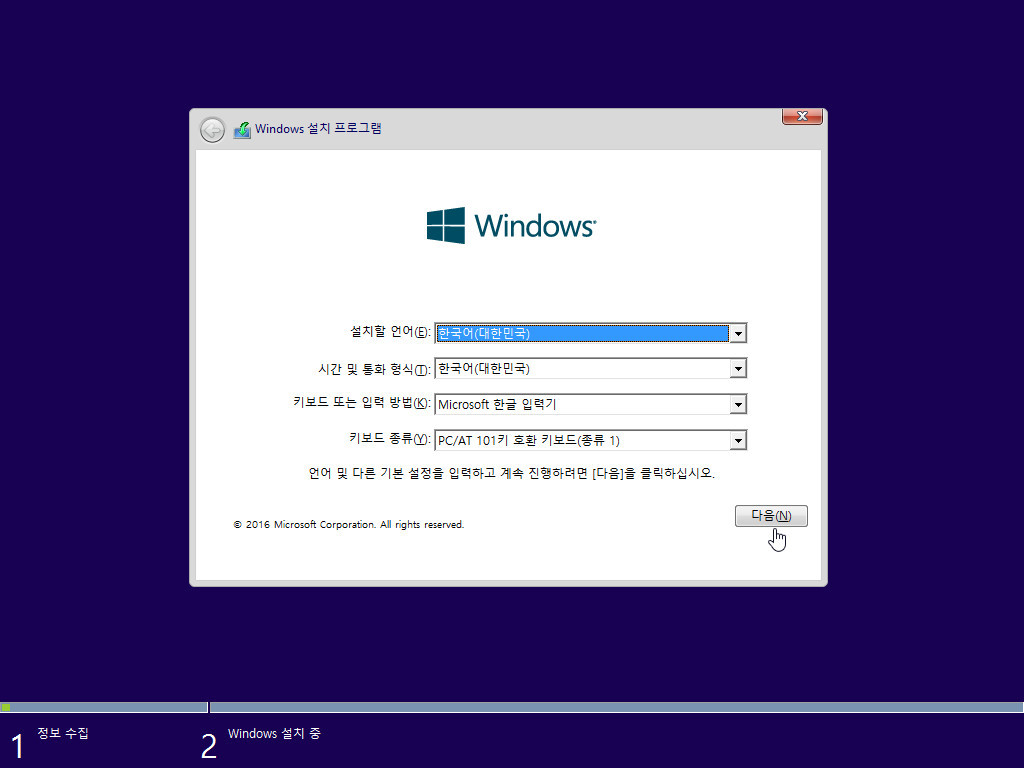

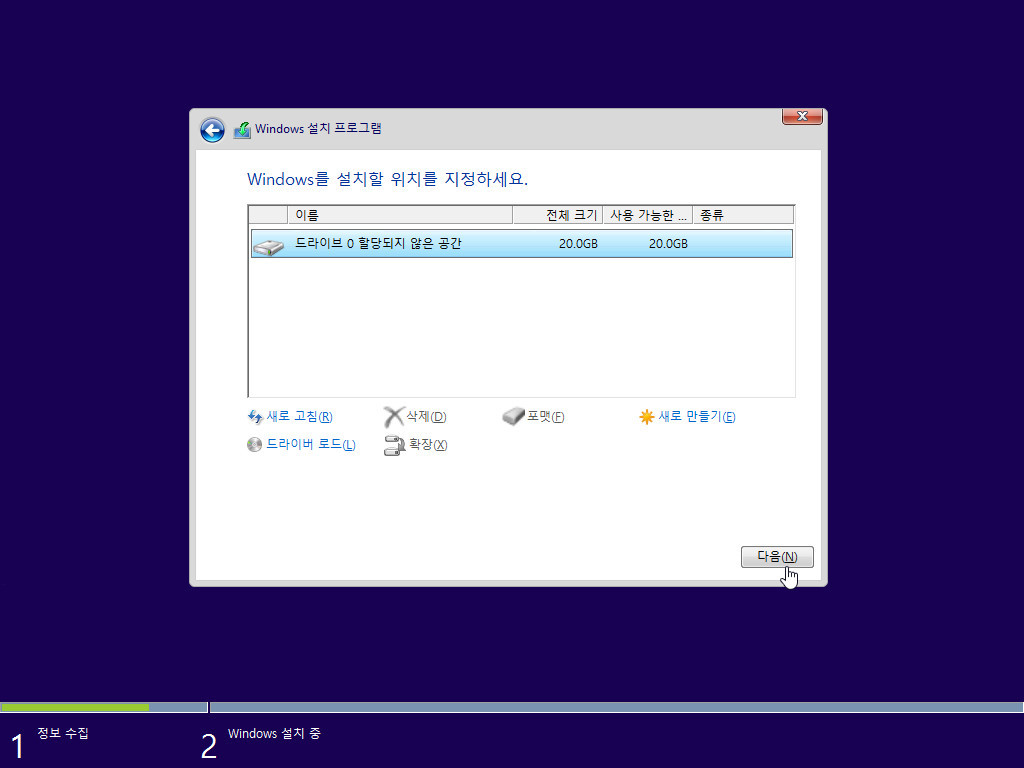

장치 설정을 마치고 리부팅~


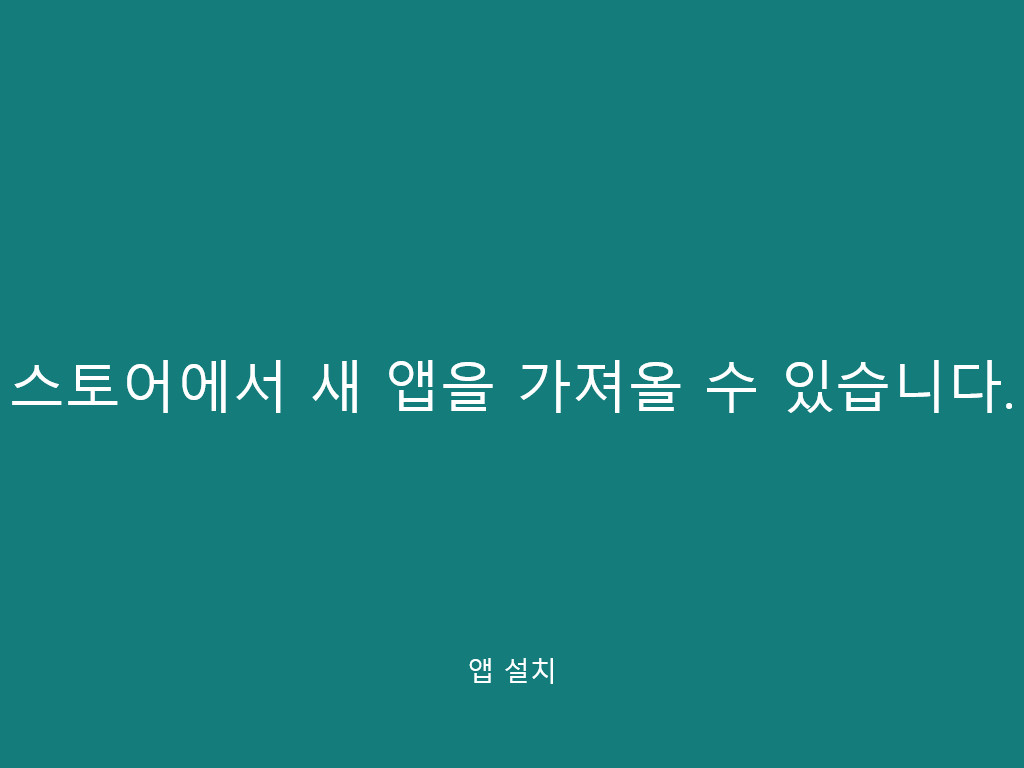
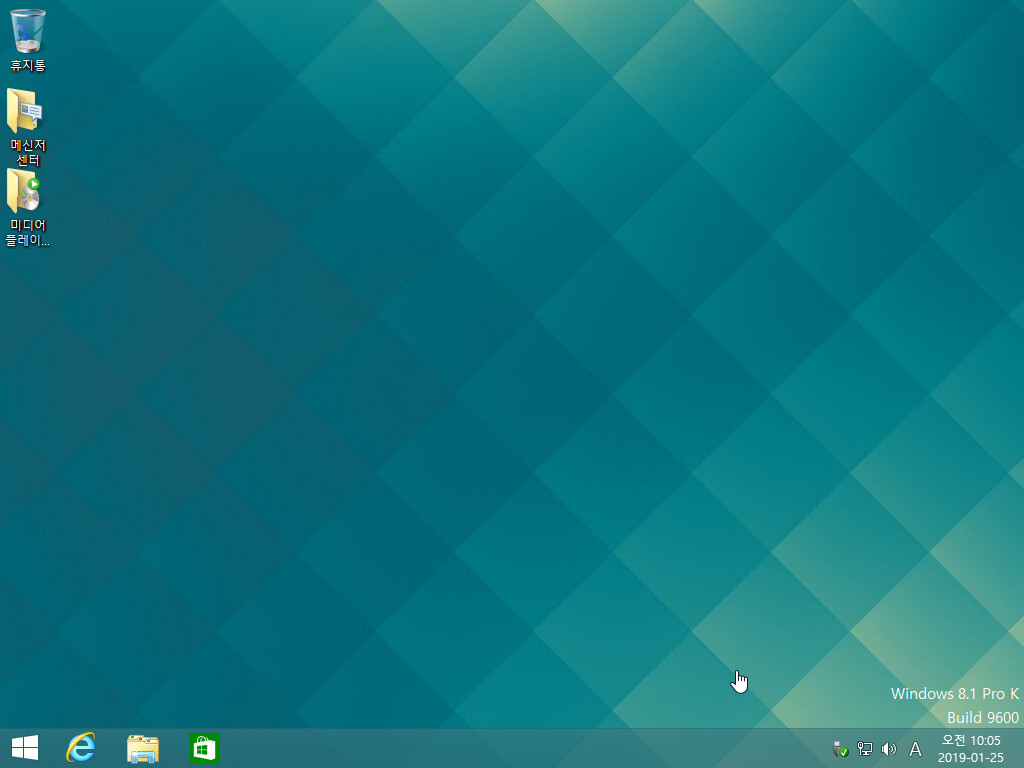
이렇게 일사천리로 설치가 완료되었습니다.
바탕화면 아이콘부터 끄집어 냅니다.
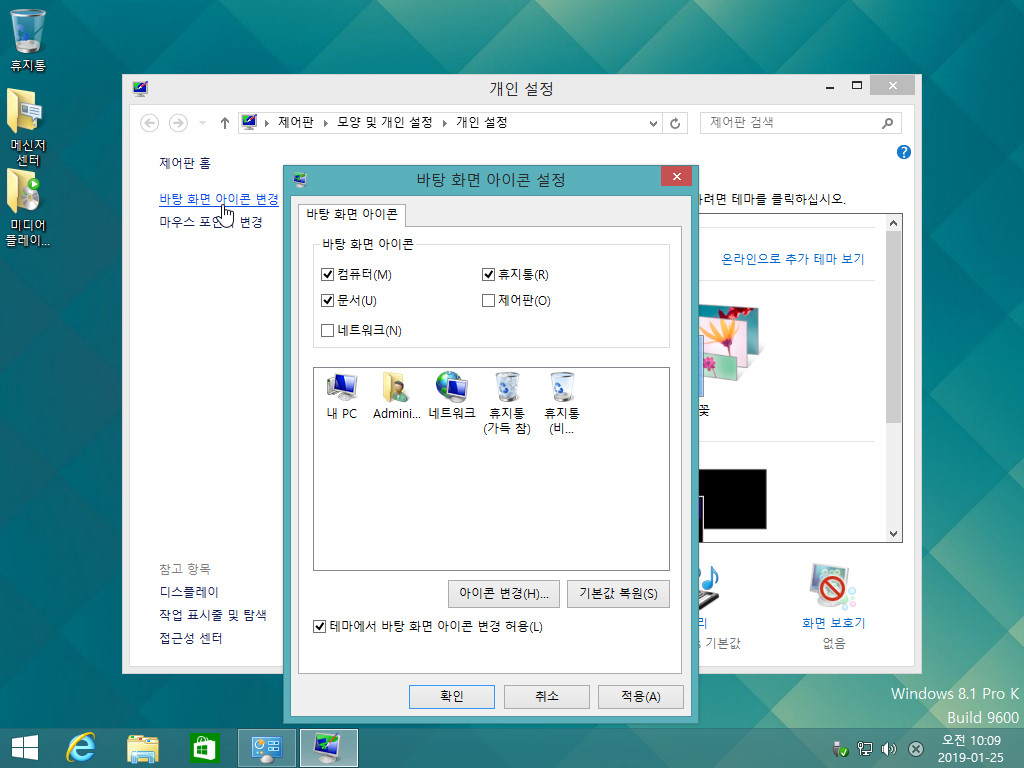
윈도우 In증은 안되어 있습니다.
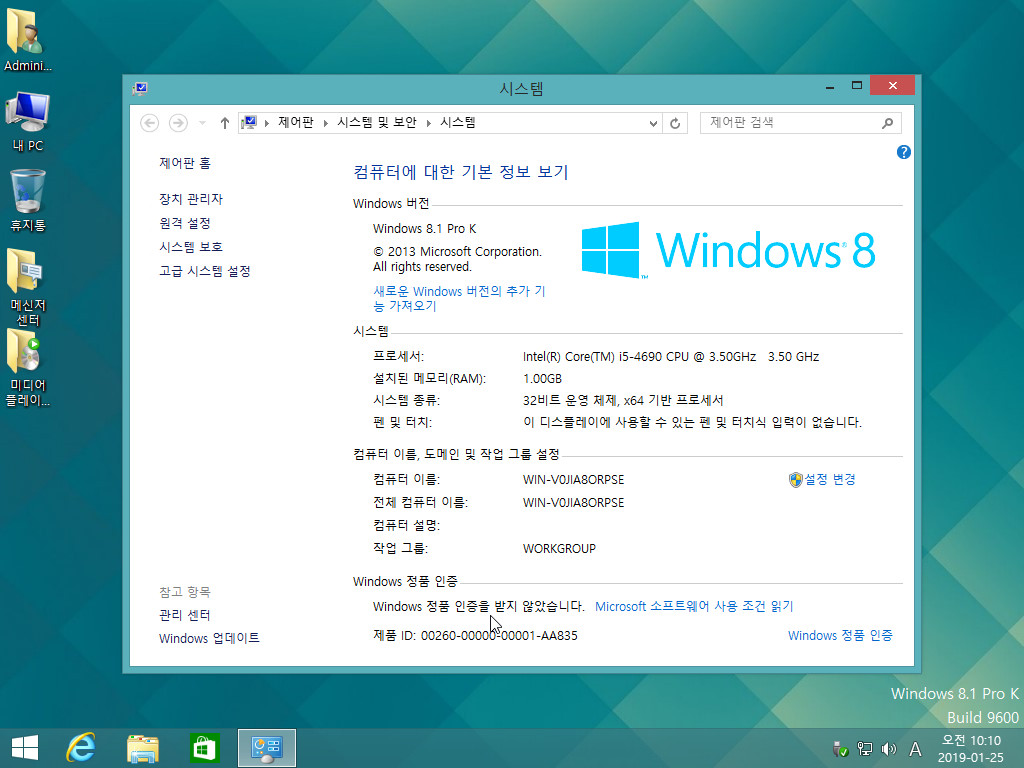
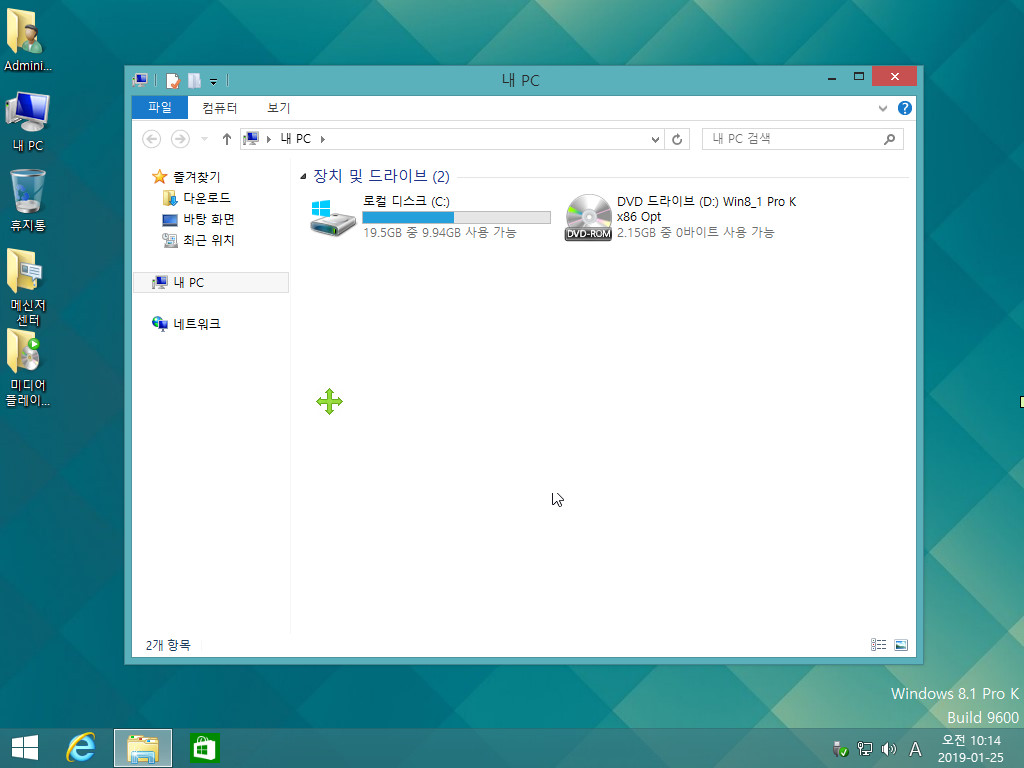
VMWare 로 가상 PC에 윈도우 설치후 제일 먼저 해야할 일이 있습니다.
내컴퓨터 내에 설치된 공간이지만 가상으로 만든 또 다른, 하나의 PC이므로
파일을 복사하려면 드래그가 되지않습니다.
아래 스샷에 보듯이 VMWare Tools...를 설치해 줘야 내컴퓨터에 있는 파일들을
드래그해서 복사할수 있습니다.
메뉴의 [VM] - [VMWare Tools...] 클릭~~
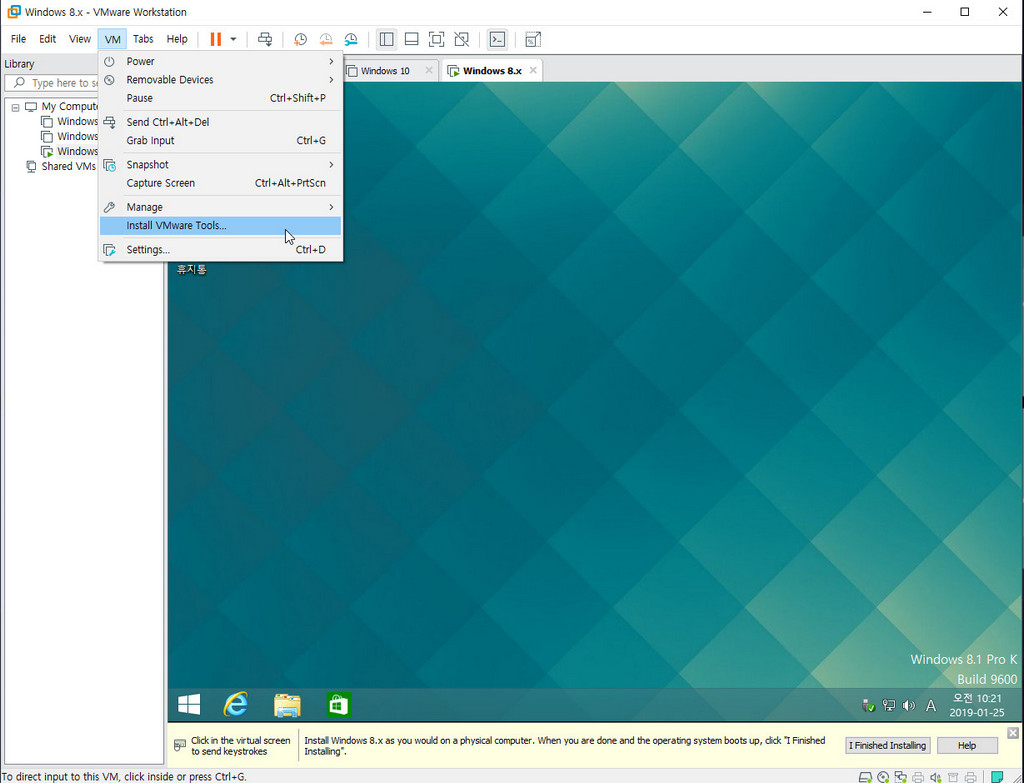
그리고 [내PC]를 열어 보면 CD롬에 VMWare 가 장착되어 있습니다.
CD를 클릭하면 자동 실행되어 설치를 시작합니다.
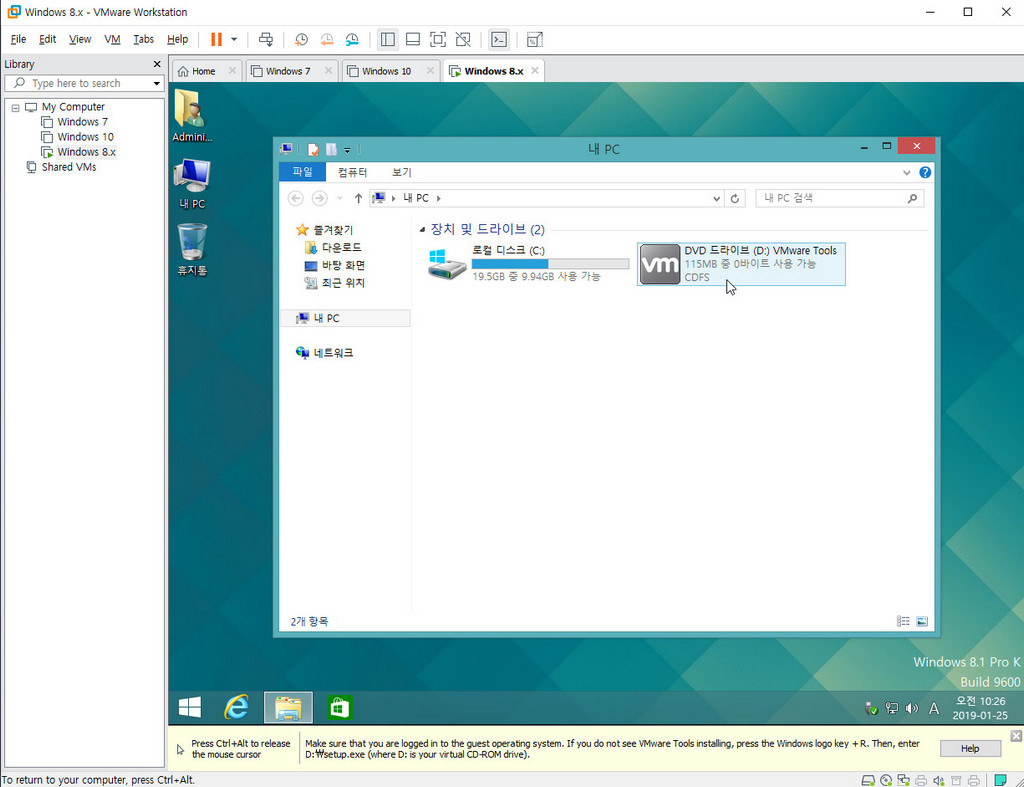

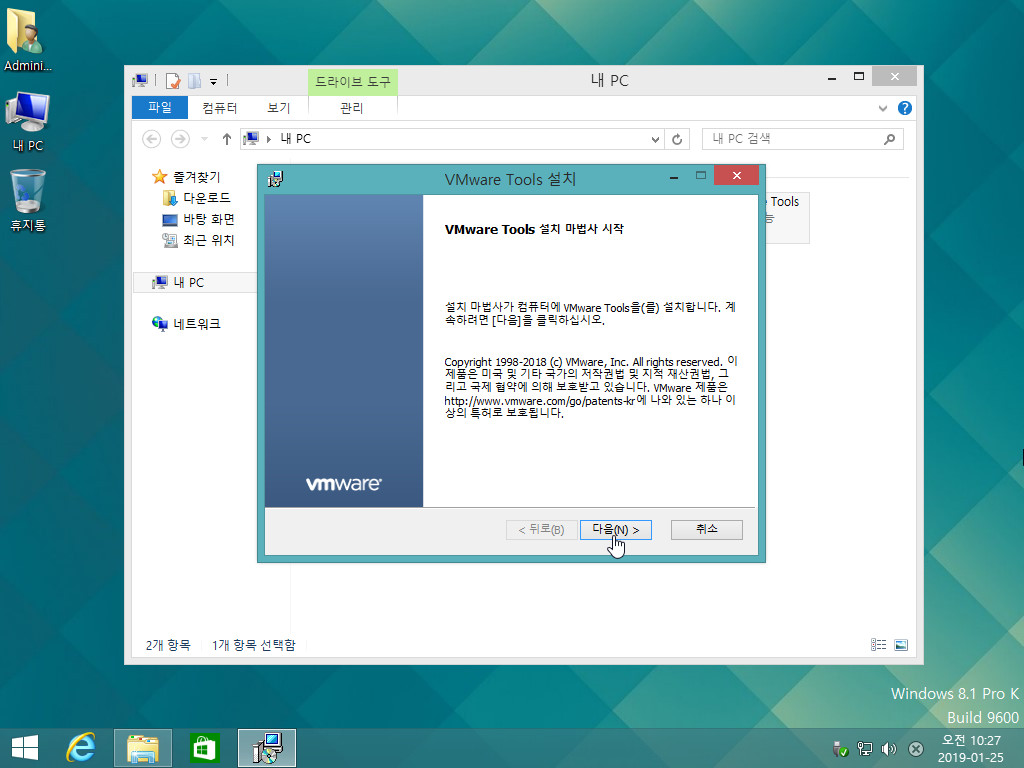
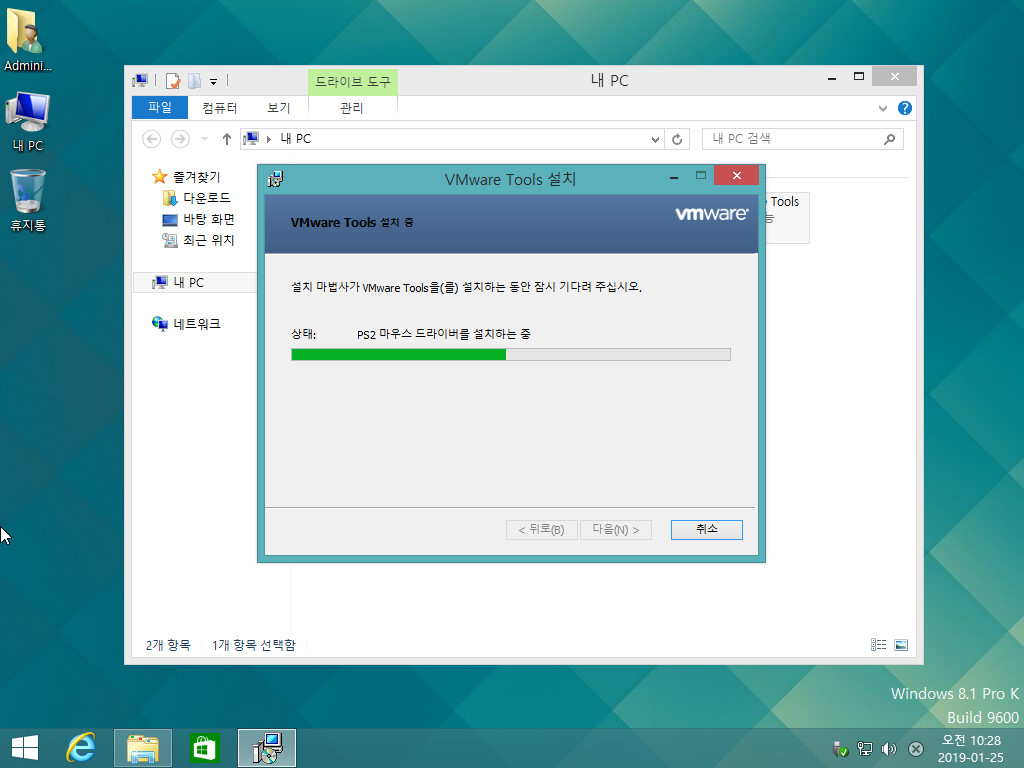
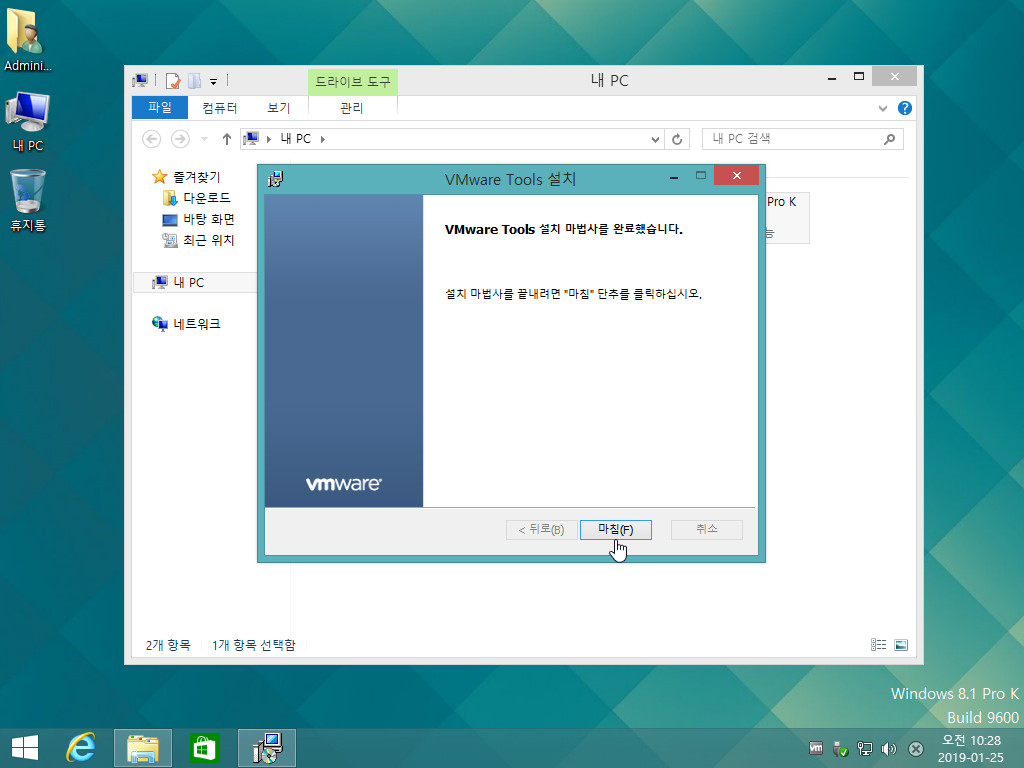
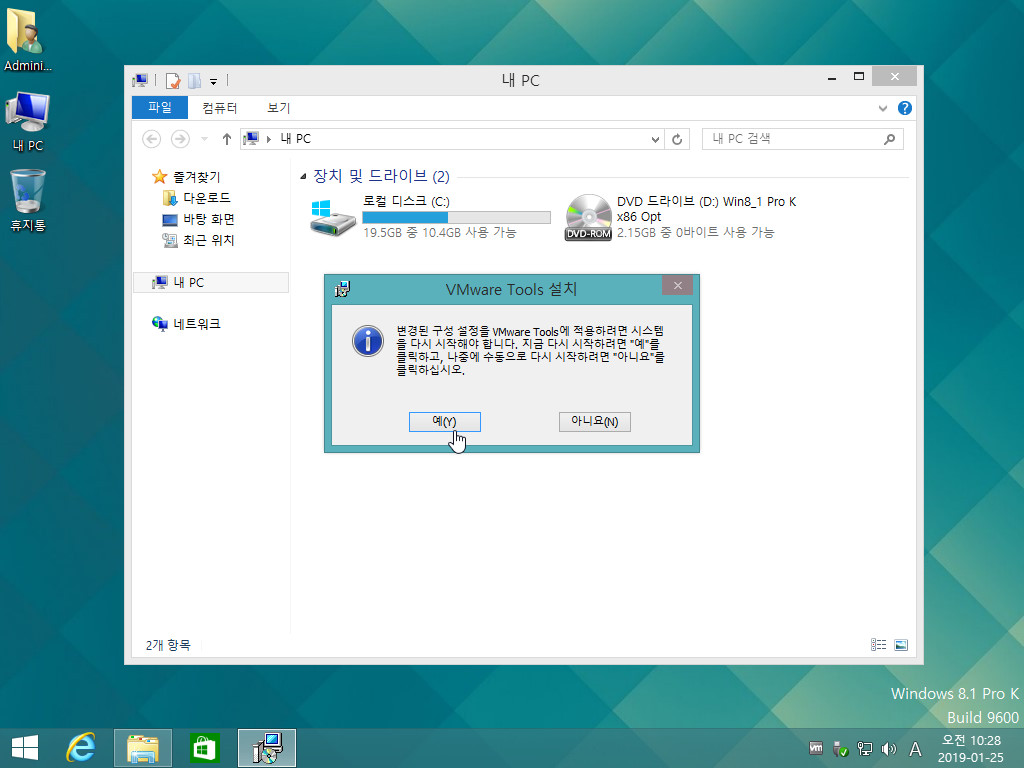
설치가 끝나고 리부팅해 보면 VMWare Tools이 실행되어 있다.
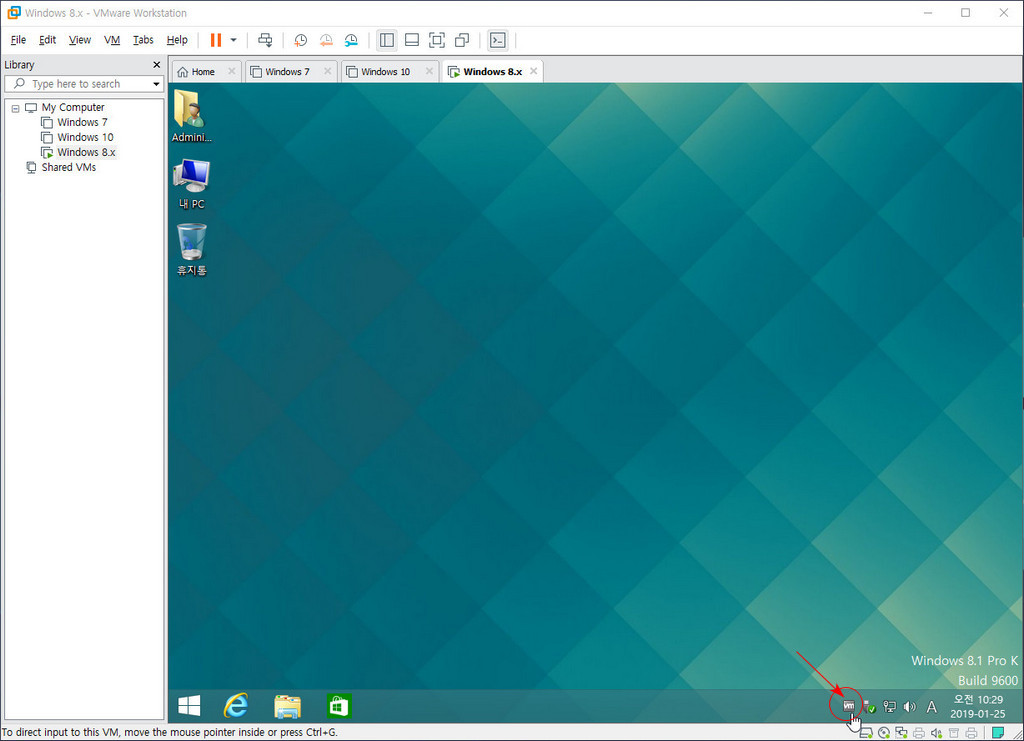
이제 윈도우 In증을 하기 위해서 In증 프로그램을 복사합니다.
폴드 통채로 드래그해 오니 복사 표시 (+) 가 보이지요.
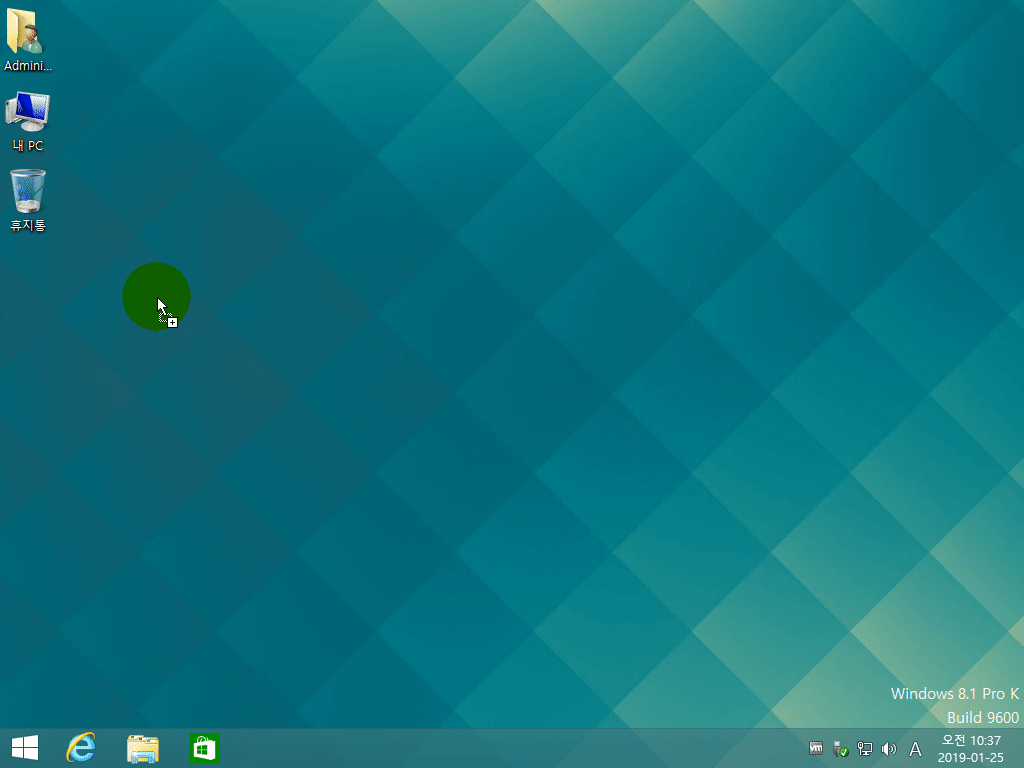
이렇게 복사가 되었어요.
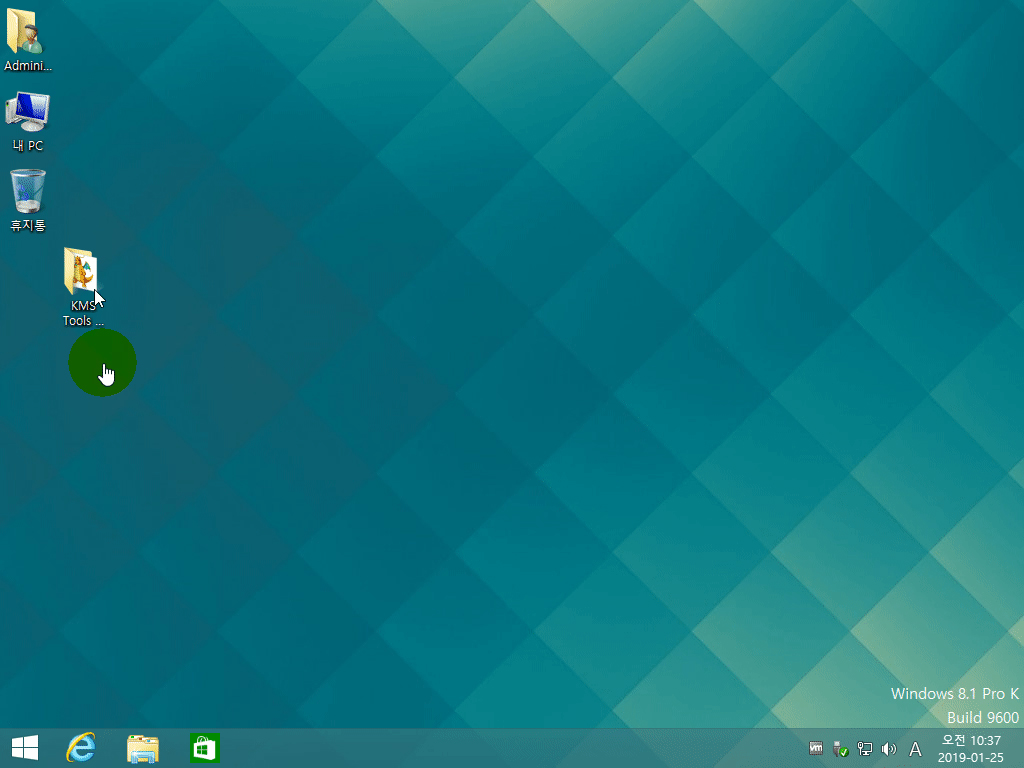
IN증은 다들 아시는 마산의 김명숙 여사가 해결해 줍니다.


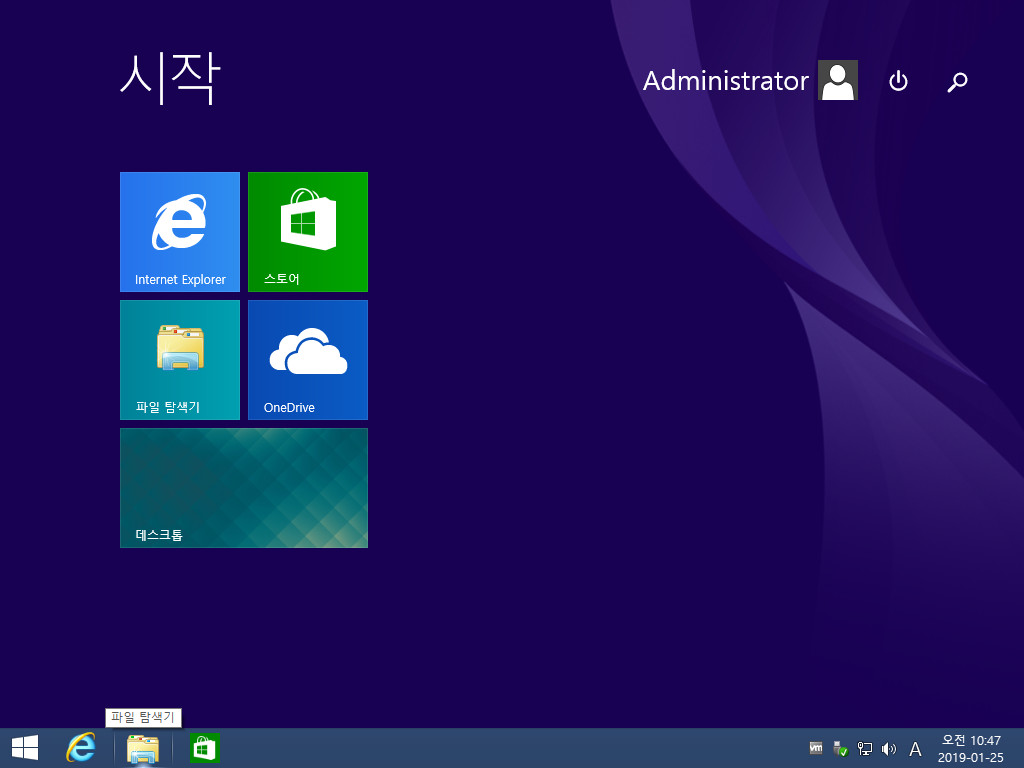
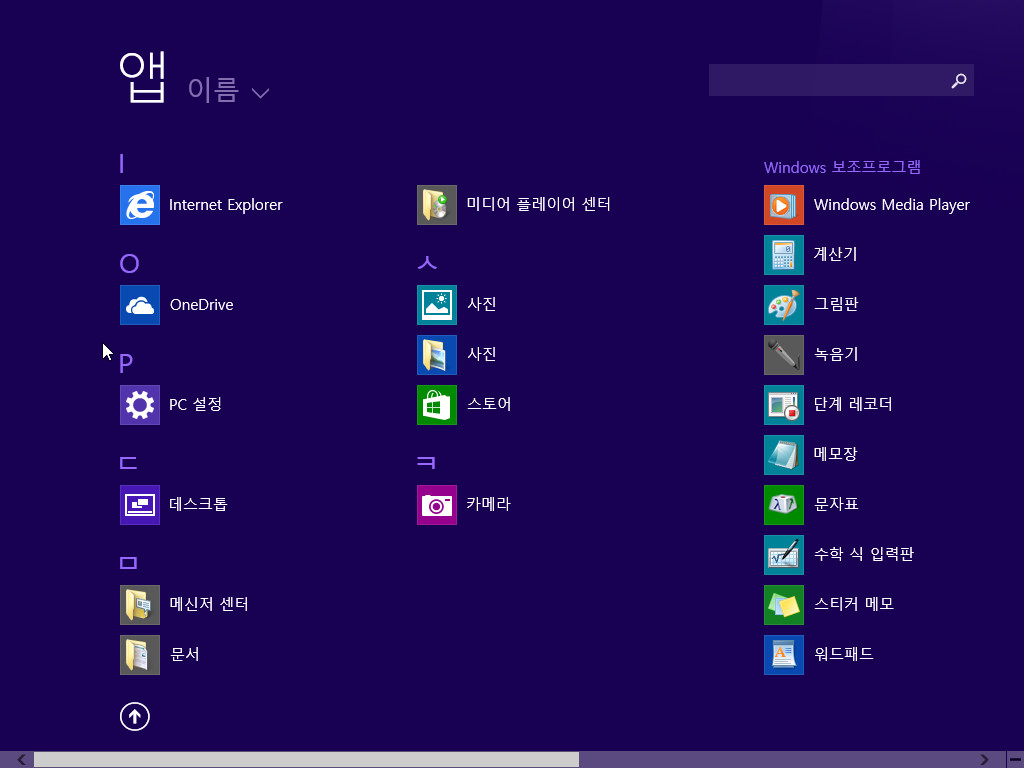
시작메뉴도 바꾸어 보았습니다.
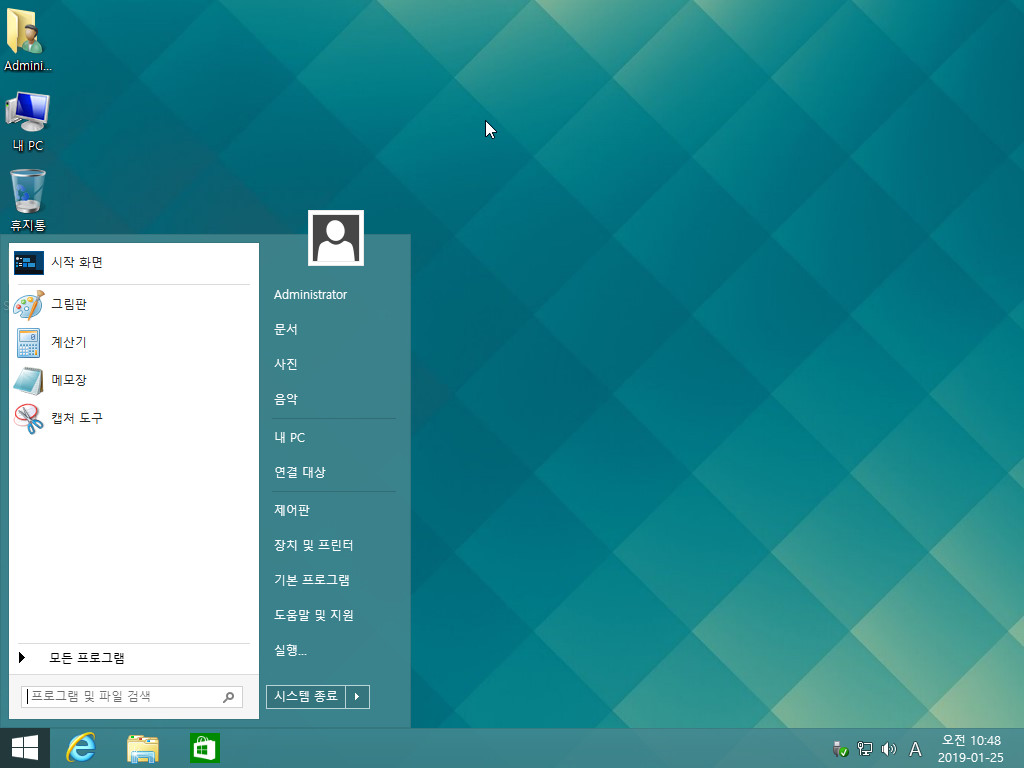
제일 먼저 오매부터 접속해 보았어요.
Optimize 버젼이라 그런지 언제나 빠릿합니다.
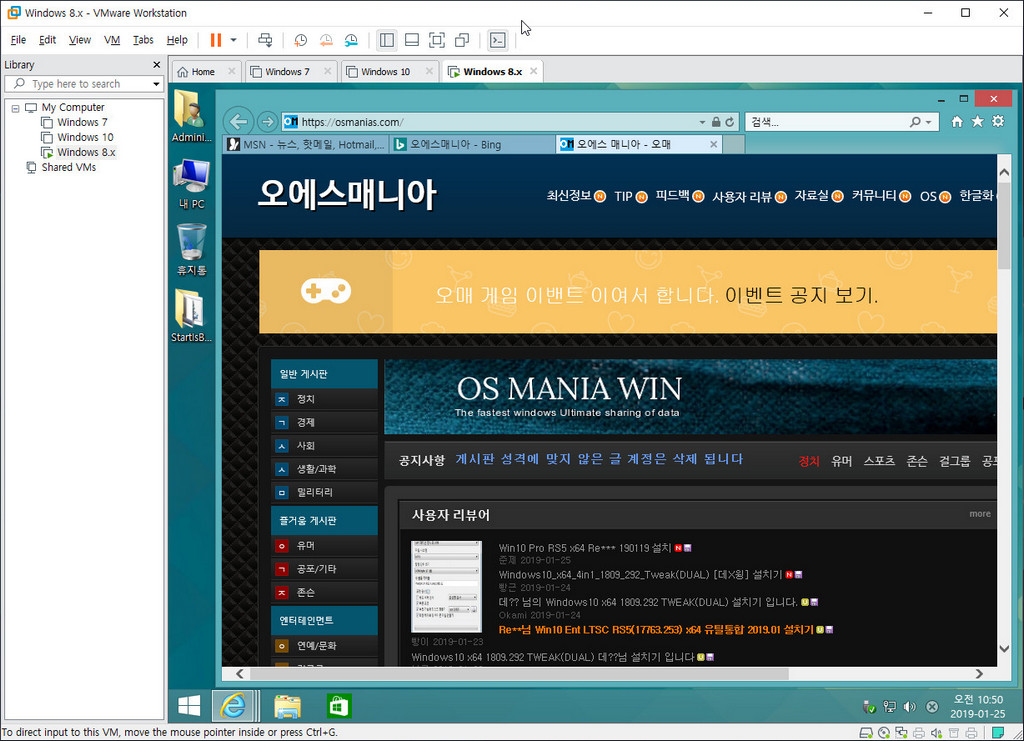
유KAR님의 Windows_8.1_Pro_K_x86_Optimize_2018-09-24 은 용량 뿐만 아니라
동작도 너무 가볍고 빠릿해서, 지인들의 구형 노트북에 설치해 주기도하고..
제 컴 가상PC에 설치해두고 가끔 두대의 컴퓨터를 활용해야 하는 사이트에 접속할때
활용합니다.
이상으로 걸음마 수준으로 VMWare를 이용한 가상PC에 윈도우 설치하기를 해보았습니다.
리뷰 작성에 활용된 관련 프로그램을 제작해주신 제작자님들에게 다시 한번 감사의
인사를 올립니다.
감사합니다.
자료만 받아갈줄 아는 회원님들께, 개발자님들에게 최소한의 경우는 우리가 피드백으로 보답하는 겁니다
문제가 있던 없던 그동안 고생하신 것을 생각하여 피드백 작성을 부탁 드립니다
 의견쓰기:: 상업광고, 인신공격,비방, 욕설, 아주강한음담패설등의 코멘트는 예고없이 삭제될수 있습니다. 회원정리 게시판
의견쓰기:: 상업광고, 인신공격,비방, 욕설, 아주강한음담패설등의 코멘트는 예고없이 삭제될수 있습니다. 회원정리 게시판

"호명"님 감사합니다. 그대로 따라했더니...
거짓말처럼 깔끔하게 설치되었습니다.
정말 감사드립니다~~~

호명
- 추천
- 1
- 비추천
- 0
[앙앙굿기모님 에게]
작성자
저거 느리다는건 어느걸 말씀하시는지요?
컴퓨터가 느리는 원인은 여러가지라서 답변 드리기가 어렵네요.
질문 게시판에 컴퓨터 사양과 그 구성을 올리시고 질의하시면
오매에 고수분들이 적절한 조언을 해주실것 입니다.
 PC
PC
 가전
가전
 가전
가전
 PC
PC
정성가득한 정보 잘 보았습니다.....수고 많으셨습니다....^^