고정공지
(자유게시판에서 질문 금지) 질문하신 유저는 통보 없이 "계정정리" 될수 있습니다.
Forum rules
포인트를 의식한 너무 짧은 내용이거나 내용이 부실한 피드백은 피드백이라고 보기 어렵습니다
너무 부실한 내용이거나 너무 간단한 내용은 통보 없이 게시물 이동 합니다
그와 동시에 지급된 포인트를 모두 회수 합니다| URL 링크 : | https://blog.naver.com/gagec001/221235953214 |
|---|
Win10 PE x64 Super Lite Edition 마무리 단계에 접어들었습니다.
틈나는대로 스샷 먼저 보여드리겠습니다.

가상PC에서의 메모리 점유율입니다.
실컴에서는 좀더 많은 장치를 로딩하기 때문에 점유율이 올라갑니다.

용량은 더이상 줄일 것이 없어보입니다.
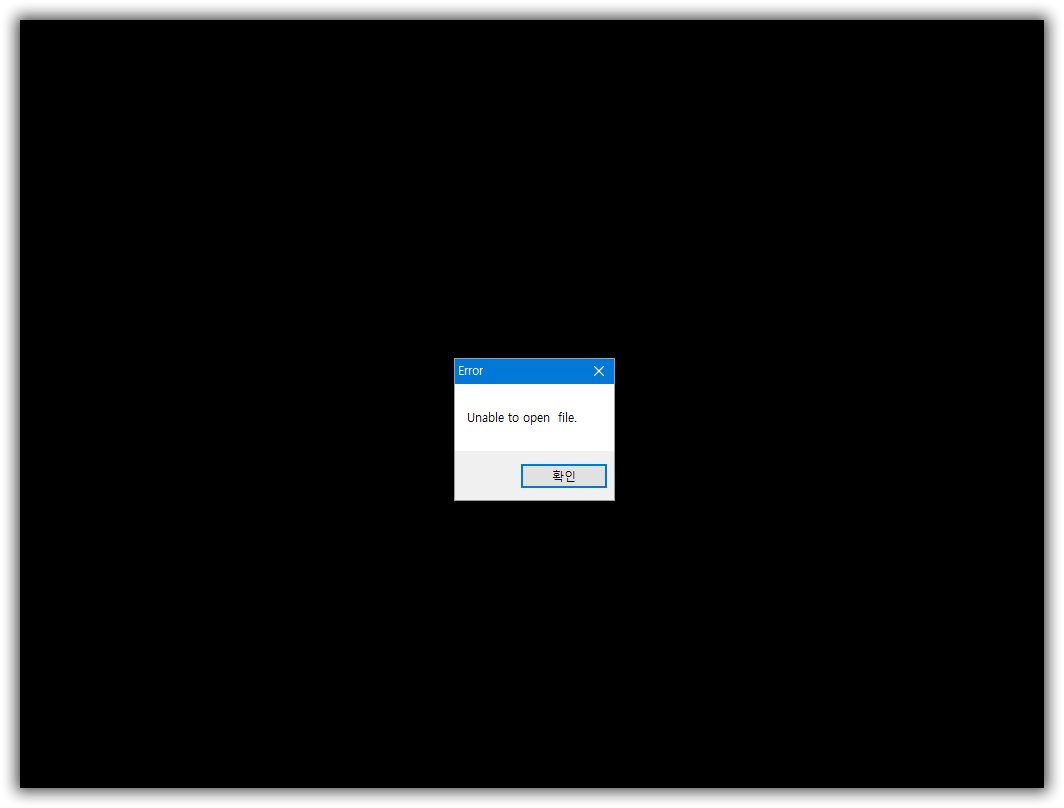
만약 boot.wim 파일만 로컬드라이브로 옮겨서 부팅하면 보시게 될 화면입니다.
당황하지 마시고 그냥 확인을 눌러주면 계속 부팅을 합니다.
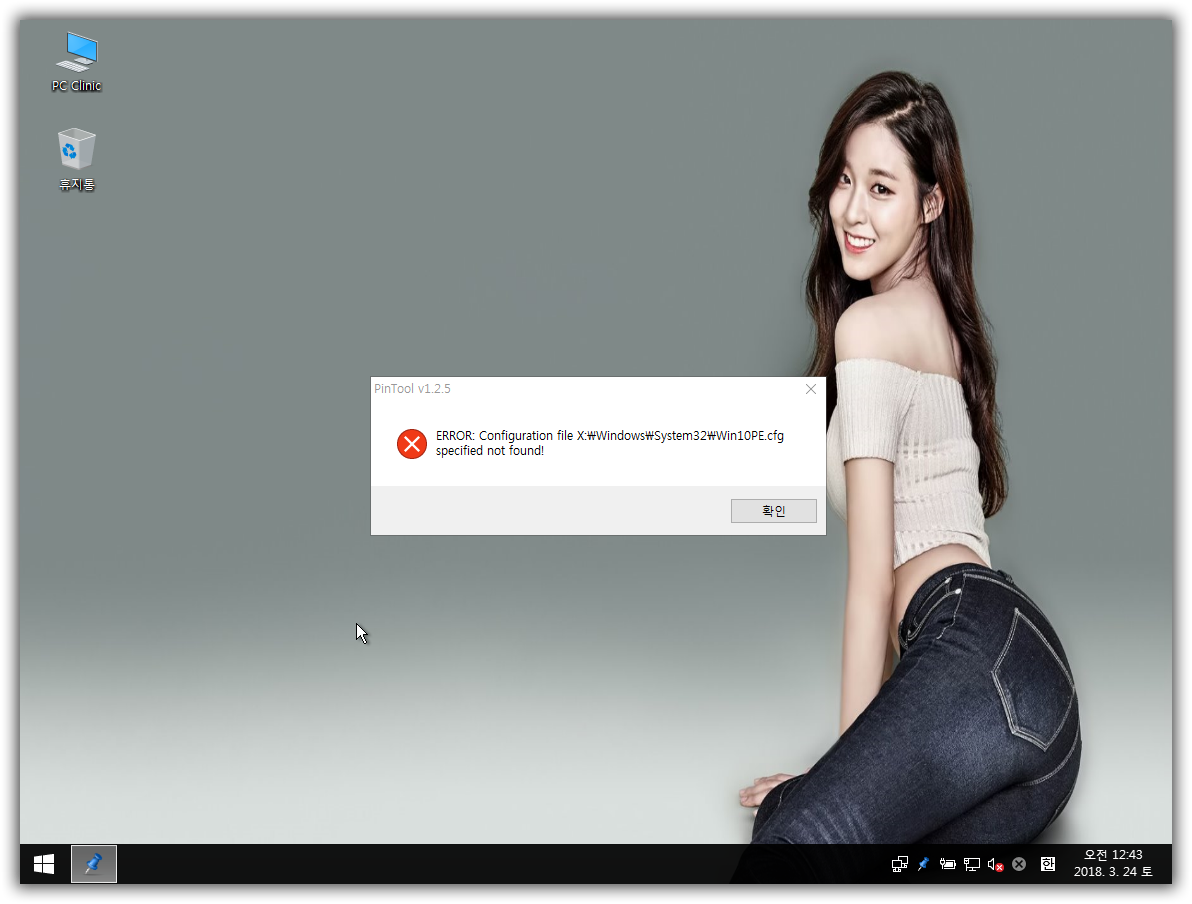
Win10PE.cfg 파일이 외부에 있으므로 당연히 메뉴 구성을 실패하게 됩니다.
설정파일은 PortableApps에 있으며 언제든 수정하여 재부팅하면 재구성된 상태로 부팅되게 됩니다.
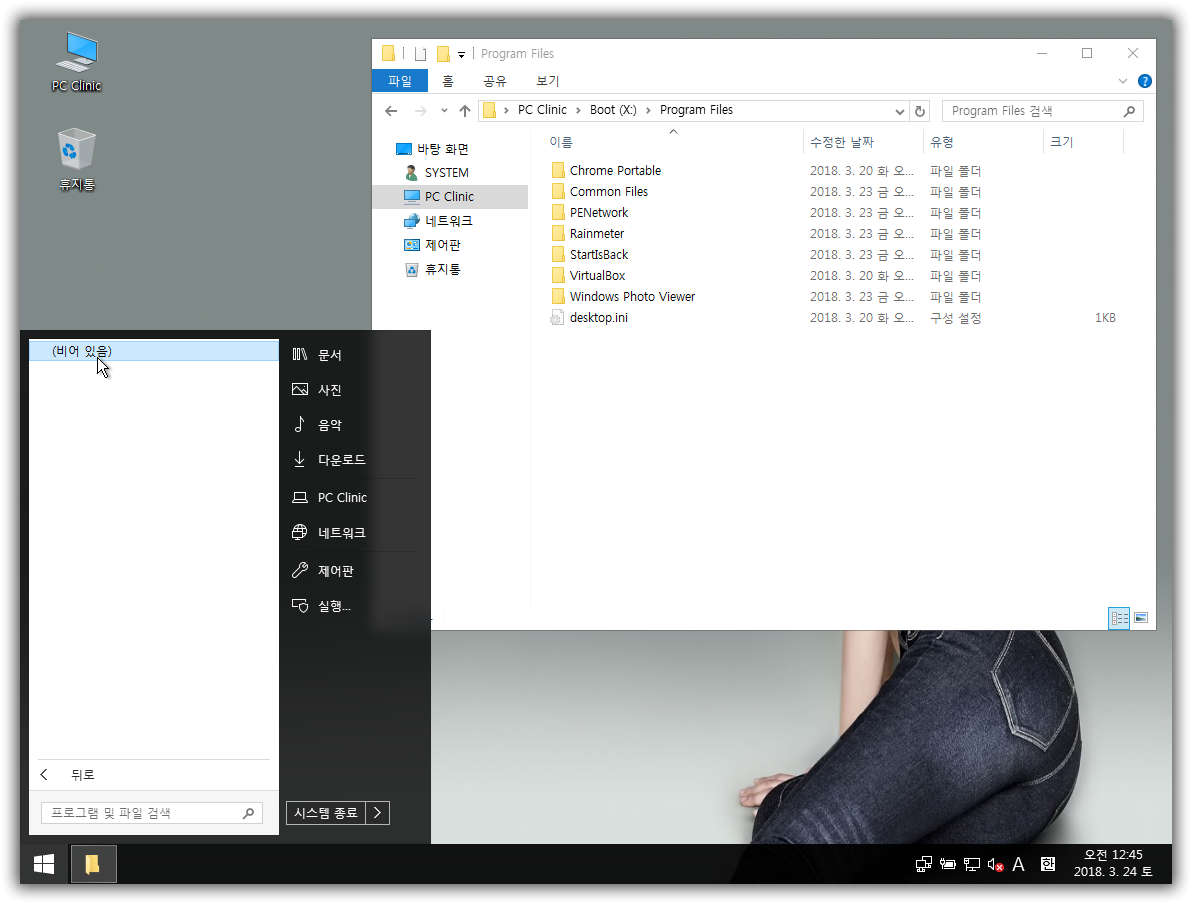
시스템 폴더를 보면 어플이 모여있어야할 폴더가 존재하지 않네요...
그런 이유로 시작메뉴에도 아무것도 없게 됩니다.
말 그대로 깡통 PE가 됩니다.
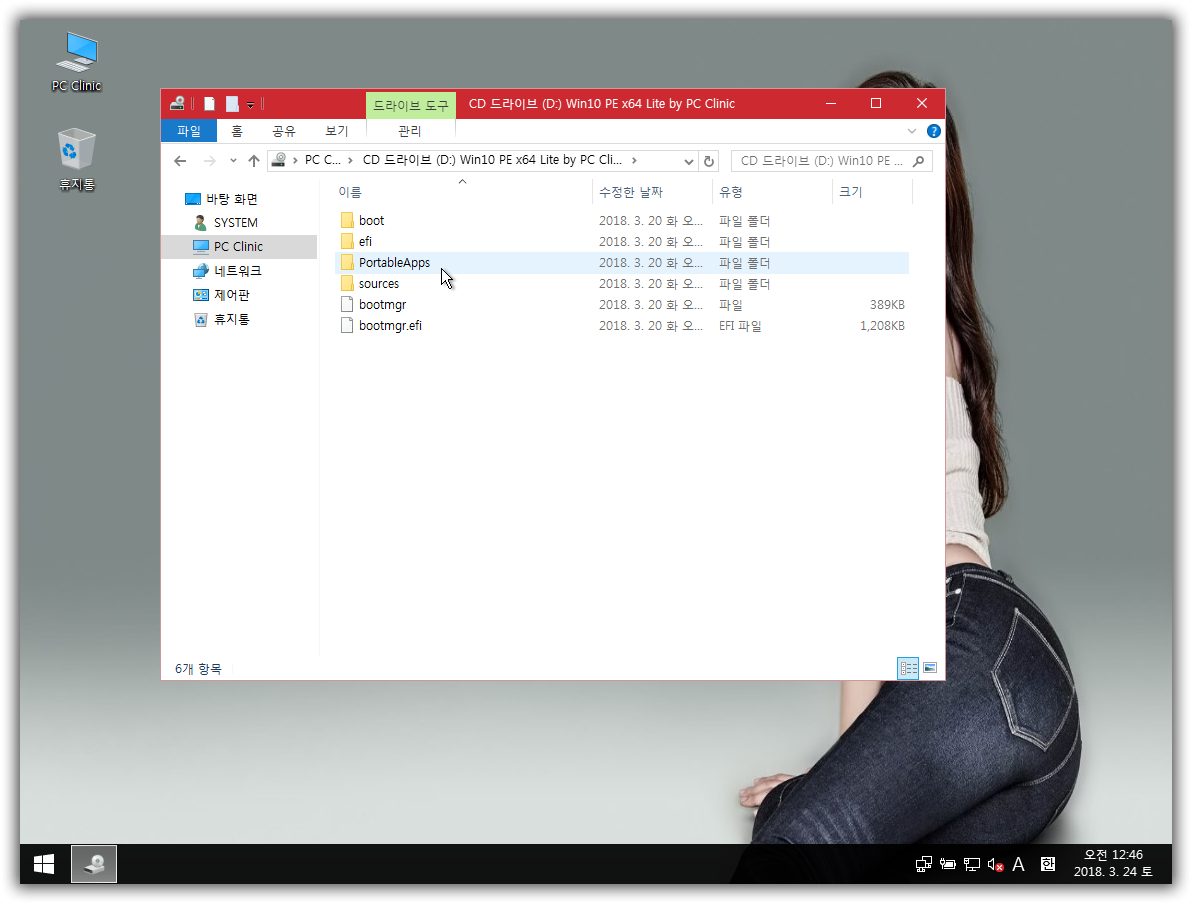
PE가 담겨있던 CD 혹은 USB을 넣고 PortableApps 폴더를 적당한 드라이브의 루트에 복사를 하고 재부팅합니다. (꼭 루트여야만 합니다.)
그러면 자동으로 PortableApps를 검색하여 폴더를 연결하여 정상 부팅되게 됩니다.
참고로 검색 드라이브는 C부터 검색하므로 특이한 경우가 아니면 CD/USB를 넣으신 경우에도 로컬드라이브로 부팅하게 됩니다.
무선 네트워크 설정
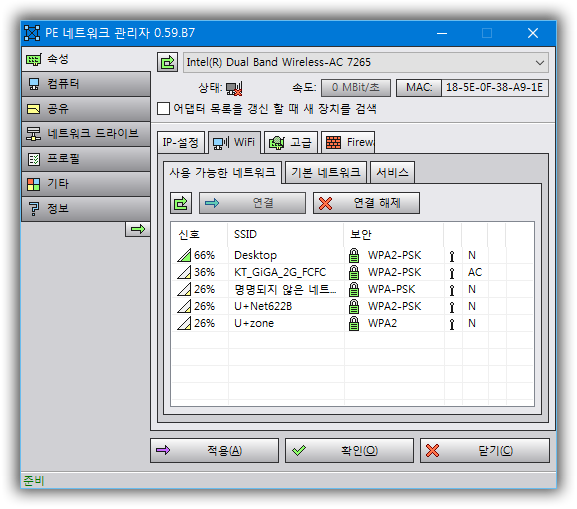
사용하고자 하는 네트워크 SSID를 선택을 합니다.
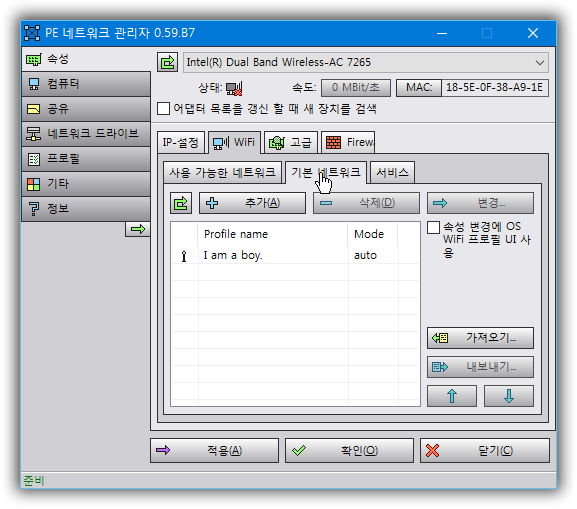
기본 네트워크를 클릭하면 현재 저장된 SSID를 확인해볼 수 있습니다.

네트워크의 암호를 넣고 자동연결에 체크하고 확인합니다.
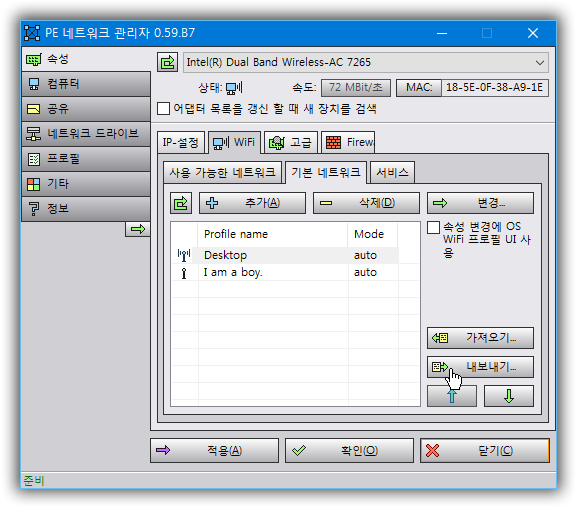
기본 네트워크 설정에서 내보내기 버튼을 클릭합니다.
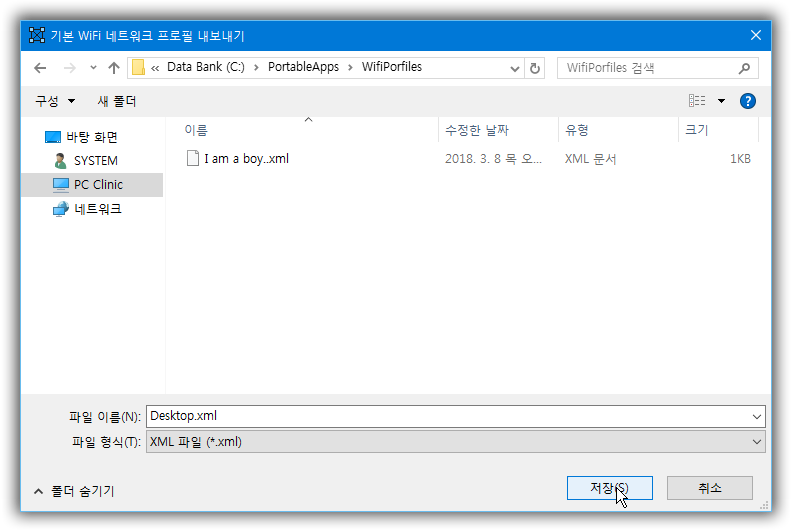
저장된 위치를 로컬드라이브 PortableApps 폴더의 WifiProfiles에 저장을 합니다.
정상적으로 저장을 하면 다음 부팅시부터는 자동으로 연결되게 됩니다.
자주 가는 곳의 네트워크 설정을 저장하면 됩니다.
가장 간단하면서 편리하게 사용될 수 있도록 PE가 부팅되면서 저장된 Profile들을 자동으로 복사하여 사용을 하도록 만들었습니다.
절대 다른 경로는 인식하지 못하니 주의하세요^^
기본 드라이버 설정
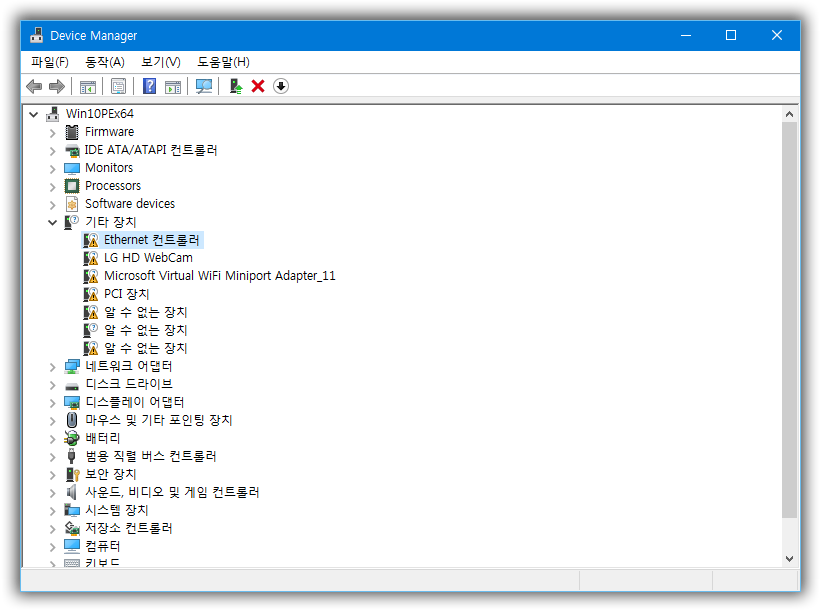
리소스 절약을 위해 드라이버도 대부분 제거했습니다.
기본 드라이버로 제공되는 장치라면 추가 가능합니다.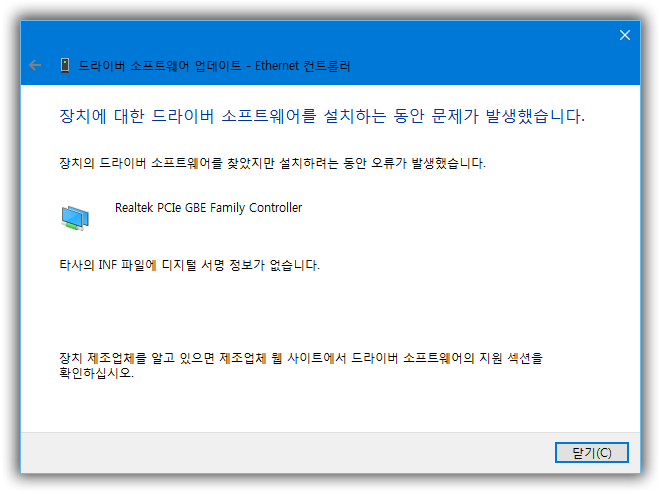
먼저 바탕화면 등 편리한 곳에 DriverStore 압축을 풀고 검색하여 설치를 시도합니다.
스샷처럼 설치 중 문제가 발생되는 것이라면 기본제공 장치이지만 정상적으로 로드되지 않은 경우입니다. 기본 드라이버에 포함되지 않은 장치라면 검색되지 않습니다.
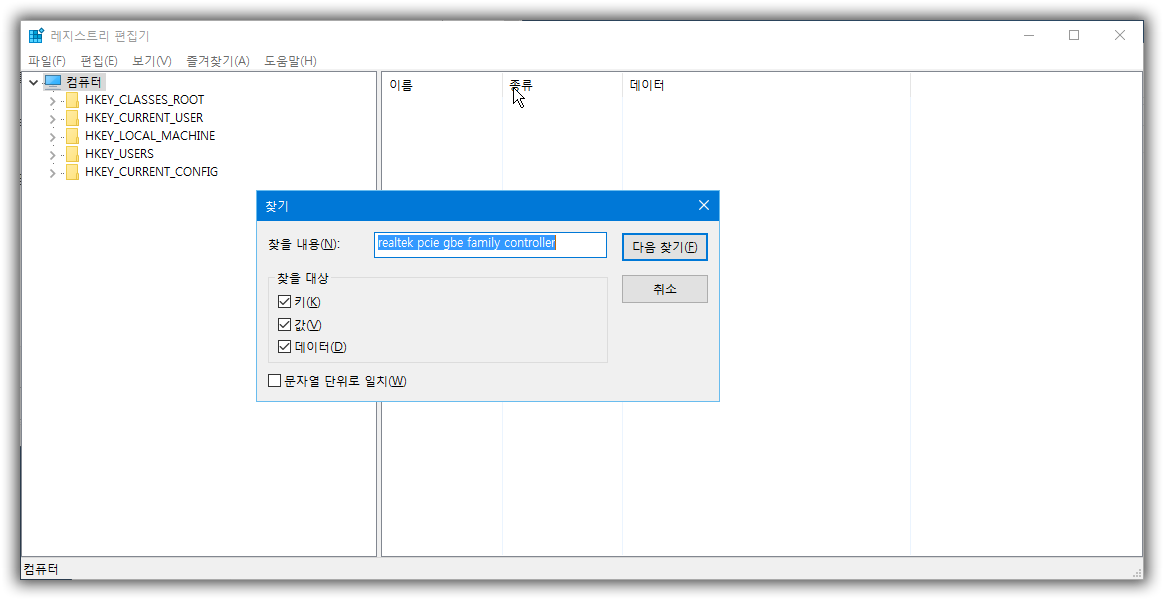
레지스트리 편집기를 실행하여 실패한 장치의 이름을 검색하면 inf폴더이름을 확인할 수 있습니다.
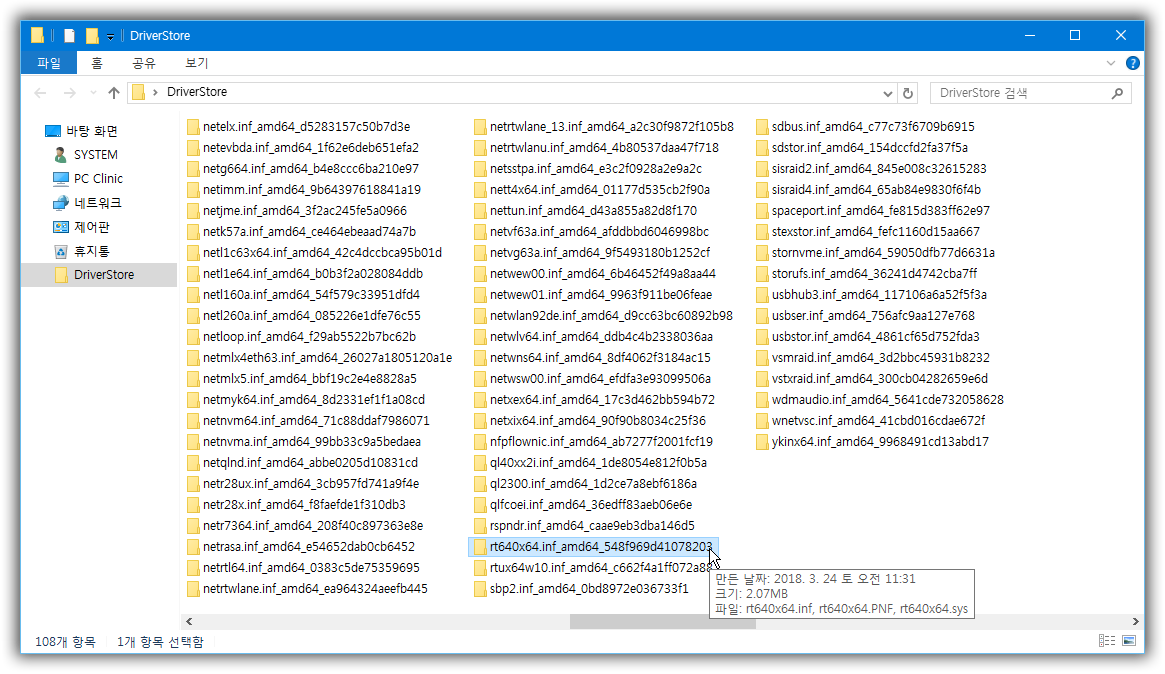
검색한 inf폴더를 DriverStore에서 확인하세요^^
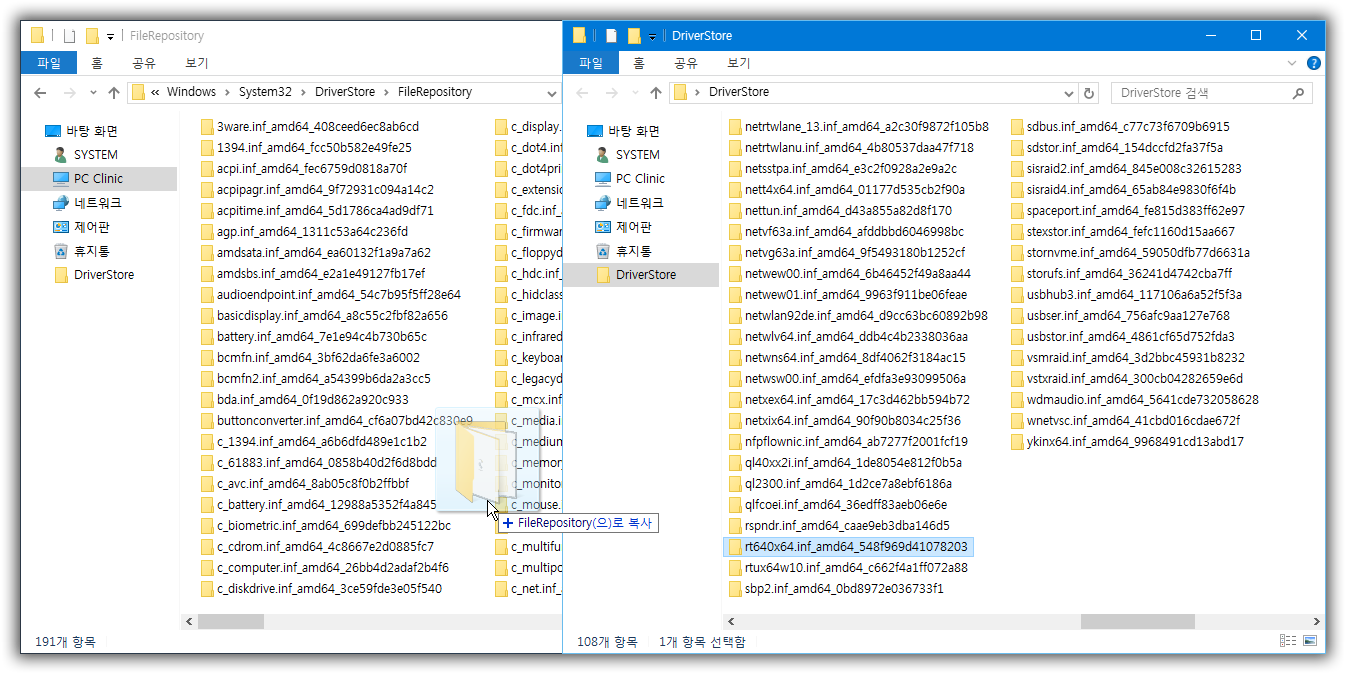
boot.wim을 마운트하시고 Windows\System32\DriverStore\FileRepository폴더에 복사합니다.
다시 boot.wim을 작성하시면 됩니다.
wim파일 편집하는 것은 여기를 참조하세요^^
https://blog.naver.com/gagec001/221187436453
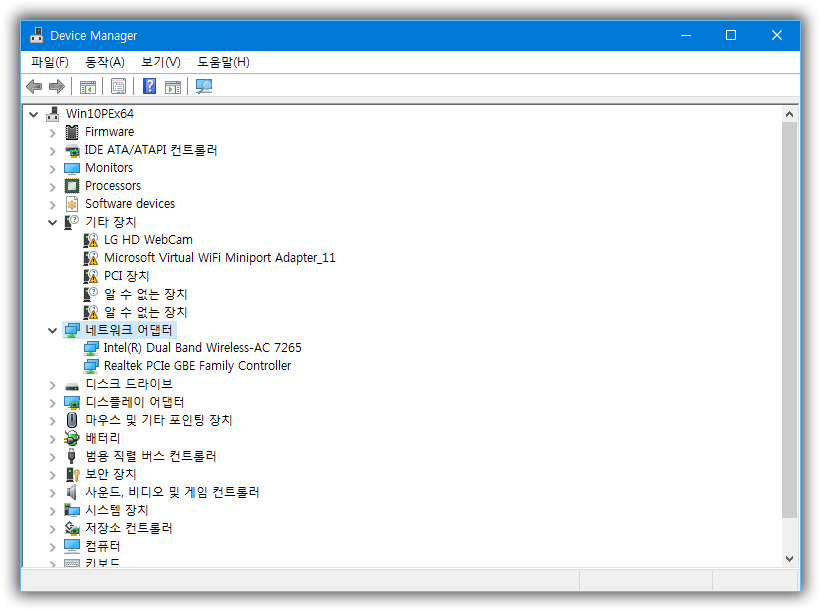
재부팅후 장치가 정상적으로 설치됨을 확인할 수 있습니다.
윈도우와 어플 공유
윈도우와 어플을 공유할 수도 있습니다.
많은 분들이 그렇게 사용하시고 있겠지만 윈도우와 어플을 공유하면 공간적인 면에서 이득이겠죠^^
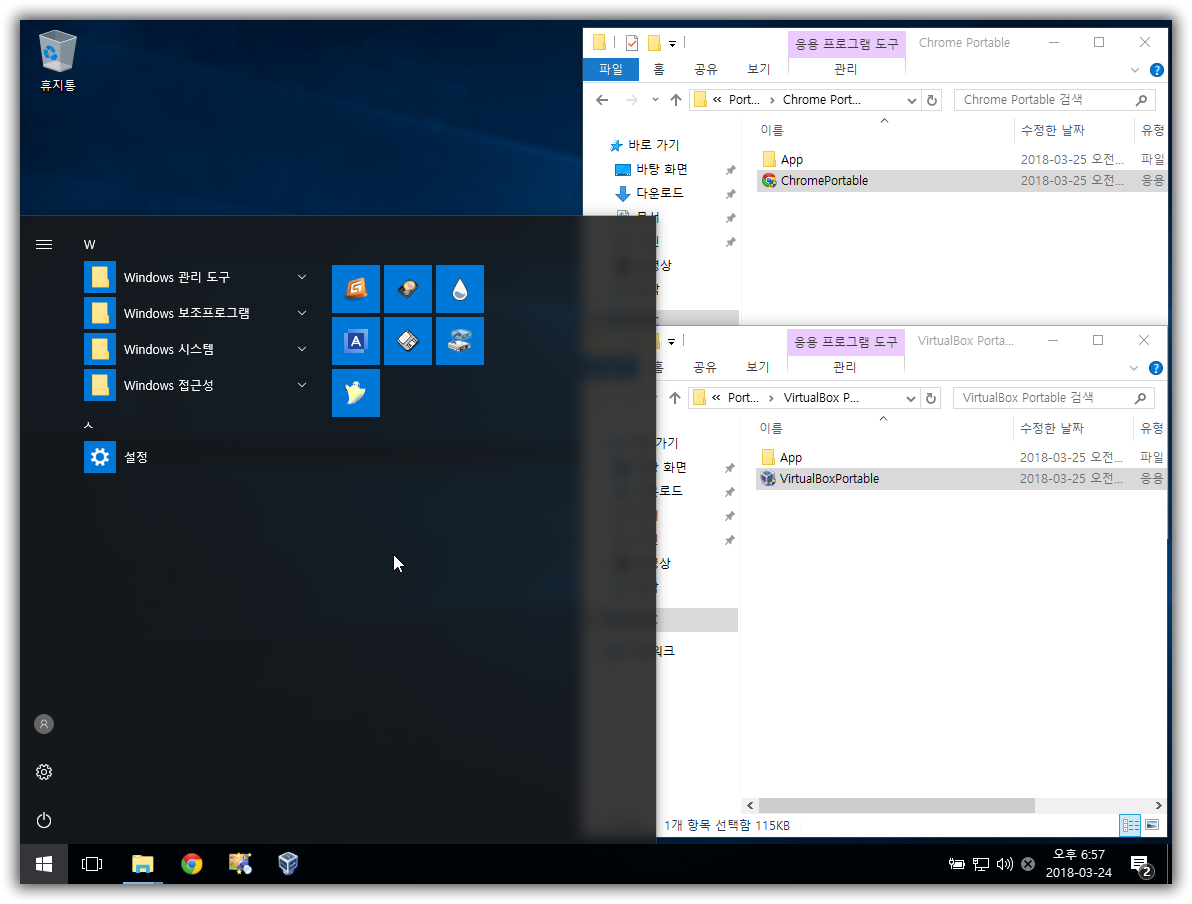
바로가기를 만들어서 쓰셔도 되고 작업표시줄에 등록하여 사용해도 됩니다.
특히 Chrome 과 VirtualBox는 사용자 파일들을 PE용과 분리되게 만들었으므로
윈도우에서 작업한 내용은 Data폴더에 저장되고 지속적인 작업을 할 수 있습니다.
반면 PE에서 작업한 내용은 윈도우와 달리 부팅할 때마다 새로이 생성되기 때문에
작업내용이 저장되지 않습니다.
크롬은 Data폴더 부분을 일회성으로 제작할까 하다가
장점(지꺼기 없이 종료됨) 보다 단점(종료했다면 방문기록도 사라짐)이 많은 터라 제외시켰습니다.
와 대단하시네요 ^^
 PC
PC
 가전
가전
 가전
가전
 PC
PC
