고정공지
(자유게시판에서 질문 금지) 질문하신 유저는 통보 없이 "계정정리" 될수 있습니다.
Forum rules
포인트를 의식한 너무 짧은 내용이거나 내용이 부실한 피드백은 피드백이라고 보기 어렵습니다
너무 부실한 내용이거나 너무 간단한 내용은 통보 없이 게시물 이동 합니다
그와 동시에 지급된 포인트를 모두 회수 합니다| URL 링크 : |
|---|
안녕하세요~ 오매님들 더운 날씨에도 건강 조심하시길 바랍니다...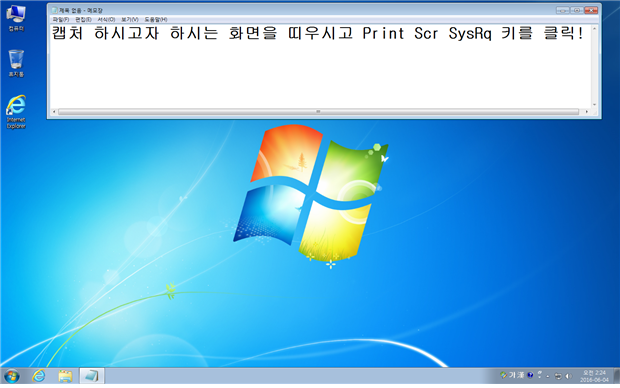
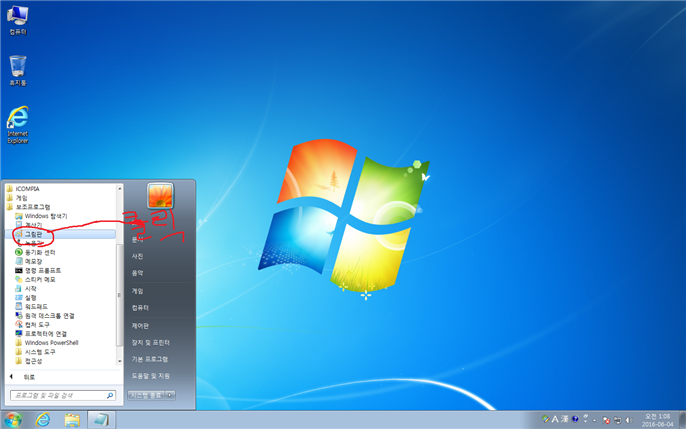

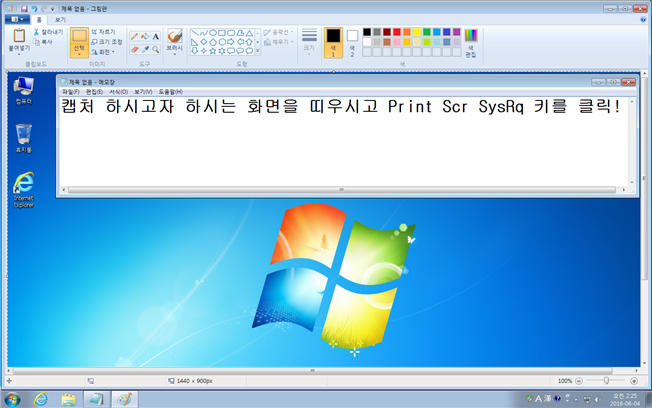
제가 이번에 좋은 기회로 인하여 윈도우 상에서의 화면 캡처 방법과 화면을 동영상으로 녹화를 하는 방법에 대해서 피드백을 한번 써 보려고 합니다...
비록 제가 많이 부족하고 글을 잘 못쓰지만 오매님들께서 넒은 마음으로 이해해주신다면 정말 감사하다는 말씀드리고 싶습니다...
자 그럼 먼저 윈도우 상에서의 화면 캡처 방법에 대해서 알아보겠습니다
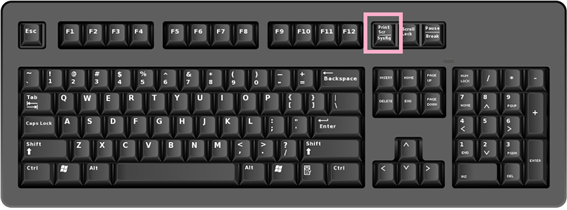
위 사진의 키보드 자판을 보시면 표시가 있는 곳이 Print Scr SysRq 라는 키가 있습니다
사진 출처 http://commmang.tistory.com/trackback/71
이 키가 화면을 캡처할 때 쓰는 키인데요
캡처하시고자 하시는 화면을 띄우신 상태로 저 키를 누릅니다
(저는 예로 윈도우 화면을 캡처 해보겠습니다)
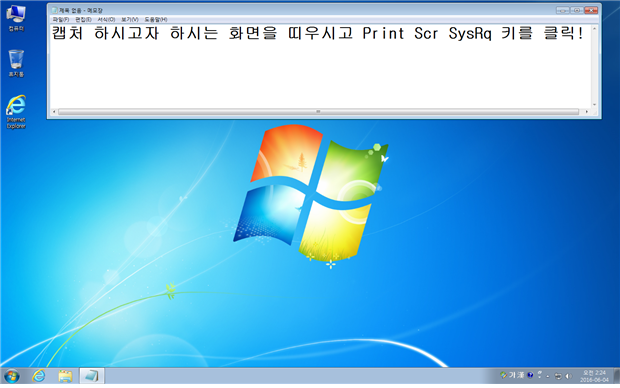
자 클릭하셨으면 이제 윈도우 보조프로그램에 있는 그림판에 들어갑니다
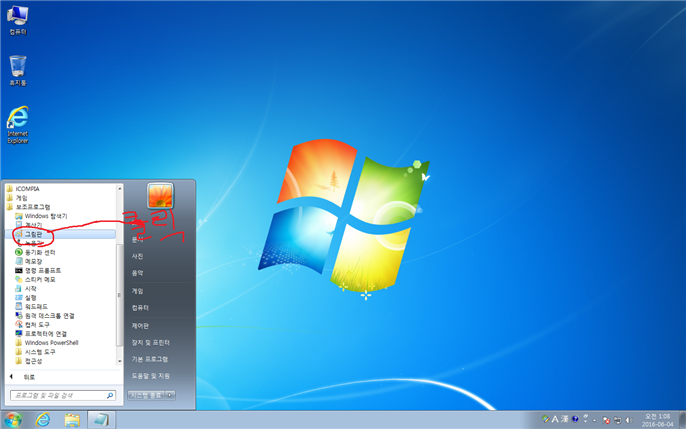
들어가셨으면 맨 왼쪽 상단에 붙여넣기를 클릭하시거나 키보드 Ctrl+v를 해줍니다

하셨으면 사진에 나오듯이 아까 캡처한 사진이 나와 있을 겁니다
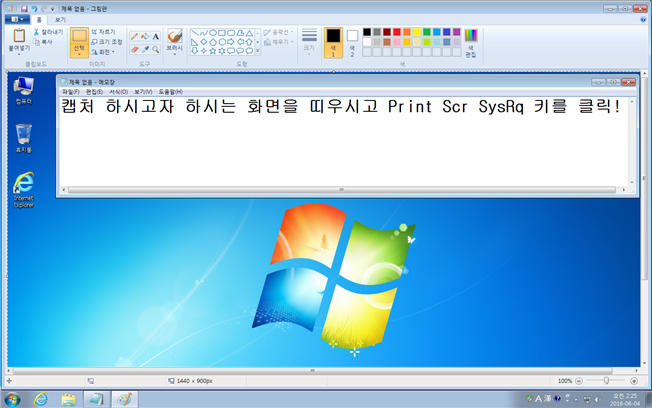
여기서 저장을 해야겠지요?
왼쪽 상단에 보시면 플로피 디스크 같이 생긴 모양을 클릭하셔서 저장하시고자 하시는 경로와 파일 이름을 입력 하신 후 저장을 누르시면 끝납니다!
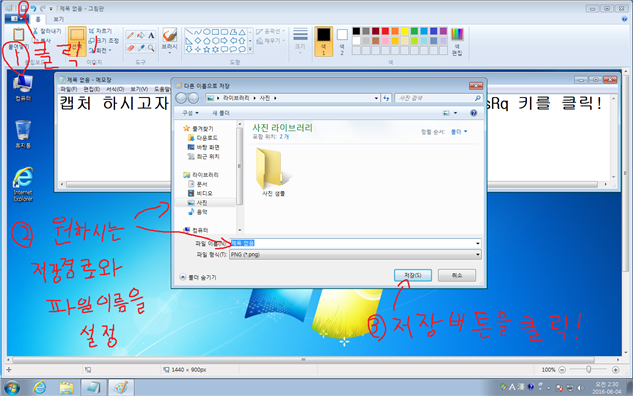
저장하신 경로에 가보시면 캡처한 사진이 있을 겁니다
또 하나 더 말씀드리자면 사진을 조금 자르시고 싶으신 분들은 그림판에서 자르고자 하는 부분을 정해주신 후 옆에 있는 자르기 버튼을 클릭하시면 됩니다
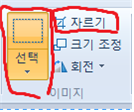
자 이렇게 해서 윈도우 화면 캡처 방법에 대해서 알아봤고요
이번에는 화면을 동영상으로 녹화하는 방법에 대해서 알아보겠습니다
일단 시작하기에 앞서 녹화를 하는 프로그램은 찾아보시면 여러 종류가 있습니다
그중에서 저는 윙툴즈사의 윙캠이라는 프로그램을 사용해보겠습니다
프리웨어고요 공식 웹사이트에서 다운 받으실 수 있습니다
수정부분 : 윈도우10 x64 에서는 안된다고 하니 오매님들께서는 참고 하시길 바랍니다...
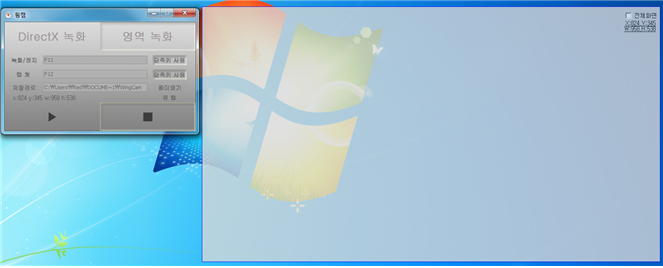
여기서 사용하실 건 영역 녹화입니다 누르시고요
누르시면 오른쪽에 파란색 테두리가 보이시죠?
그창이 녹화를 할 영역이라고 보시면 됩니다
양쪽 사이드에서 마우스로 녹화할 영역을 줄이시거나 확대하실 수도 있습니다
녹화/정지에 있는 F11 키는 말 그대로 F11 번을 누르면 녹화가 시작되고 한번 더 누르면 녹화가 종료됩니다
캡처는 말 그대로 화면을 캡처 하는거고요
저장 경로는 녹화를 종료했을 때 동영상 파일을 해당 경로에 저장을 하겠다는 것입니다
해당경로는 변경을 못하는 것 같더군요... 기본 경로인 것 같습니다
녹화 정지 캡처 단축키를 변경하시려면 마우스로 해당 단축키를 누르신 후 마우스 커서가 깜빡 거리면 변경하고자 하는 단축키를 누르시면 됩니다
자 그럼 녹화를 시작해보겠습니다
녹화하실 영역을 정하신 후 그쪽에 오른쪽 투명한 창을 옮기신 후
왼쪽 하단에 있는 ▶ 버튼을 클릭합니다 (F11 번을 누르셔도 됩니다)

누르시면 위에 사진처럼 오른쪽 파란색 테두리가 빨간색 테두리로 변하는 모습을 볼 수가 있습니다
저렇게 나오면 저 빨간 테두리 안에 있는 영역을 녹화 중이라고 보시면 됩니다
이제 녹화를 종료 하시려면 옆에 있는 ■ 버튼을 누르시면 됩니다 (F11번을 누르셔도 됩니다)

누르시면 위에 사진처럼 빨간색의 테두리였던 오른쪽 창이 다시 파란색으로 돌아온걸 보실 수 있습니다
그리고 녹화하신 동영상 파일을 보시려면 저장 경로에 있는 폴더 열기를 클릭!
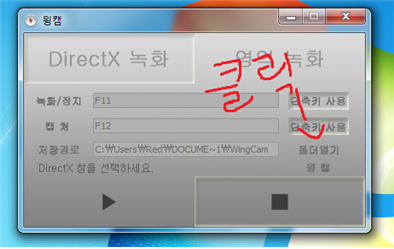
그럼 밑에 보이는 사진처럼 저장 경로에 있는 동영상 파일이 보이실 겁니다!
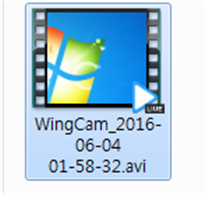
자... 이렇게 해서 모든 글은 끝났습니다... 예...
제가 많이 부족해서 오매님들께 설명이 잘 전달된 건지 모르겠네요...
아무쪼록 좋게 봐주시면 감사하다는 말씀 다시 한번 말씀드리고
수정을 원하시는 부분이나 오타 지적 해주시면 감사하겠습니다...
그럼 마지막으로 오매님들 항상 건강하시고 행복하시길 응원 드리면서 저는 이만 들어가 보도록 하겠습니다...
좋은 하루 되십쇼^^
 PC
PC
 가전
가전
 가전
가전
 PC
PC
