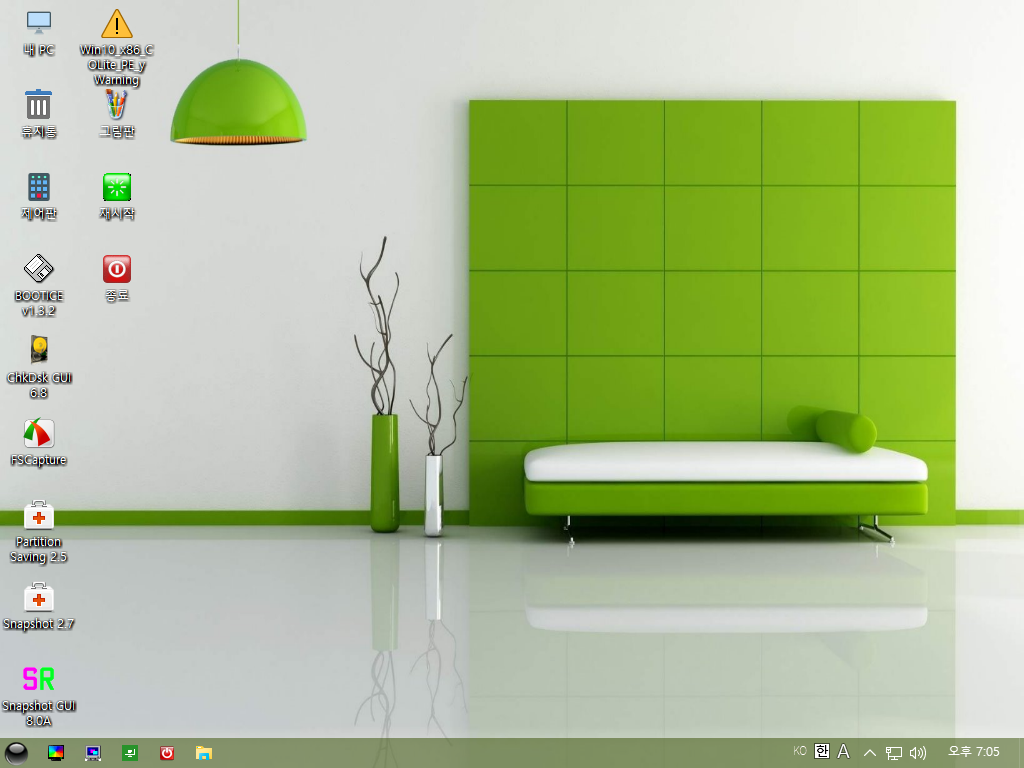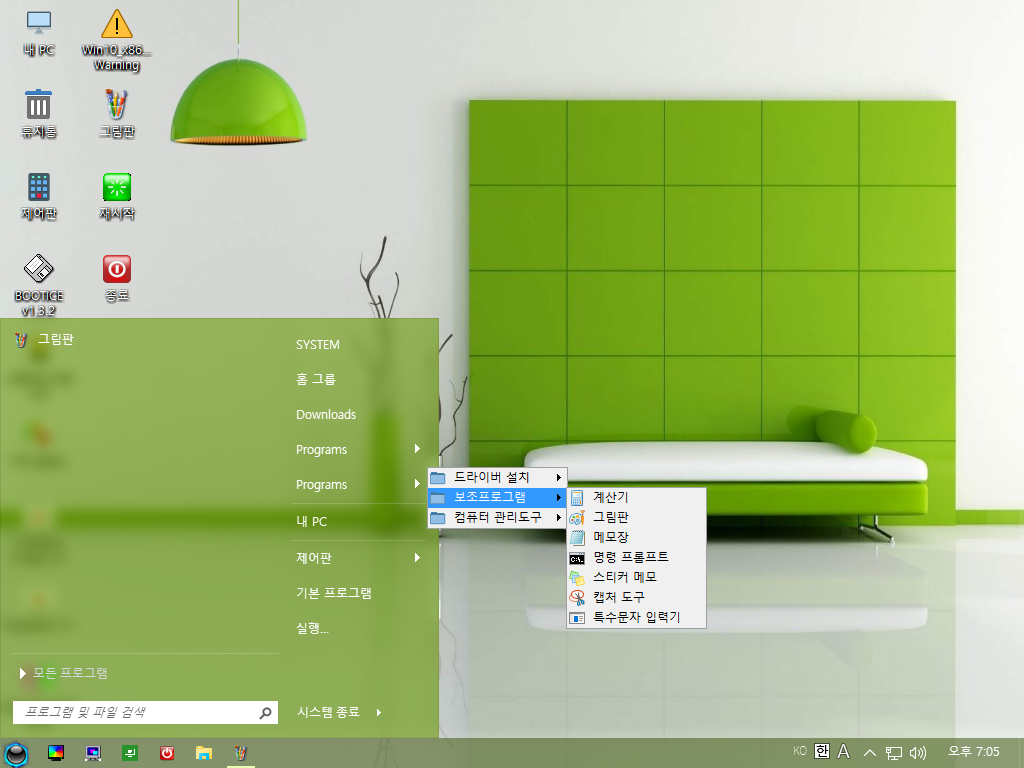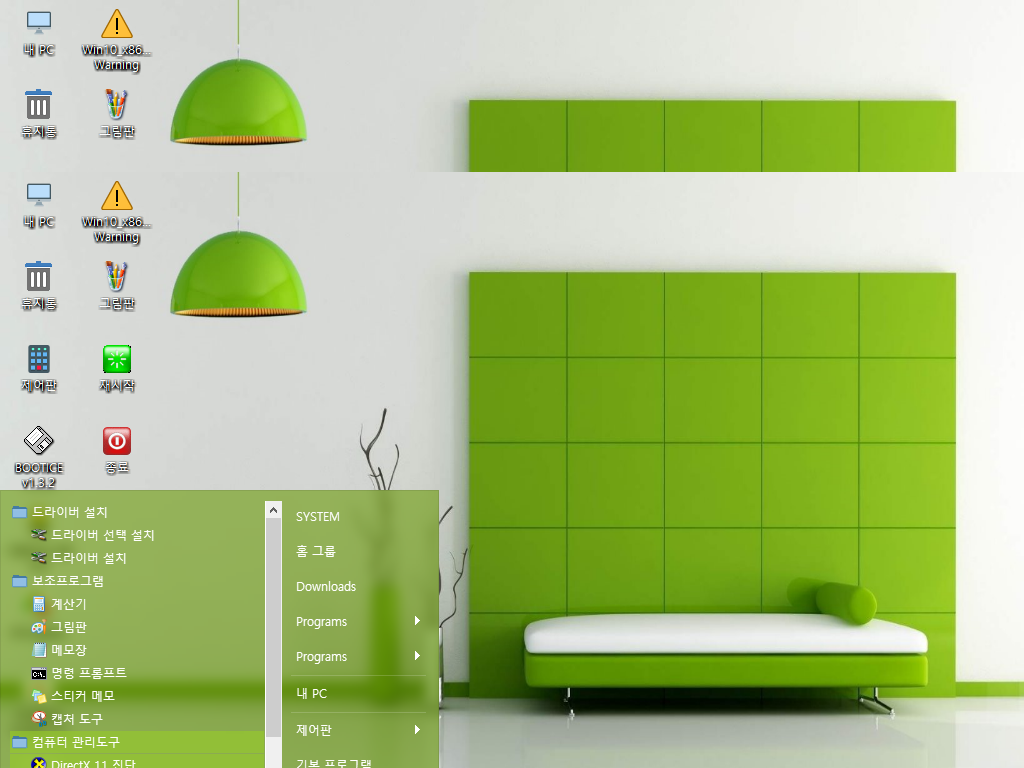고정공지
(자유게시판에서 질문 금지) 질문하신 유저는 통보 없이 "계정정리" 될수 있습니다.
Forum rules
포인트를 의식한 너무 짧은 내용이거나 내용이 부실한 피드백은 피드백이라고 보기 어렵습니다
너무 부실한 내용이거나 너무 간단한 내용은 통보 없이 게시물 이동 합니다
그와 동시에 지급된 포인트를 모두 회수 합니다| URL 링크 : |
|---|
마음씨 좋은분께서 선물로 주신 Win10 x86 COLite PE를 저는 이렇게 사용할까 합니다
주변에 구닥다리 컴퓨터를 가지신 초보 지인분들이 많으시기 때문에...pe를 선물 받으면 제일 고민이
어떻게 부팅을 해야하는가 입니다
지인분들의 컴퓨터가 마음씨 좋은분이 기증을 하여 주신 덕분에..이제는 램이 1GB이상이 되셔서 웬만한 pe는 부팅이 가능하게 되었습니다 그래도 구닥다리 컴퓨터들은 조금이라도 wim 파일 용량이 적은것이 유리하죠..
선물 받은 Win10 x86 COLite PE 을 어떻게는 최대한 활용해서 사용하고 싶은 마음에...초보가 잘 모르면서 도전을 하여 보았지만 지난 사용기에서도 보셨죠....해결할수 없는 문제점들이 있었습니다
초보가 단시일에 모든것은 해결할수 없죠...그래서 가능한 부분들만이라도 최선을 다해서..지인분들 구닥다리 컴퓨터에 사용하고자 하는 마음으로 마무리를 하였습니다
모든 분들의 컴퓨터 사용환경은 제각각이죠...최상의... 최신식 컴퓨터를 가지신분도 있으시고....오래된
정이 붙은 컴퓨터를 사용하시는 분도 있으실것입니다...저의 경우..이렇게 사용하지만.. 아마.. 더 좋은
방법도 있으실것입니다....
혹시..좋은 방법으로 멋지게 활용하고 계신 분이 있으시면..소개를 부탁드립니다..
마지막으로 좋은 선물을 주시고..모르는것을 친절하게 가르쳐 주신 마음씨 좋은분께 감사드립니다
항상 행운의 여신이 함께 하시길 바랍니다..
그리고...어제 새벽까지..거절을 못하시고 도움을 주신분께도 머리숙여 감사드립니다..
덕분에..좋은 pe를 마음에 쏙 드는 방법으로 사용할수 있게 되었습니다.. 복 많이 받으십시요
1. 말씀을 드렸지만..지인분들이 아직 오래된 구형 컴퓨터를 쓰고 계신분들이 있으셔서. 좋은 pe가 생기면 수단과 방법을 가리지 않고..ISO 용량을 줄이려고 합니다.. 어느분이 그러시던데요..그냥 컴퓨터를 업그레이드 해드리는것이 더 좋으실것 같다고요..가끔 공짜로 생긴것을 끼워드리기도 합니다
프로그램 폴더에서 일부를 빼 놓고는 모두 USB Y 드라이브로 꺼내서 wim 용량이 274MB입니다.
아직 주변에 UEFI 시스템을 쓰시는 분이 안계셔서 efi 폴더도 필요없습니다..몇달전 인터넷으로 조립컴퓨터를
사신분은 mbr에 고스트 백업, 복원 시스템이 설치되어 있어서..아직도 uefi는 구경 못해보았습니다

2. 아래는 pe로 부팅한 모습입니다.. 바로가기에 경고 아이콘이 있네요...USB가 없어서 그렇습니다..
MountPEmedia.exe 를 활용할때 usb가 없으면 아래처럼 경고 아이콘이 생기죠..현재는 USB 없이 pe로 부팅한 모습입니다
빠른 실행에 아이콘이 5개 있네요...X:\Programs 폴더에 삭제되지 않고..남아 있는 프로그램들입니다
이렇게 남아 있어야 빠른실행에 아이콘이 등록이 되어서..용량도 작고하여서 이렇게 하였습니다
초보가 안되는것 고민하는것보다..이렇게 쓰는것이 편하죠..
3. X: 드라이브에 있는 프로그램들은..메뉴에 남겨 놓았습니다...그래서..시작메뉴와 Programs 폴더에 프로그램이 몇개 없습니다
바탕화면의 아이콘들은 제가 사용하는 방식은 Backup\Recovery.ini로 바탕화면을 만든것입니다
4. 시작 메뉴에서..프로그램 폴더들을 모두 확인하여 보았습니다...다행히 바로가기등이 깨진것은 없네요
5. 이번에는 Programs 폴더가 있는 USB로 꼽고..pe로 부팅을 하였습니다...빠른실행에 아이콘이 없는 로켓톡을 자동으로 실행하게 하여 빠른실행에 없는 아쉬움을 대체하였습니다..
로켓독이 실행된것을 보면 USB가 Y: 드라이브로 잘 변경이 되었네요.

6. 아이콘들이 잘 보입니다..

7. 시작 메뉴도 확인하여 보았습니다...만들어둔 바로가기가 잘 등록이 되었습니다.. 런처도 잘 실행이 되네요
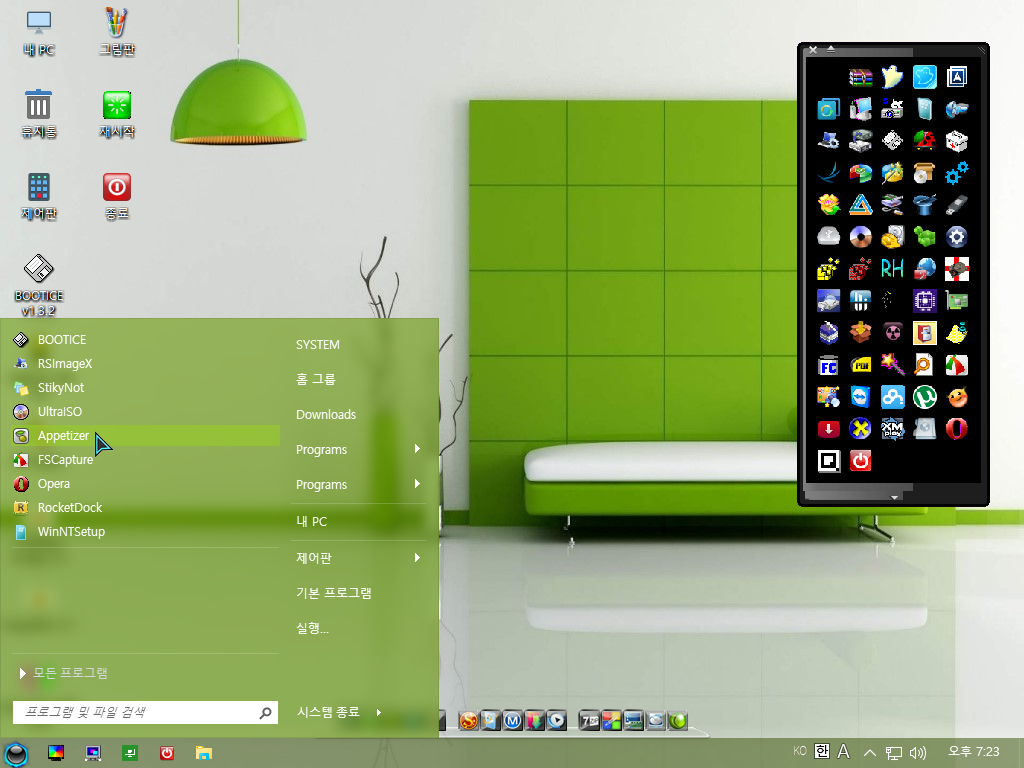
8. 첫번째 Programs 폴더죠...USB Programs 폴더에 있는 모든 프로그램들이 잘 보입니다..
pe를 잘 모르다보니 이설정을 수정하기 위해서 모든 설정파일을 열어 보았다는 후문이 있네요..
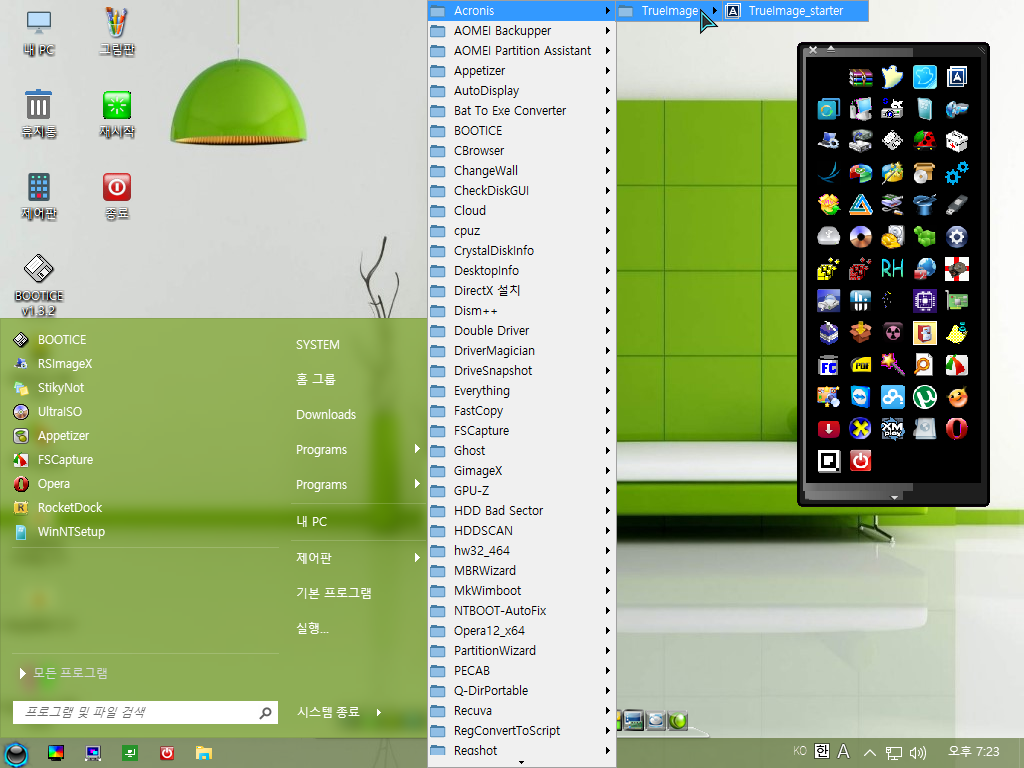
9. 두번째 Programs 폴더에 있는 바로가기들입니다..정리가 잘되어 있는 폴더죠...
설명글에 가려서 잘 안보이네요...DirectX 설치.exe 파일이 아이콘이 없다고 해야하나요..설치 아이콘이죠
원본은 아래의 X표가 있는 아이콘이 바로가기에 보입니다..저는 그것이 안되어서 .리소스 해커로 아이콘을
변경하였는데도..아래처럼...아이콘이 안보이네요..어디가에 설정이 있나 봅니다..
아직 배워야한것들이 태산이네요..
(추가입니다)
아니...바로가기를 새로 만드니까..아이콘이 잘 보이네요.. 이렇게 간단한 이치를 몰랐네요..
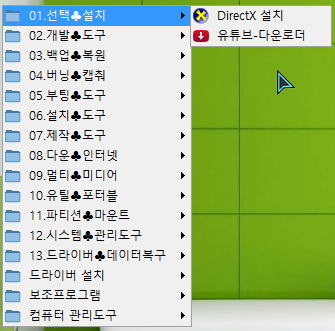
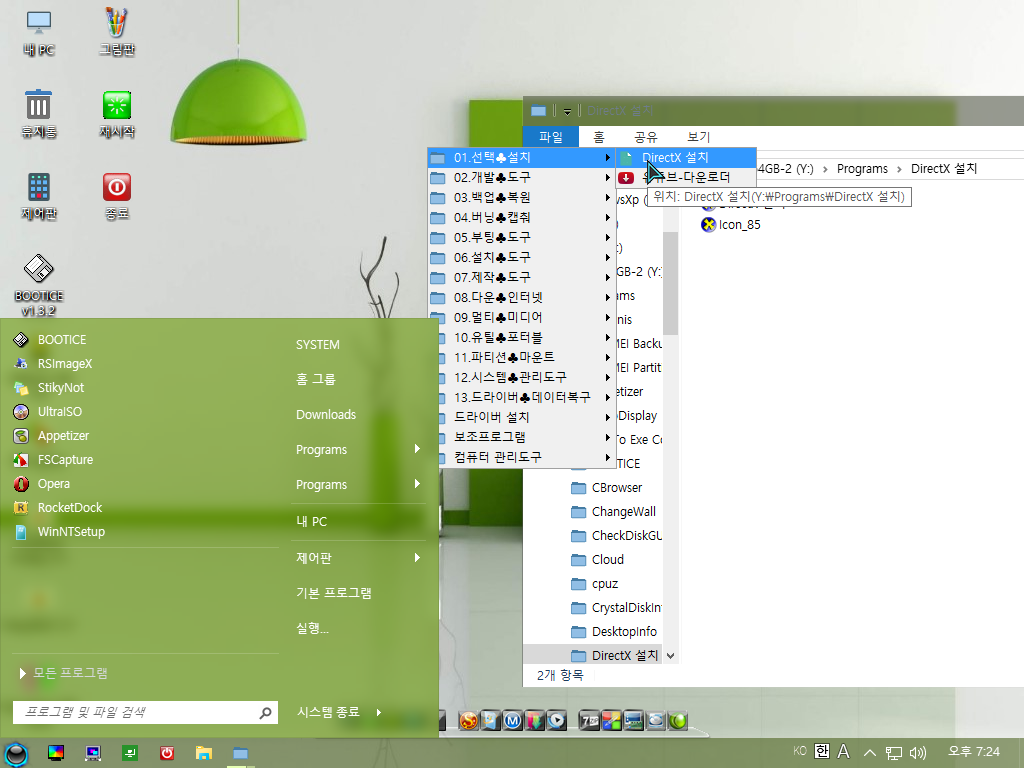
10. 아이콘이 보이지만...바로가기가 실행이 잘 되나 확인하여 보았습니다
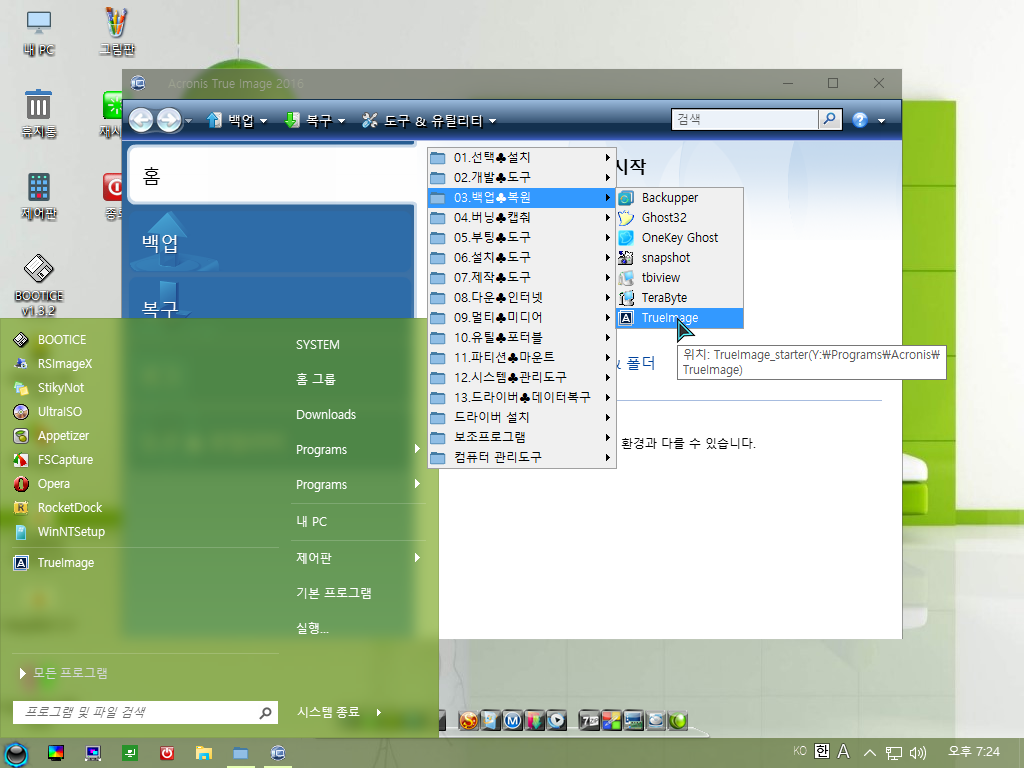
11. USB가 Y:로 변경된 사진입니다...지난 사용기에 고수님께서..아래 사진에 Y:드라이브가 2개로 보인것에 대한 조치방법을 알려주셨습니다..사용기 때문에 아직 실제 적용을 하여 보지 않았지만...적용해보고나서..댓글에 인증 사진을 올리도록 하겠습니다..
혹시..저와 비슷한 사연이 있으신분께서는 지난 사용기의 댓글을 참고하여 주십시요
관심가져주시고 도움을 주신 고수님께 감사드립니다..
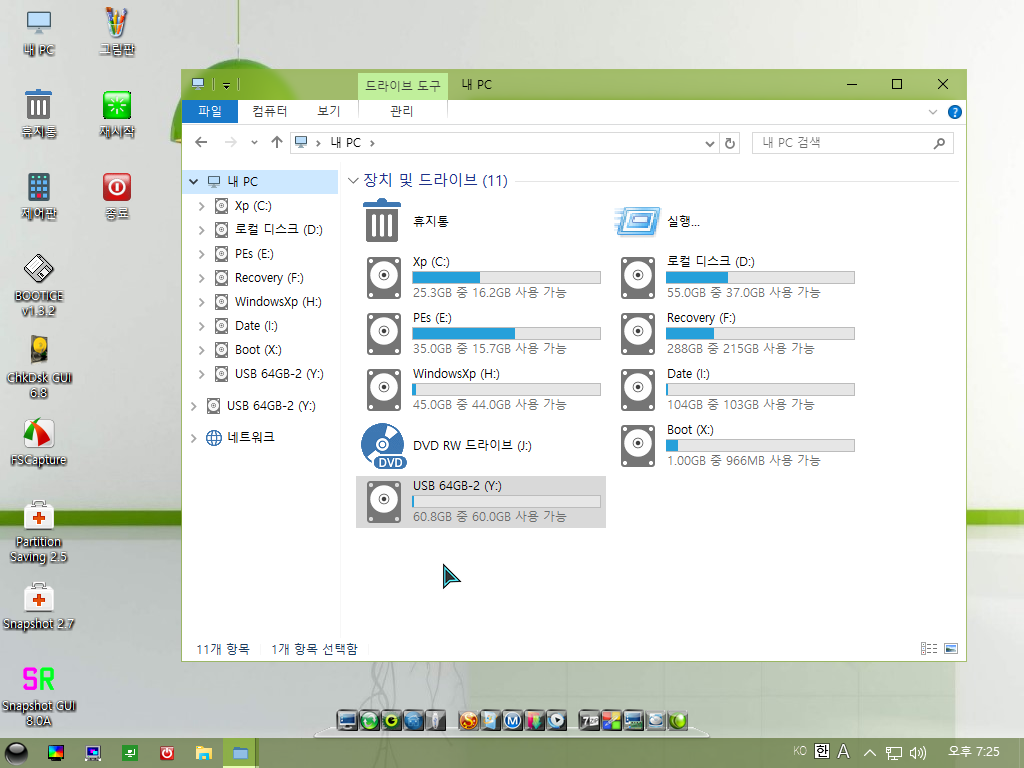
12. Y: 드라이브 Programs 폴더 내용을 확인한 사진입니다
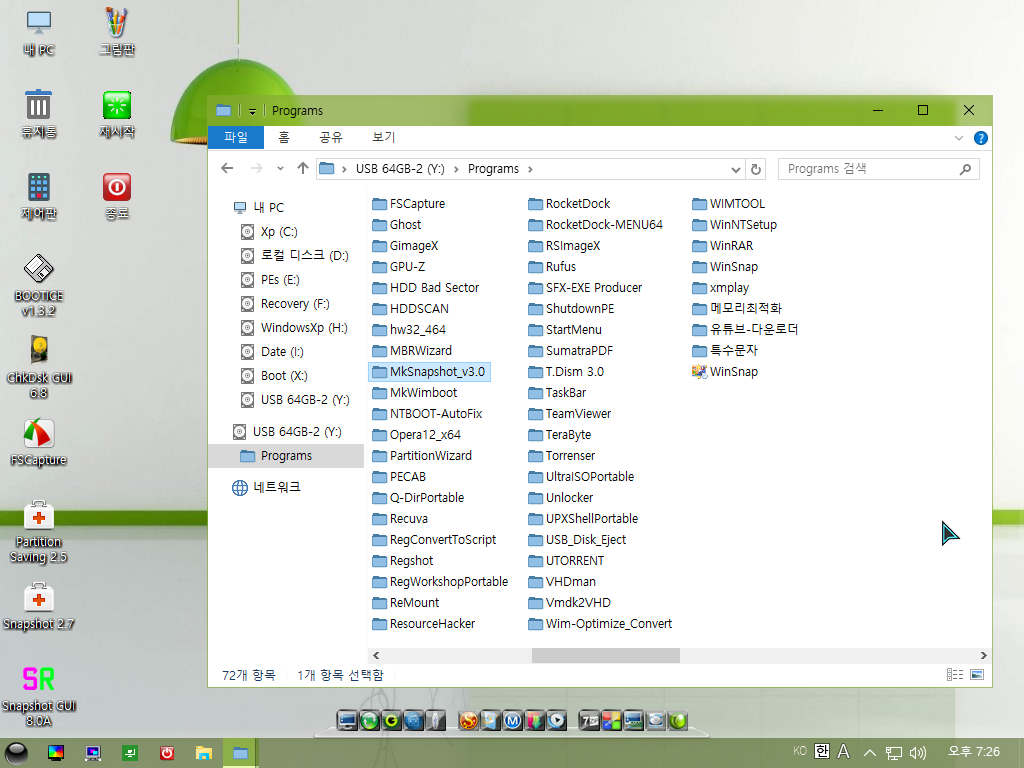
13. 이번에 공부하면서 COLite PE 에서 제일 놀란것이 있습니다..아니..어떻게 이런 아이디어를...많이 놀랬습니다. 저는 주로 바로가기를 만들때 Recovery.ini에 수동으로 등록해서 합니다..그런데...COLite PE는 바로기기를 직접 활용합니다.. 덕분에 저도 이번에 그 효과를 톡톡히 보고 있습니다.
프로그램을 USB Programs 폴더에 아래처럼 추가를 하였습니다.. 그리고 바로가기를 만들었습니다
이 바로가기만 있으면 프로그램 등록이 되어서 너무 편합니다
마음씨 좋은 고수님....COLite PE를 선물로 주셔서 감사합니다..좋은것을 얻고 배웠습니다
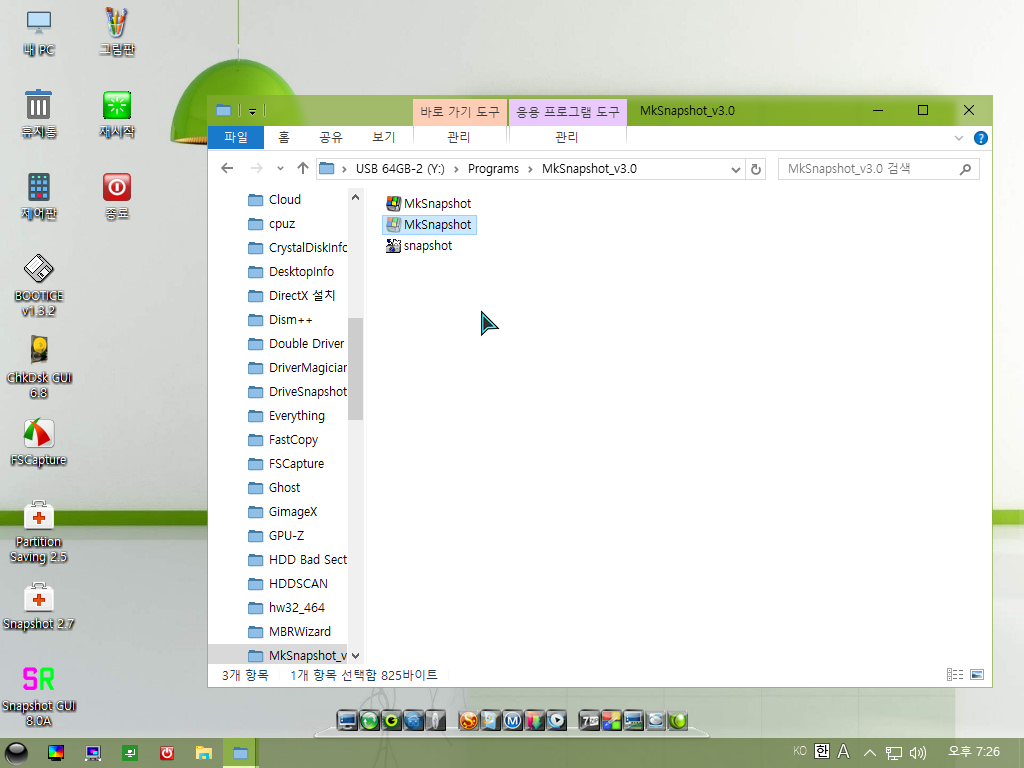
14. 위에서 만든 바로가기를 로켓독에 있는 폴더중에 백업, 복원 폴더에 추가를 하였습니다
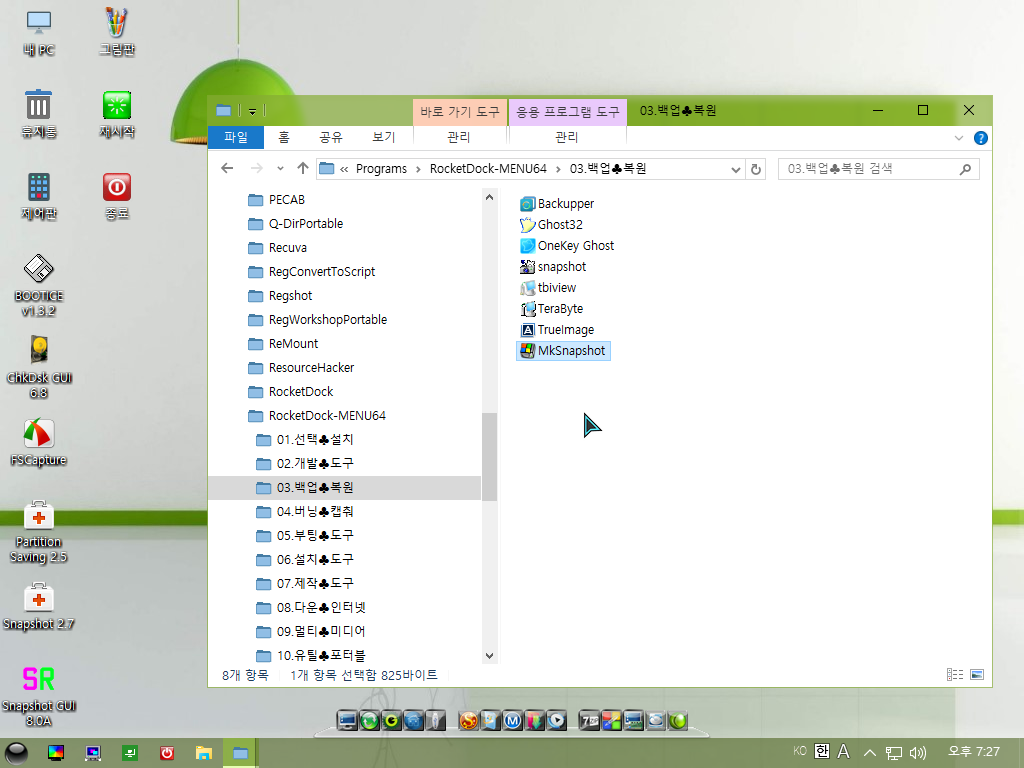
15. 시작메뉴에도 추가를 하였습니다..필요없는것을 삭제하면 되기 때문에 프로그램 추가 삭제가 편합니다
다른 분들의 pe에서도 프로그램 추가 삭제가 편하신것들이 있죠..그런것을 흉내를 내어 보았습니다
이렇게 등록을 하고나서 효과를 보시려면..재팅을 해주셔야 합니다..바로 가능하게 하려면..따로 등록하는 프로그램이 있어야 해서 그냥 재부팅후 등록이 되게 하였습니다....아마 고수님들께서는 어떻게 하는것인지 다 알고 계실것 같으신데요.
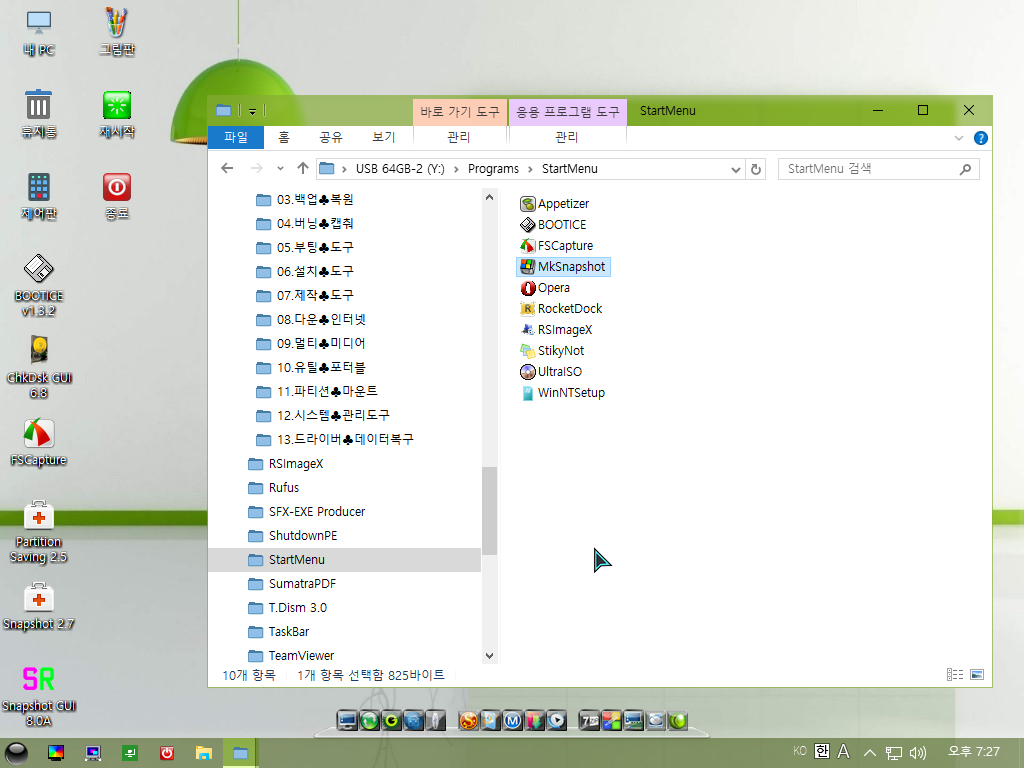
16. 재부팅한 모습입니다. 시작 메뉴에 MkSnapshot 바로가기가 보이네요..사진이 너무 작아서 죄송합니다
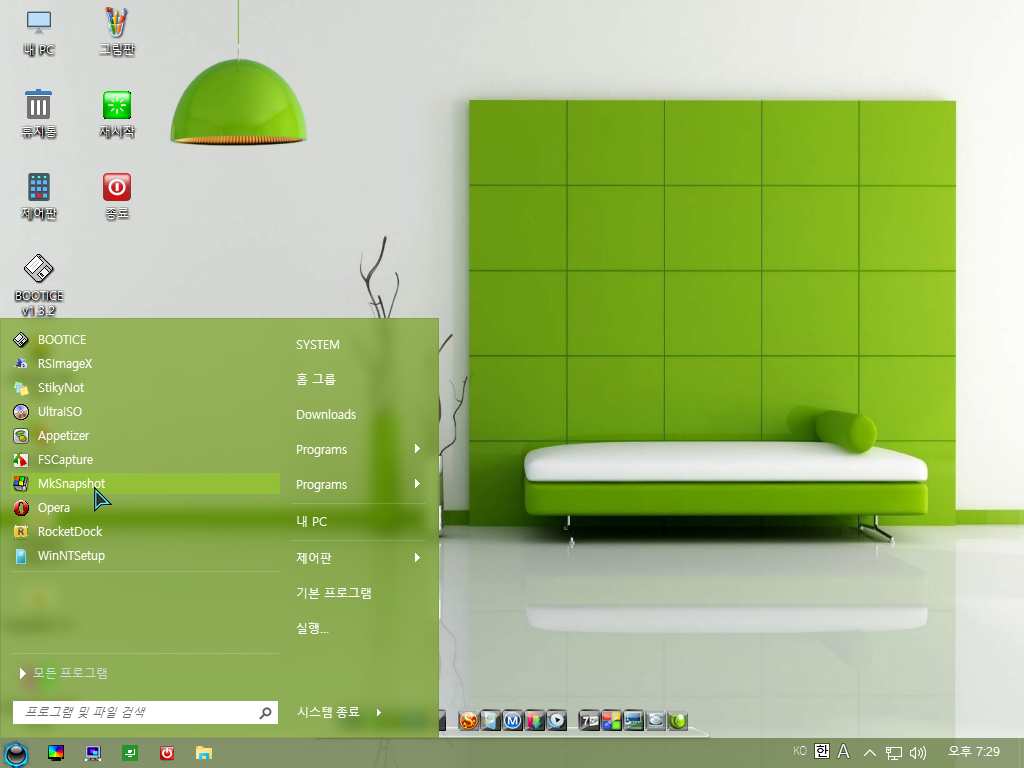
17. 바로가기로 프로그램을 실행하여 보았습니다
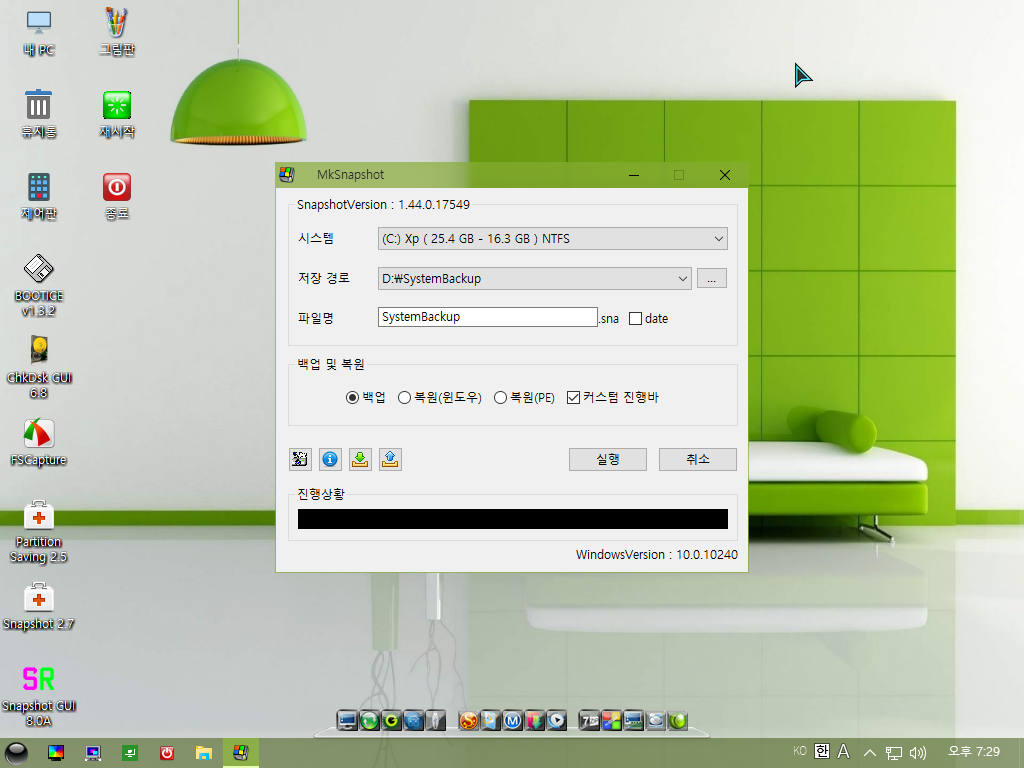
18. 첫번째 Programs 폴더에도 보이네요..이것은 pe가 다 알아서 하는일이죠..
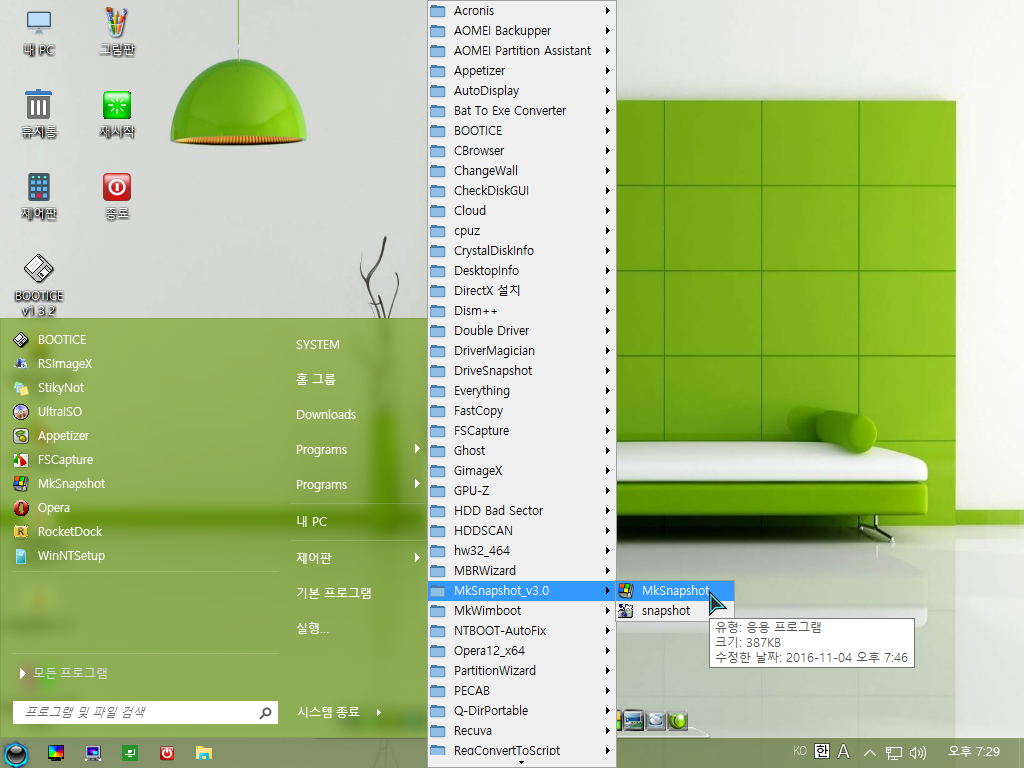
19. 2번째 Programs 폴더에도 바로가기 아이콘이 보입니다...실행도 잘 되었습니다..
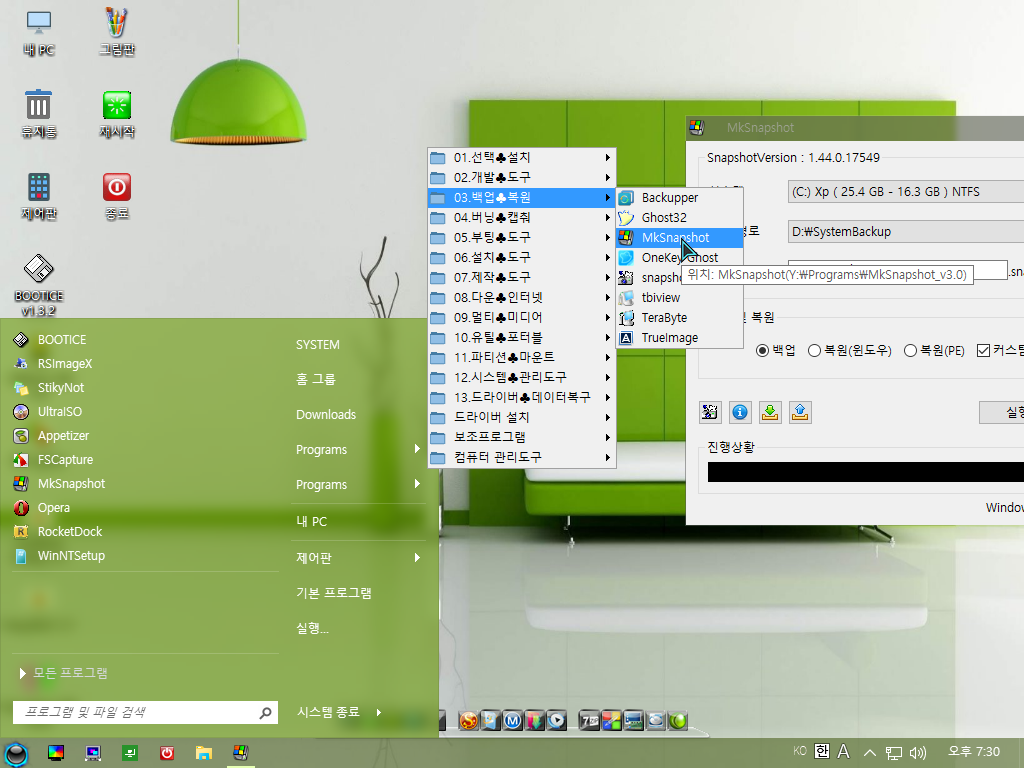
20. 마무리
초보가 상상만 한것을 실제 구현한다는것을 불가능하죠...다행히 좋은 pe와 도움을 주신 고수님분들이 계셔서
상상했던것을 해보게 되었습니다..
도움을 주신 분들께 진심으로 감사드립니다..
특히..COLite PE를 선물로 주신 고마운분께 감사드립니다.. 이 pe가 바로가기를 활용하는 방식이 아니었다면
아이고..절대 할수가 없었습니다..역시 고수님들의 아이디어에는 특별한것이 있네요
비슷한 사용기가 계속 있어서 재미 없으셨죠...
초보가 우왕좌왕하는 사용기를 웃으시면서 눈감아 주신 회원님께도 감사드립니다..
모두 편안하신 저녁시간 되세요..
 PC
PC
 가전
가전
 가전
가전
 PC
PC