고정공지
(자유게시판에서 질문 금지) 질문하신 유저는 통보 없이 "계정정리" 될수 있습니다.
Forum rules
포인트를 의식한 너무 짧은 내용이거나 내용이 부실한 피드백은 피드백이라고 보기 어렵습니다
너무 부실한 내용이거나 너무 간단한 내용은 통보 없이 게시물 이동 합니다
그와 동시에 지급된 포인트를 모두 회수 합니다| URL 링크 : |
|---|
저도 오매에서 제작자님들의 작품만 사용하다 직접 만들어 보고 싶은 생각이 들었습니다.
열심히 공부하고 알아본 결과 이 방법이 초보자들에게 가장 쉬운 방법이라 생각되어 글을 올리게 되었습니다.
우선 앞서 소개된 촌아범 님, acegold 님의 피드백을 보고도 어렵다 하시는 분들
업데이트는 어떤 걸 어떻게 받지? 어떻게 통합하지? 하시는 분들
VirtualBOX, VMware, DISM GUI, DISM++ <<< 이런 것들은 뭐지? 처음 보는건데 먹는건가? 난 문과인데 하시는 분들 ㄱㄱㄱ
- 사전 환경 및 준비물 -
VirtualBOX, VMwaer 이런 가상 설치 프로그램들 사용하지 않는 대신, 현재 컴에 다시 설치할 것입니다. (서브컴이나 다시 설치하여 쓰실분들 유리)
1. 인터넷 연결이 가능한 환경 (인터넷 선을 꼽아놓고 작업해야 함)
2. ssd, hdd 가 2개 이상이거나 1개의 hdd이더라도 C: D: 두개 이상 분할한 저장장치 (C:윈도우 D:저장디스크)
3. D: 디스크에 Windows Update MiniTool 30.09.2016과 설치할 프로그램 준비 (Windows Update MiniTool은 키다리님이 올려주신게 오매 자료실에 있지만 빠른 진행을 위해 첨부파일 올리겠습니다. 양해바랍니다.)
4. acegold 님의 피드백을 정독하셔야 얻을 수 있는 UltraISO로 MSDN 원본에서 추출된 install.wim 파일 (이 wim 파일도 D: 디스크에 저장 되어 있어야 함)
5. RSImageX가 포함 되어 있는 부팅 winpe usb (저는 오매 COLite 님의 PE 사용하겠습니다)
그럼 시작하겠습니다.
* 윈도우 다시 설치
winpe usb로 부팅해서 RSImageX로 윈도우 설치하기
전 Windows 10 레드스톤 1607 MSDN 정식 x64 엔터프라이즈로 설치하겠습니다.
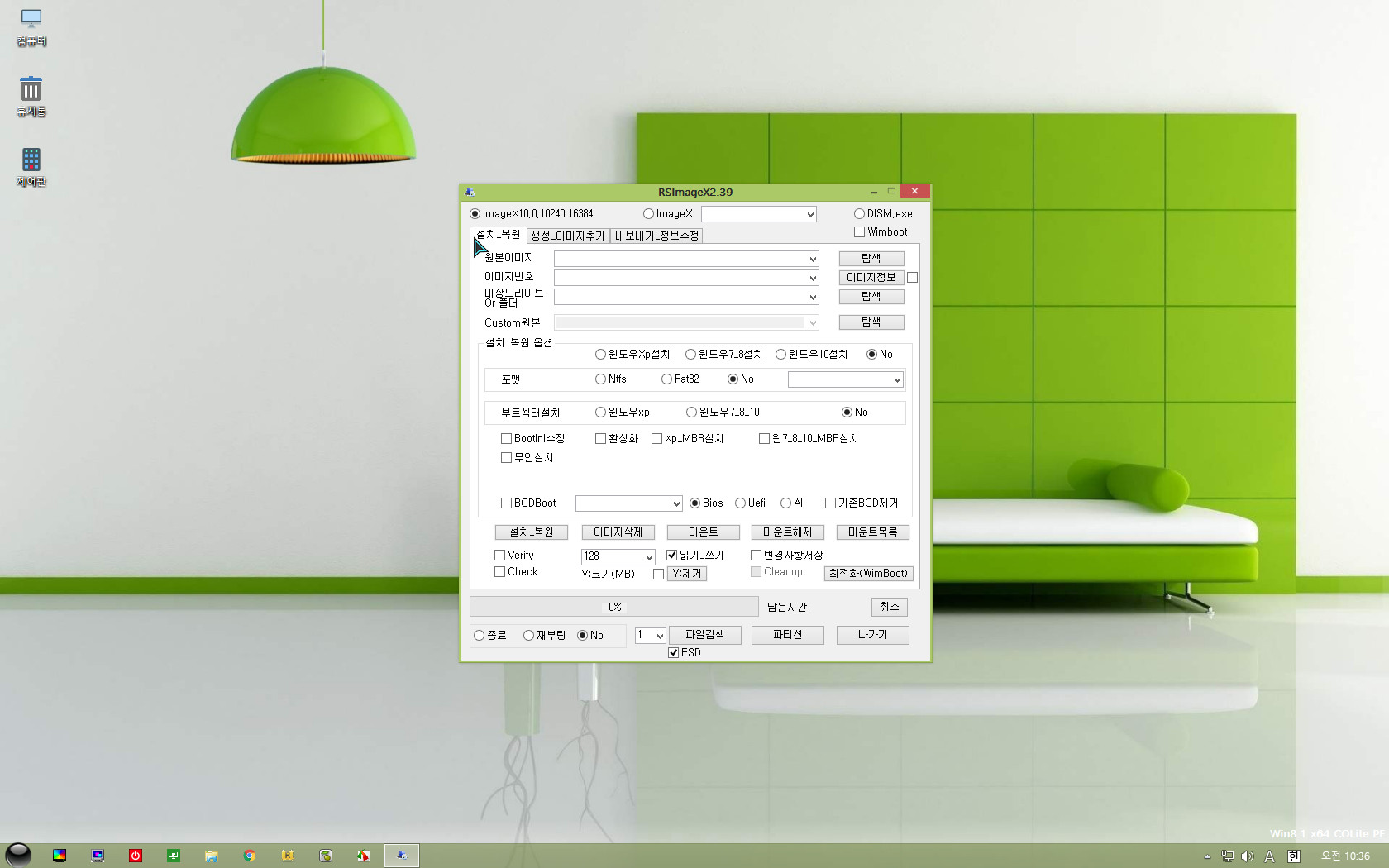
부팅 후 RSImageX 실행. 설치, 복원으로 되어있는지 확인
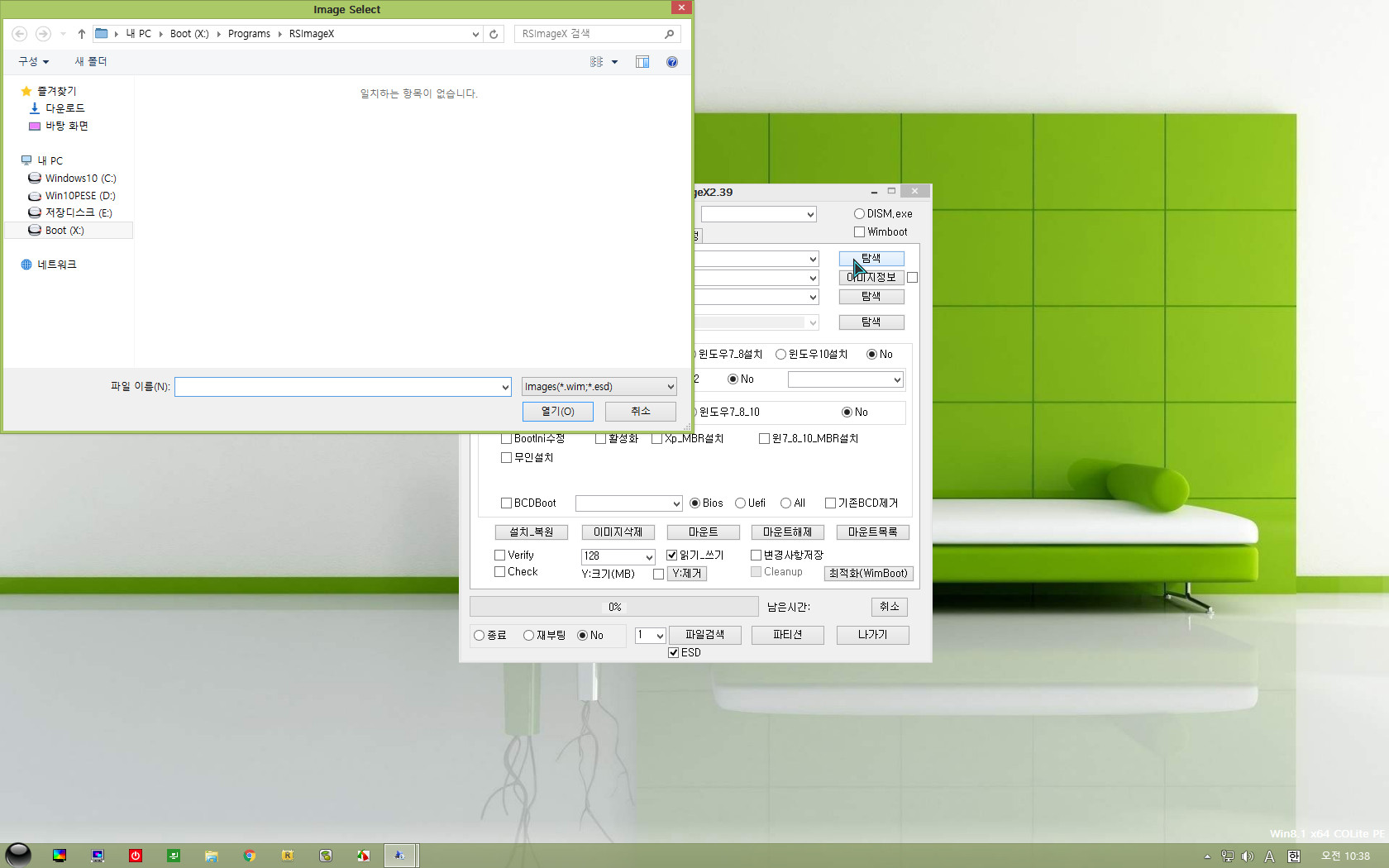
원본이미지 - 탐색 클릭
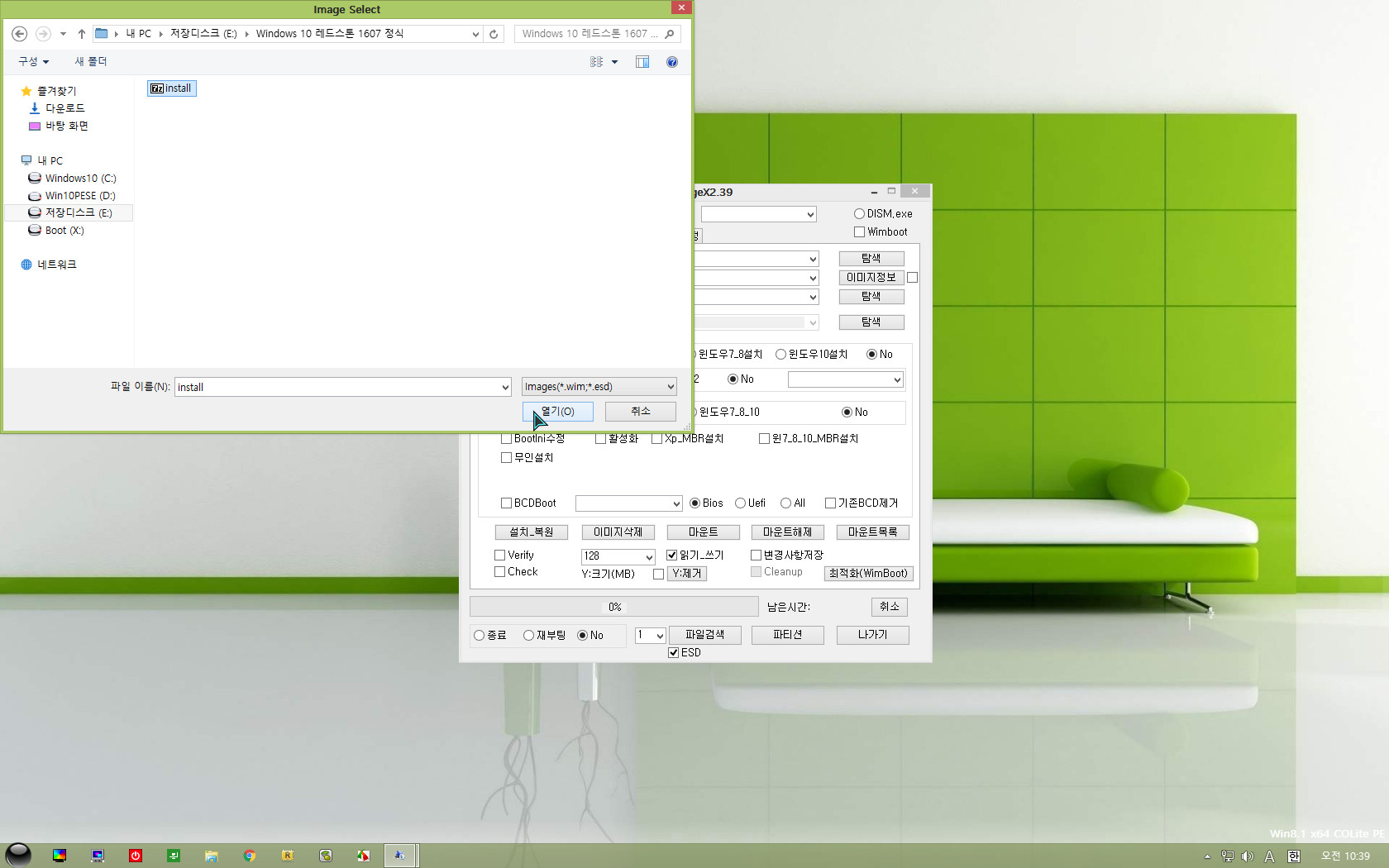
처음에 저장해 놓은 정식 윈도우 wim 파일 선택 (pe로 부팅하면 D: 디스크가 E: 로 바뀌는지 확인) 후 하단의 열기 클릭
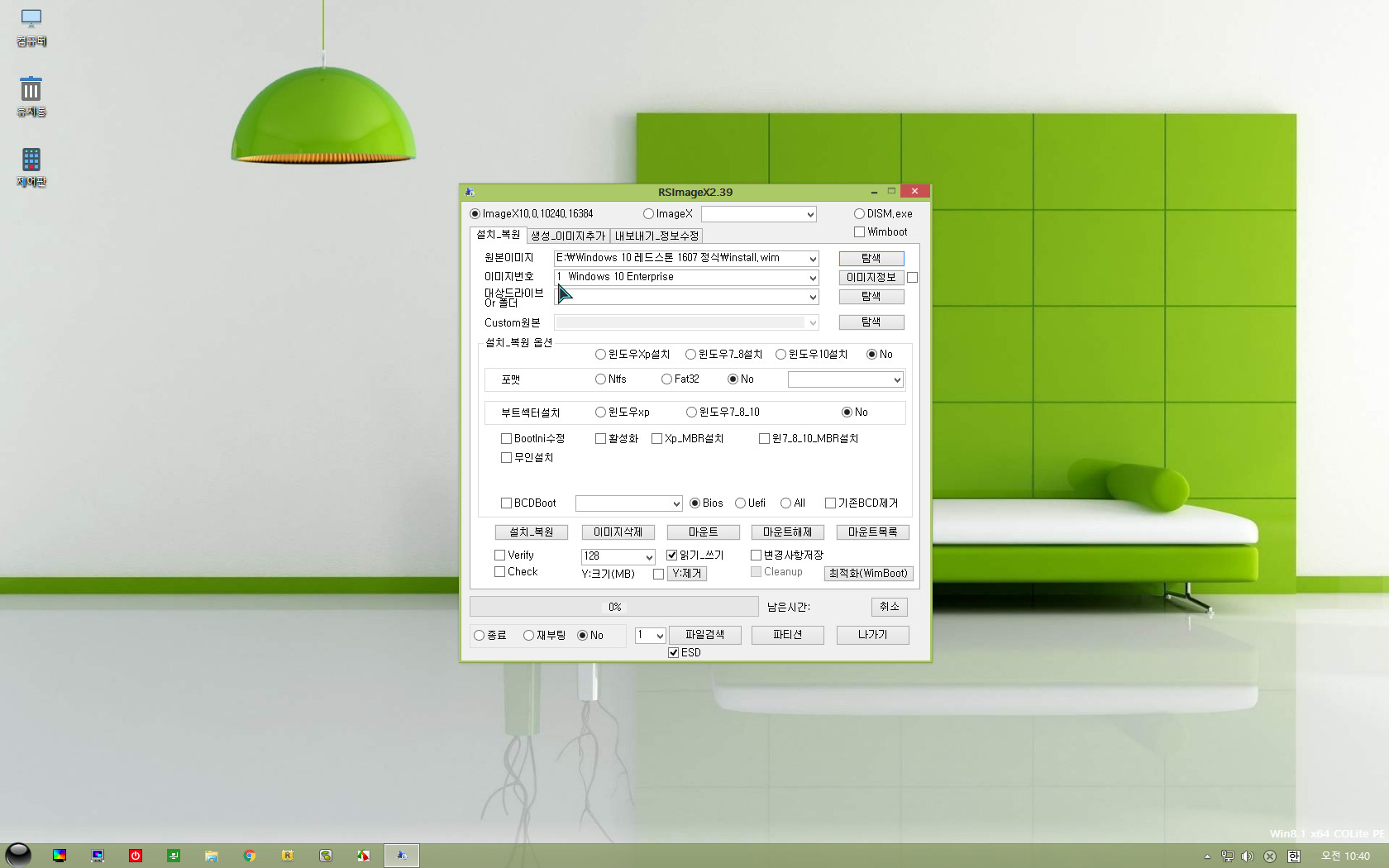
이미지 번호에서 버전 확인
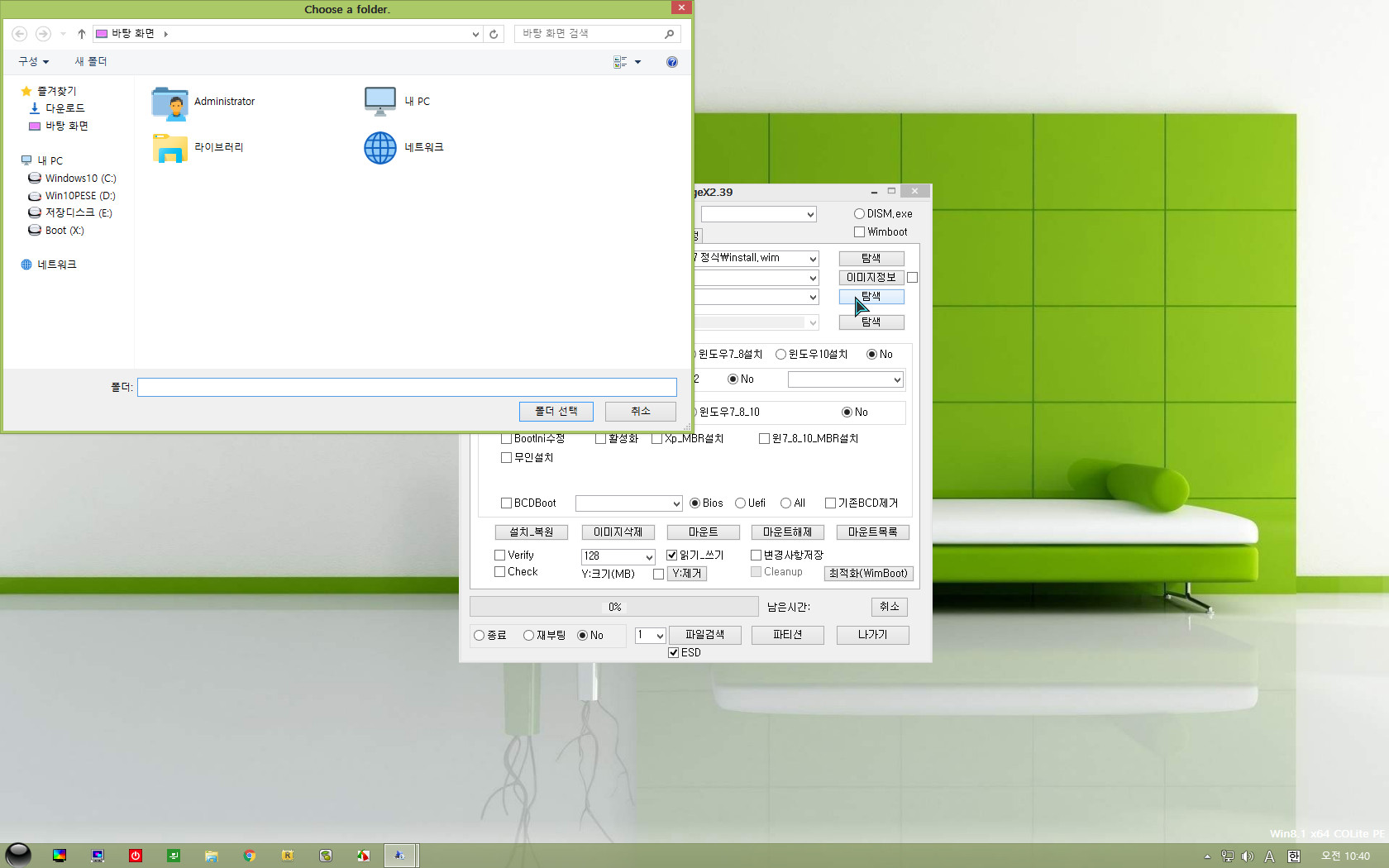
대상드라이브 - 탐색 클릭
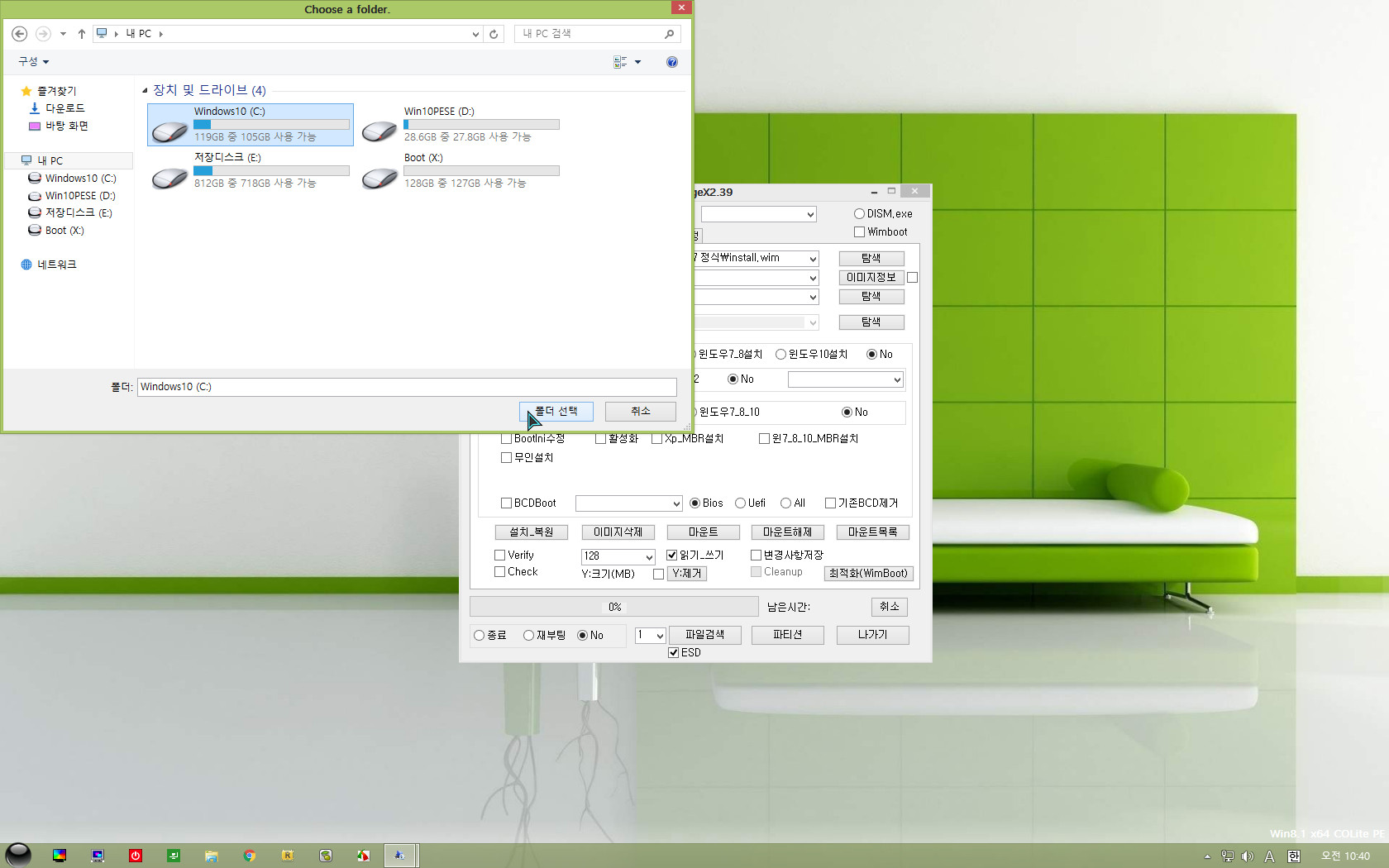
윈도우 설치할 C: 드라이브 확인 선택 후 하단의 폴더 선택 클릭
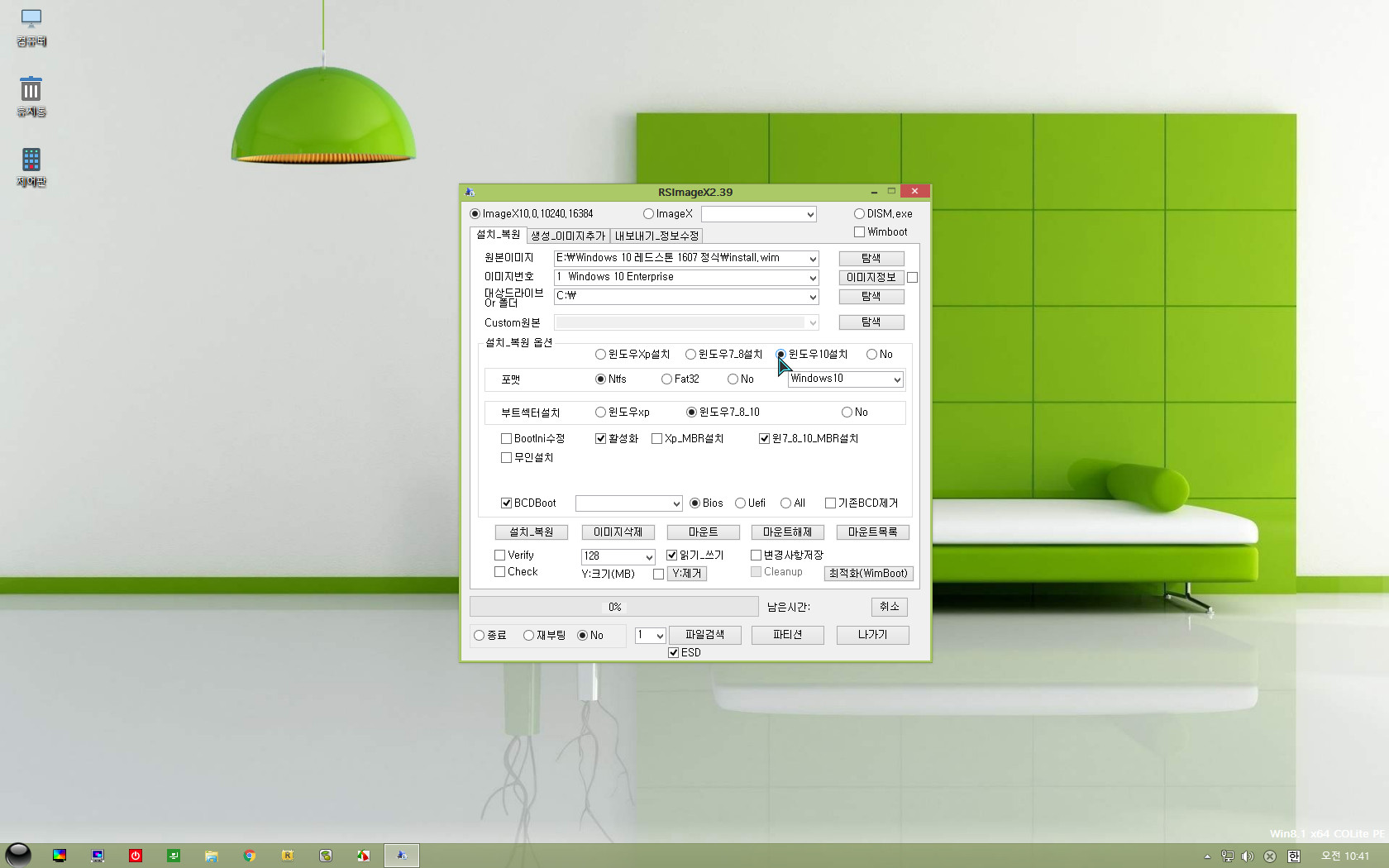
위의 사항이 맞게 되었나 확인 후 윈도우10 설치에 표시

기존 BCD제거에 표시
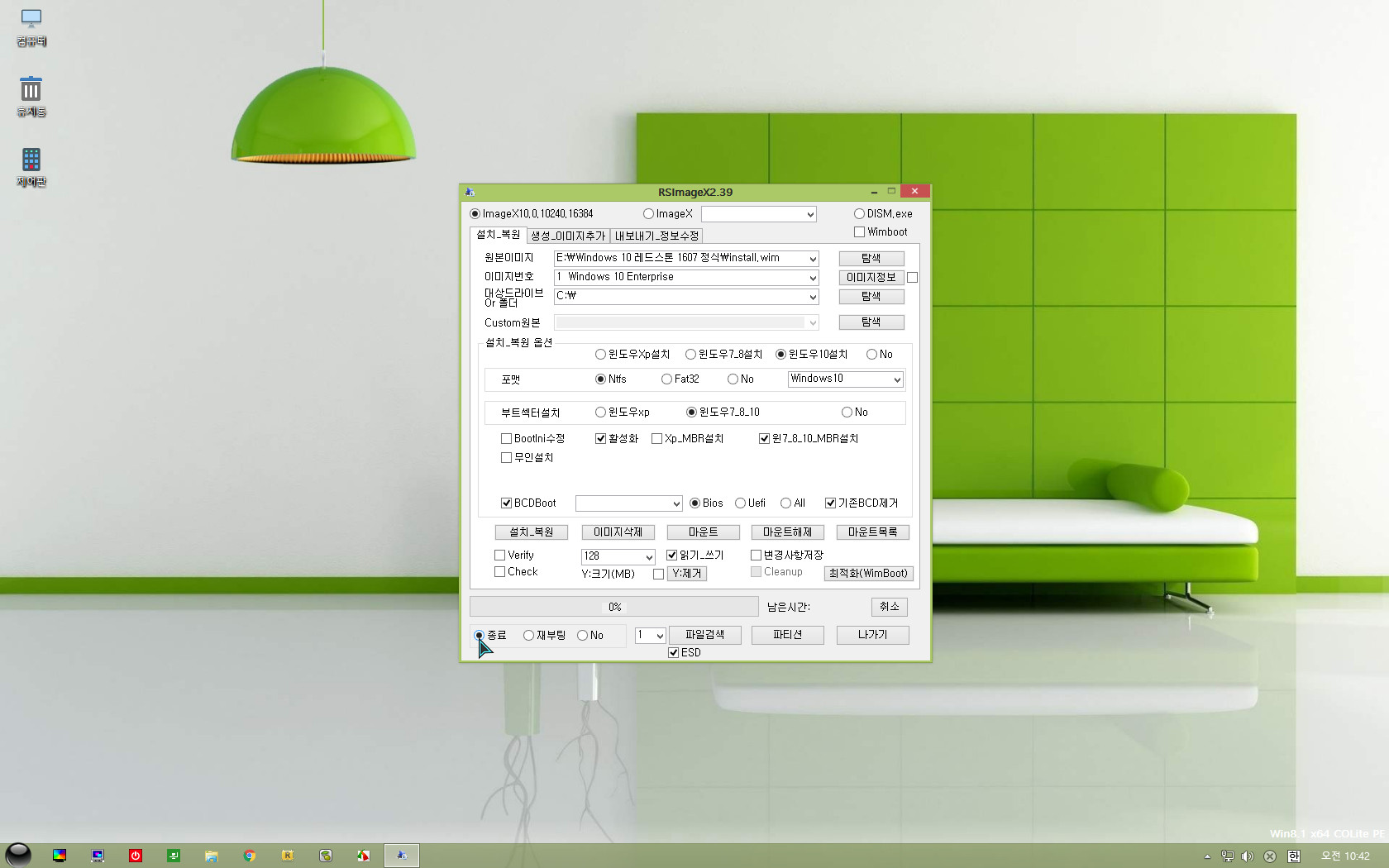
종료에 표시
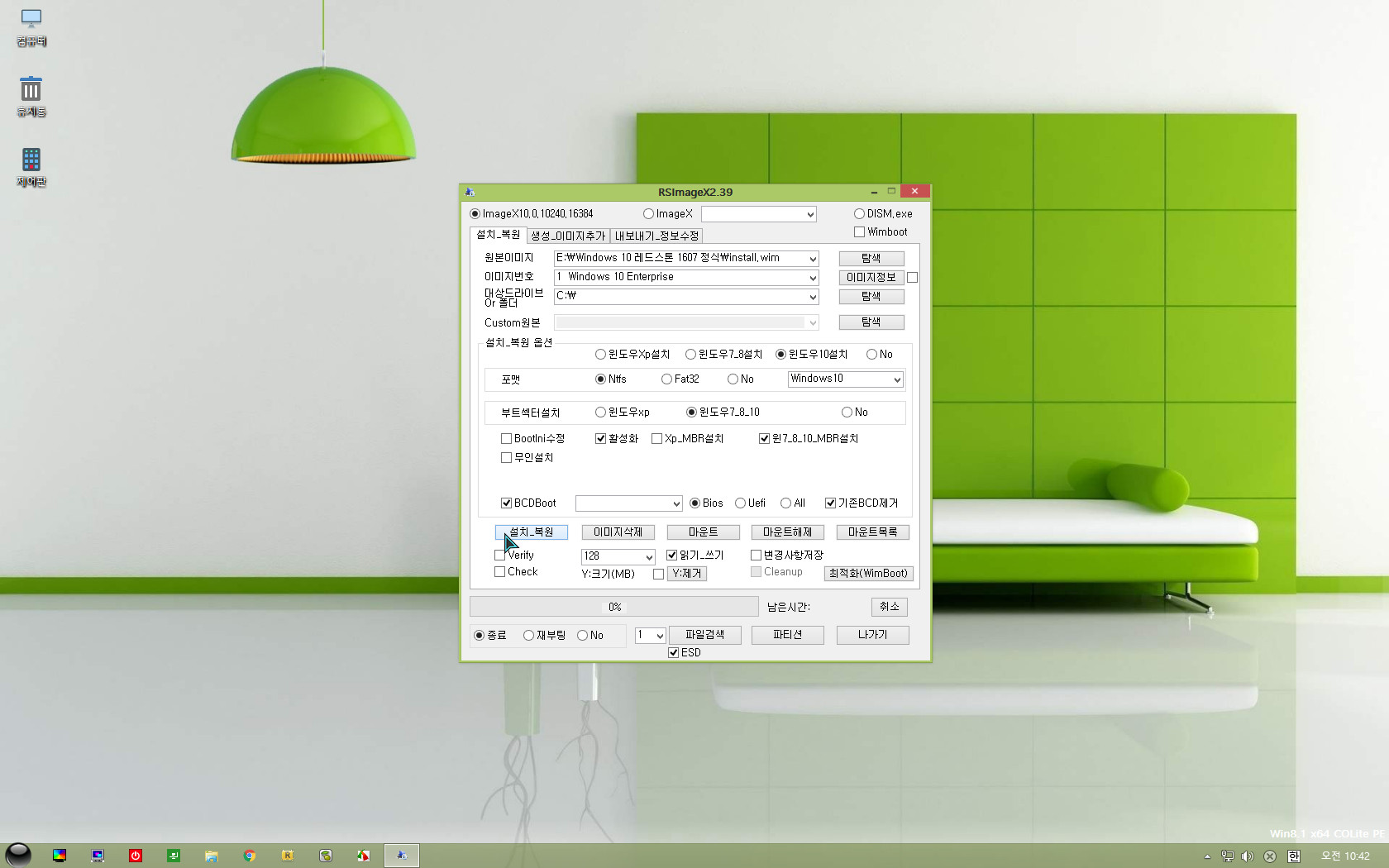
설치_복원 클릭하면 밑에 퍼센트 바가 채워지면서 설치가 완료된 후 컴이 꺼질 것입니다.
컴이 꺼진 후 winpe usb 제거 후 전원 켜기
윈도우가 설치될 겁니다. 조금 기다리면 '안녕하세요' 파란화면 나오면 Ctrl + Shift + F3 버튼을 누릅니다.
(왼손 두손가락으로 왼쪽 하단 Ctrl Shift 누르고 있는 상태에서 오른손가락으로 F3 눌러도 됨)
그럼 다시 시작되면서 아래 화면이 나오게 됩니다.
*.NET Framework 3.5 활성화 하기
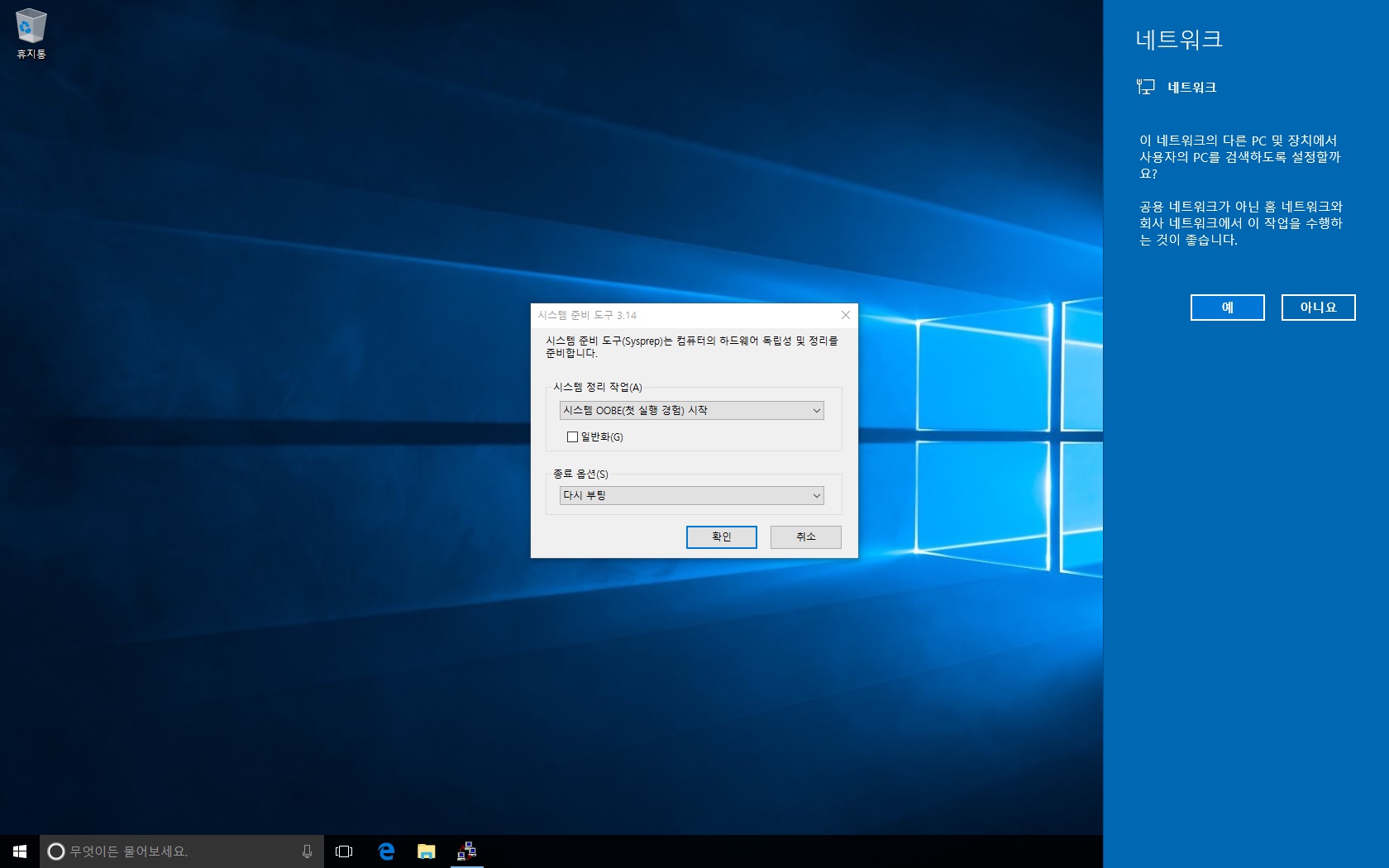
네트워크는 아니오, 시스템 준비 도구는 건드리면 안됩니다.
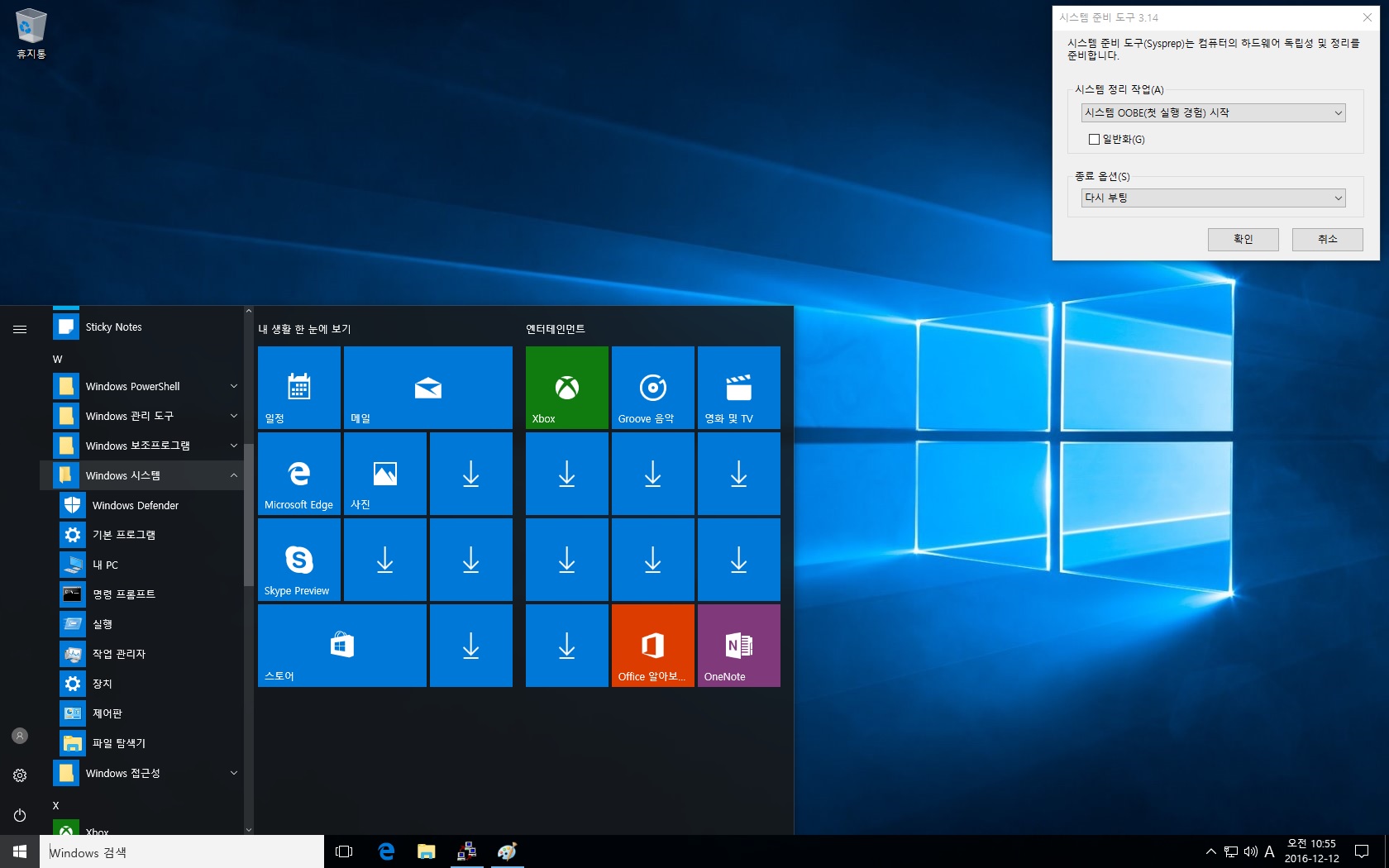
시스템 준비 도구는 저 오른쪽 상단으로 이동만 해 놓고 왼쪽 하단 윈도우 버튼 - Windows 시스템 - 제어판 클릭
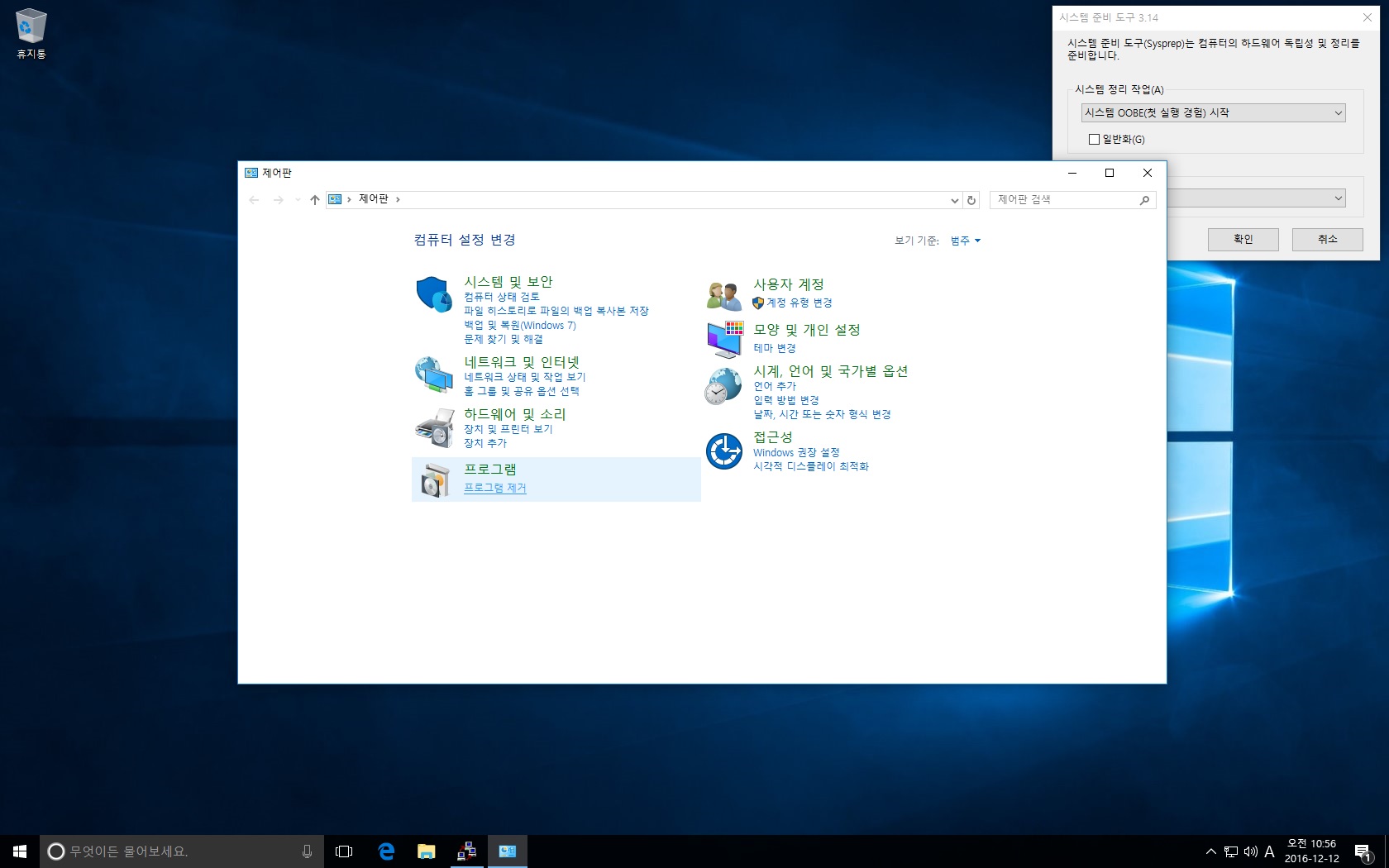
밑줄 쳐진 프로그램 제거 클릭
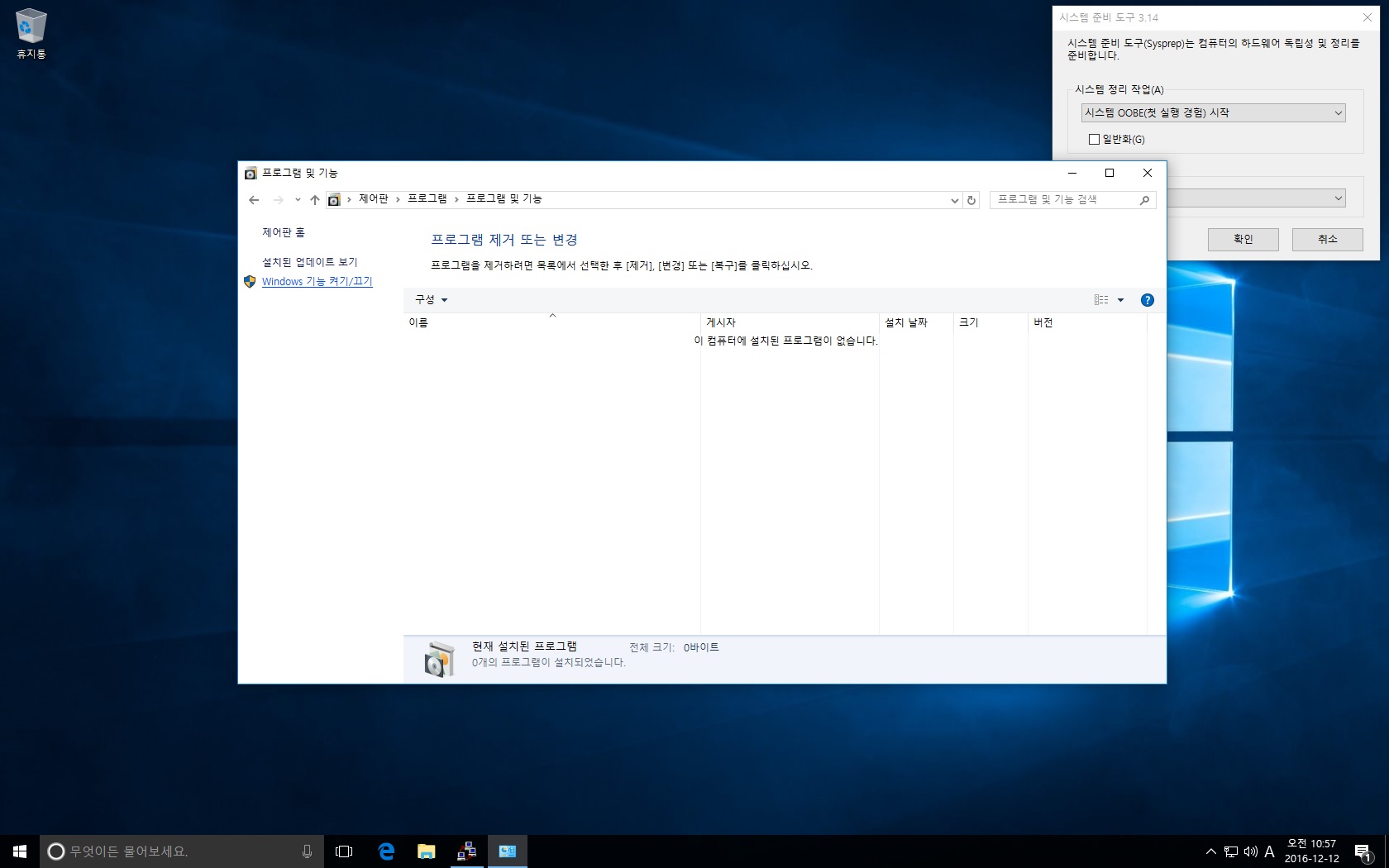
밑줄 쳐진 Windows 기능 켜기/끄기 클릭
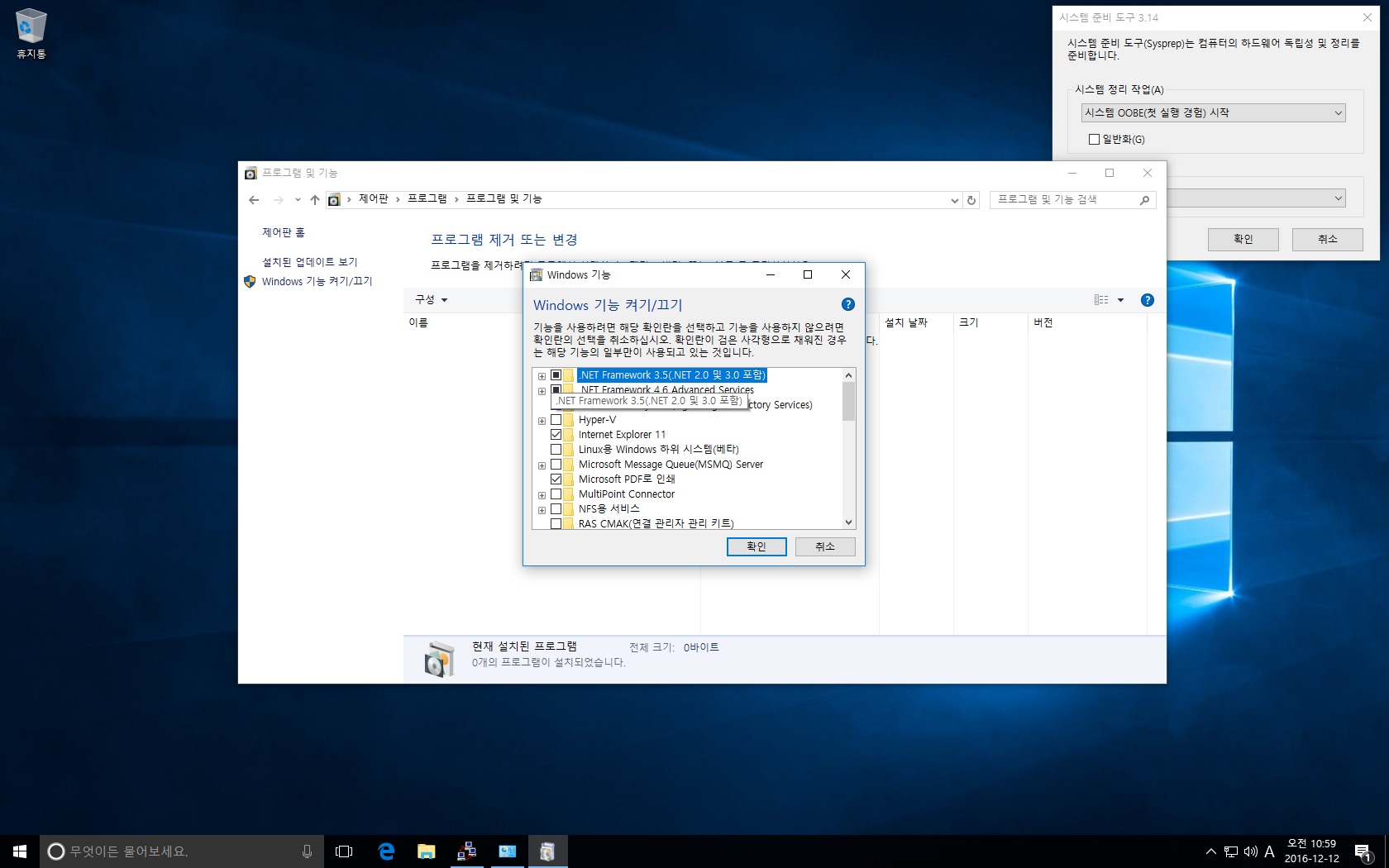
맨 위 .NET Framework 3.5에 표시 후 하단의 확인 클릭

Windows 업데이트에서 파일 다운로드 클릭
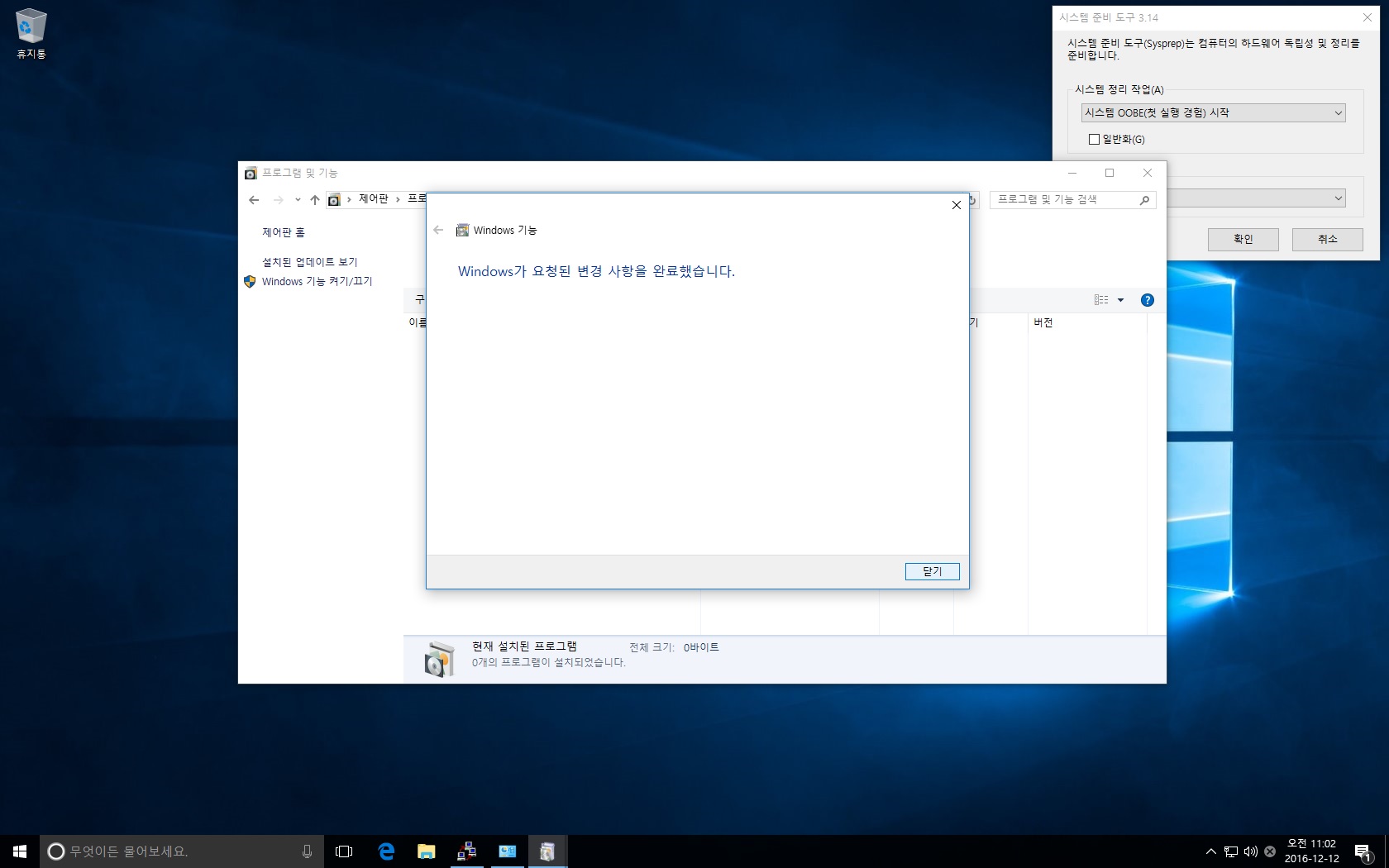
완료되면 닫기 클릭
*Windows Update MiniTool 이용해서 업데이트 하기
첨부해 놓은 Windows Update MiniTool을 D: 에 저장해놨죠?
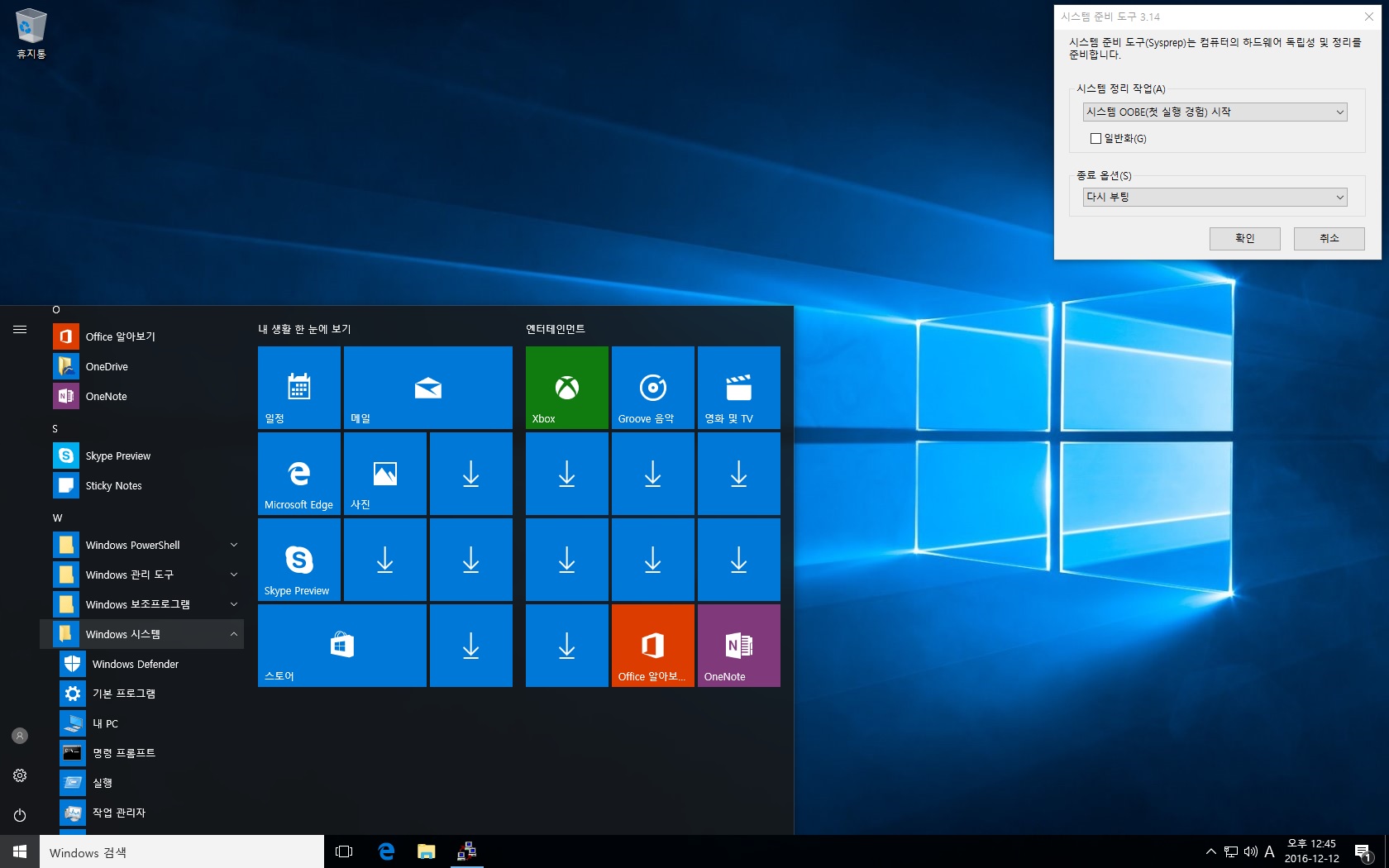
왼쪽 하단 윈도우 버튼 - Windows 시스템 - 내 PC 클릭
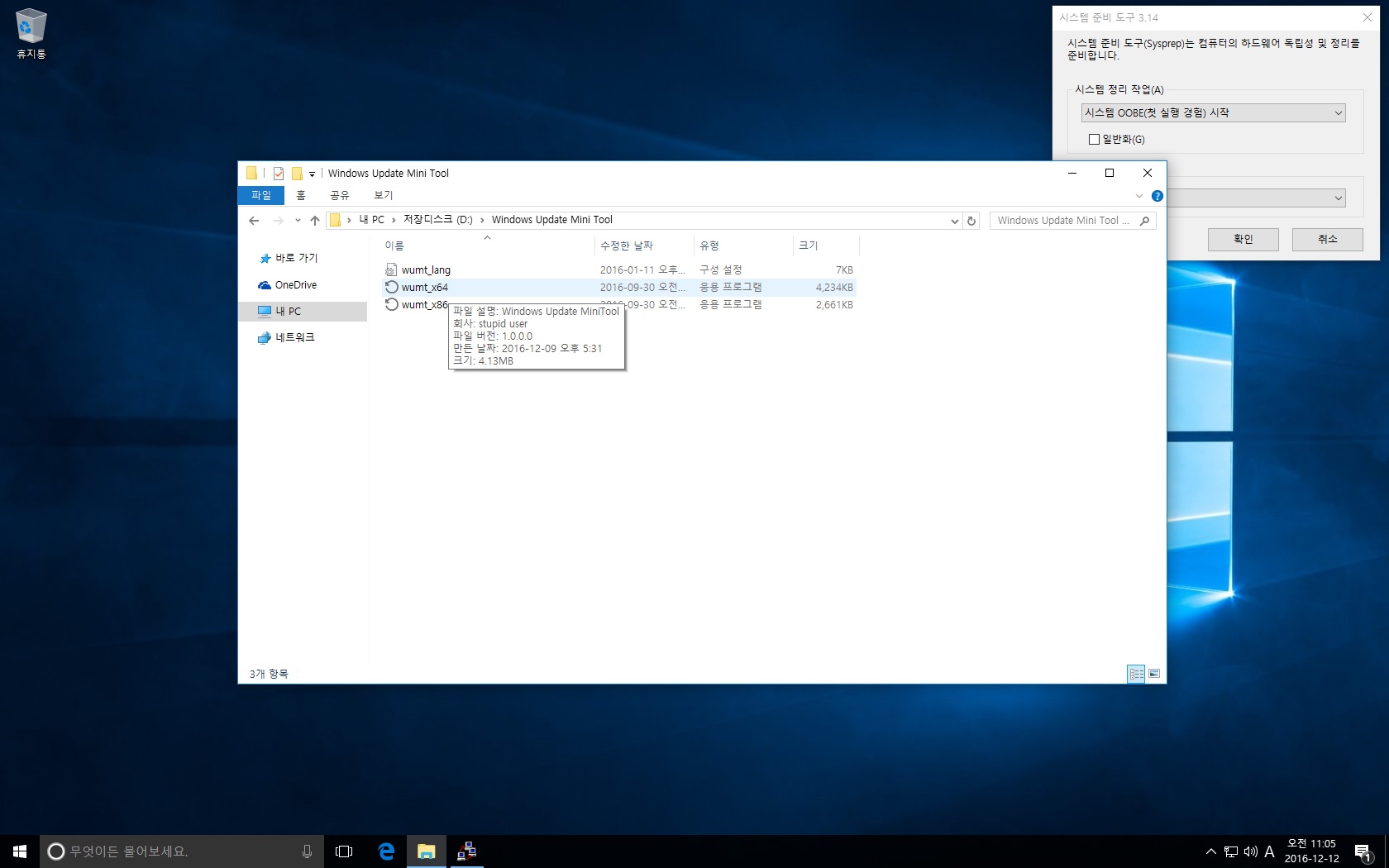
Windows Update MiniTool 찾아 실행

원 모양의 화살표 두개 아이콘 클릭 업데이트 확인
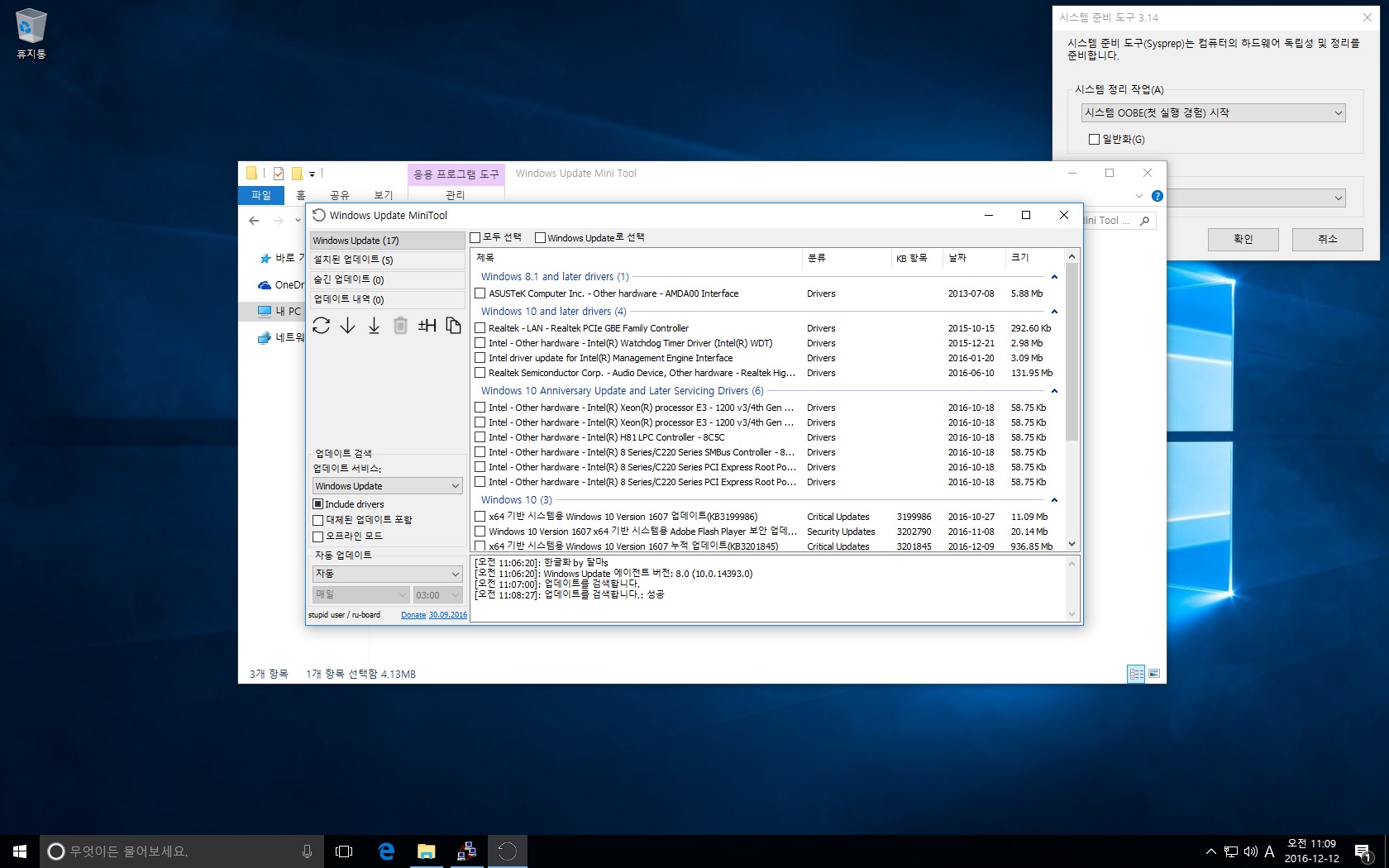
조금 기다리면 저렇게 쭉 목록이 나옵니다.
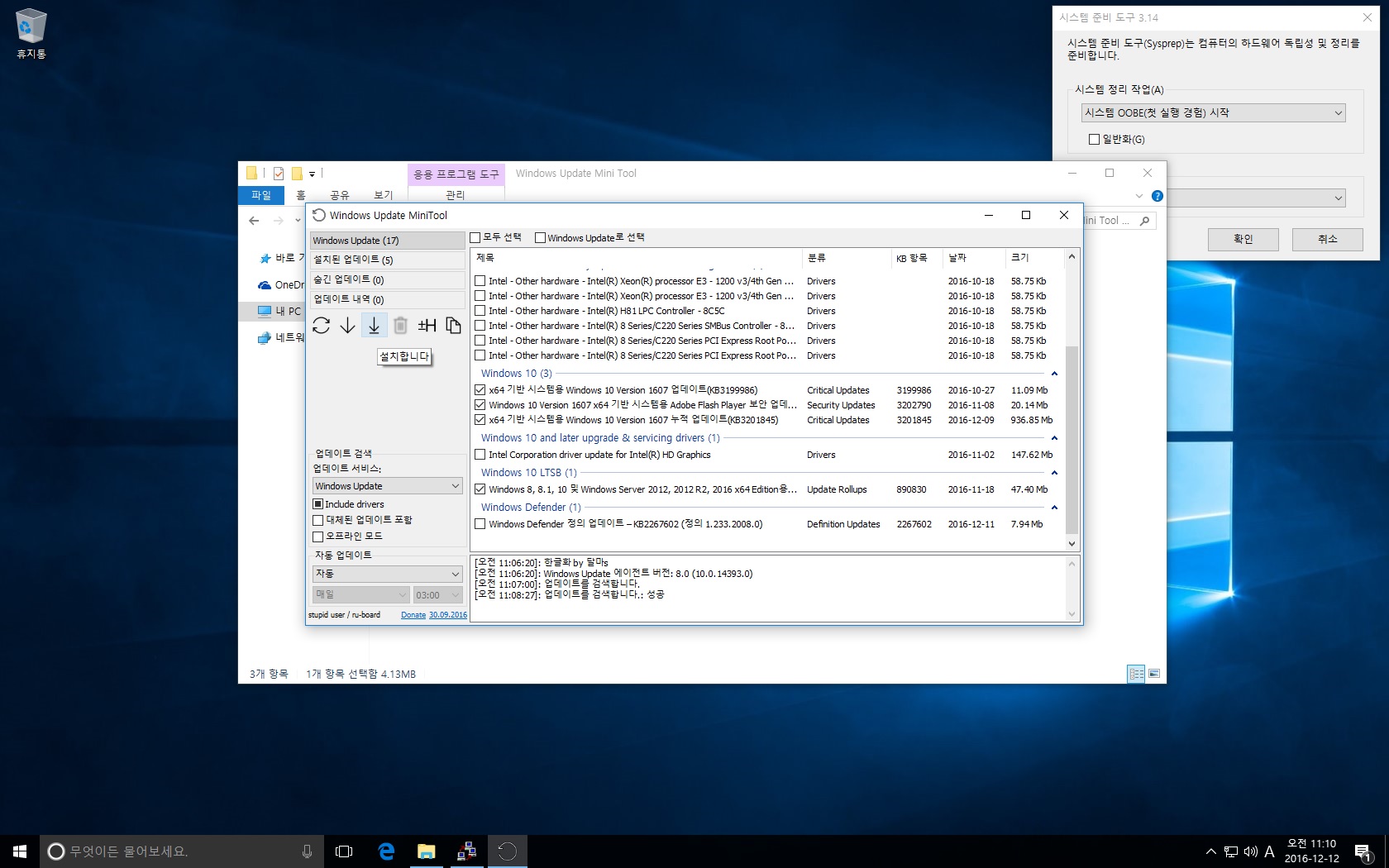
목록에서 설치해야 할 것은 브이 체크된 것입니다. Windows 10 (3) 이것은 필수로 체크 해야 합니다.
맨 밑의 윈도우 디펜더 업데이트는 디펜더를 사용하는 분은 체크합니다.
체크를 한 후 세번 째 밑줄 아래 화살표 아이콘 클릭 업데이트 설치
* (17.11.24 추가내용)
요즘은 조금 바뀌어서 누적 업데이트가 가장 상단에 나옵니다.
가장 상단 - Security Updates (1) ----------------
아래 쪽 - Windows 10 (2) --------------
이렇게 업데이트 해야 합니다!!
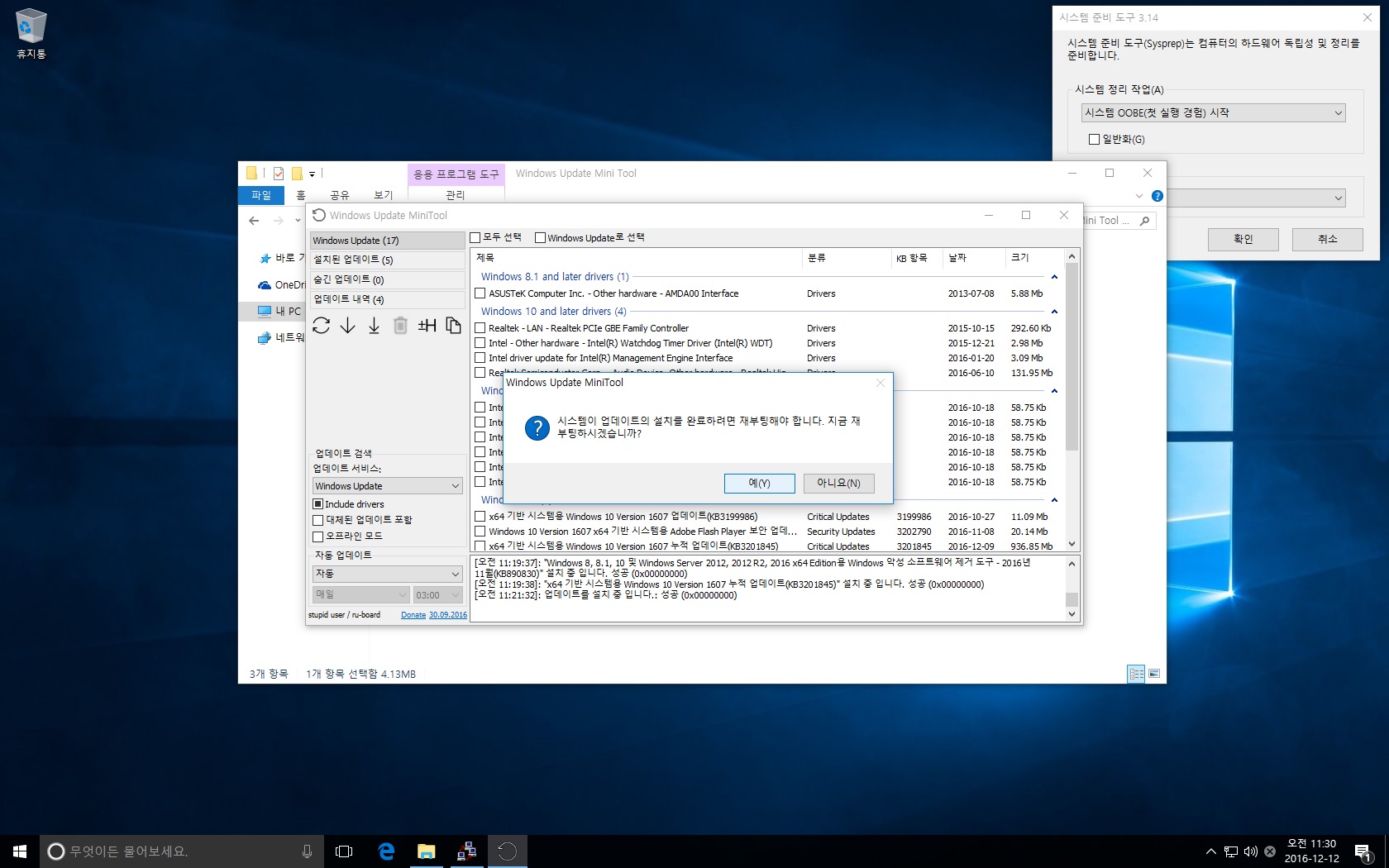
다운로드 받고 설치하면 (시간이 조금 걸림) 다시시작 예 클릭
다시 시작되면 시스템 준비 도구만 떠 있는 상태로 켜집니다. (여기서 시스템 준비 도구 - 일반화 체크, 종료 옵션 - 시스템 종료, 하단의 확인. 컴이 꺼진 후 winpe usb로 부팅 - RSImageX로 이미지 생성 하면 '닷넷 활성화 및 업데이트 통합 클린 wim' 이 됨)
RSImageX로 이미지 생성 방법은 나중에 프로그램 설치 후 마지막에 설명 하겠습니다.
이제 프로그램 및 오피스, 한글 설치하러 ㄱㄱ
*프로그램 및 오피스, 한글 설치하기
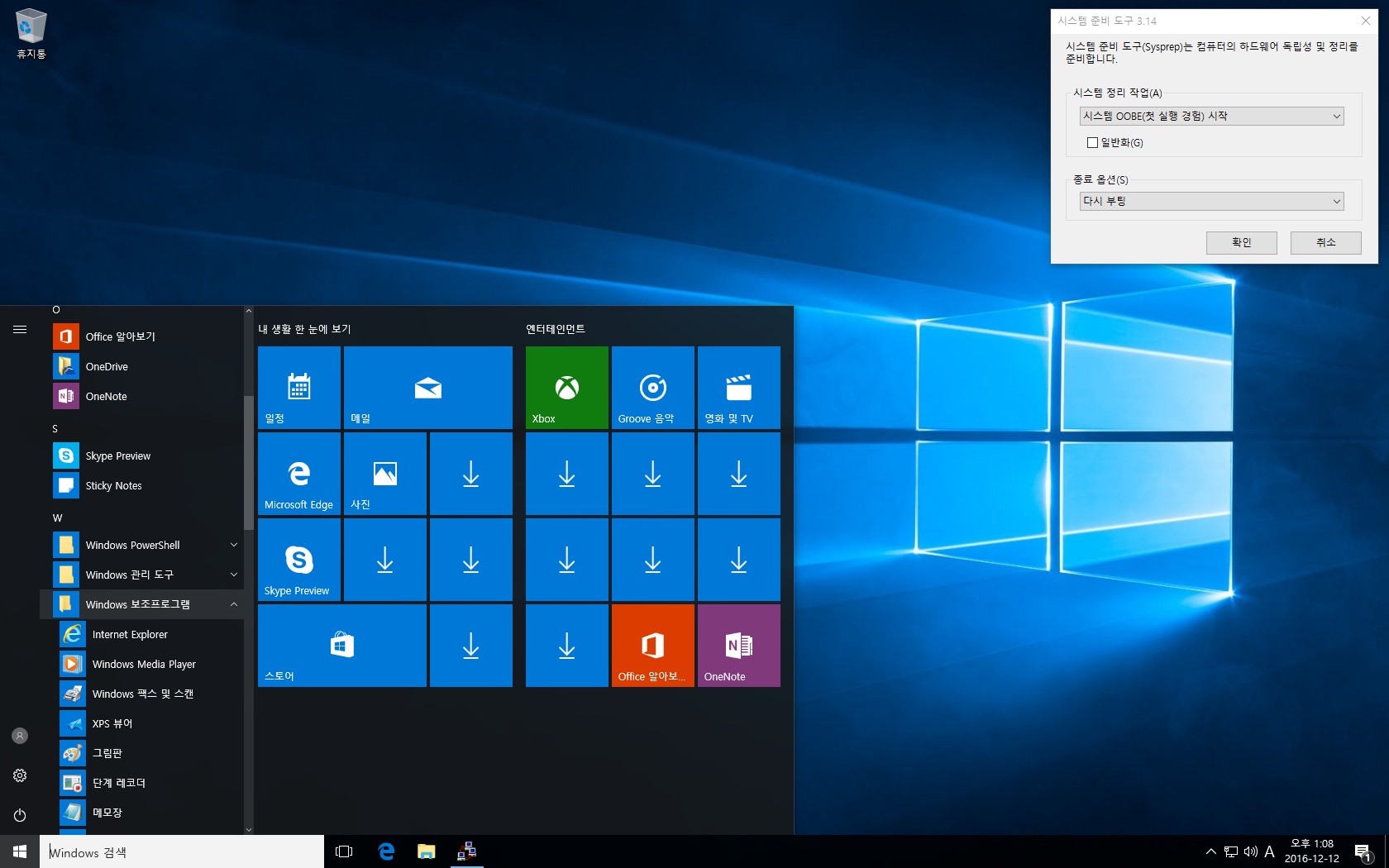
왼쪽 하단 윈도우 버튼 - Windows 보조프로그램 - 인터넷 익스플로러 클릭
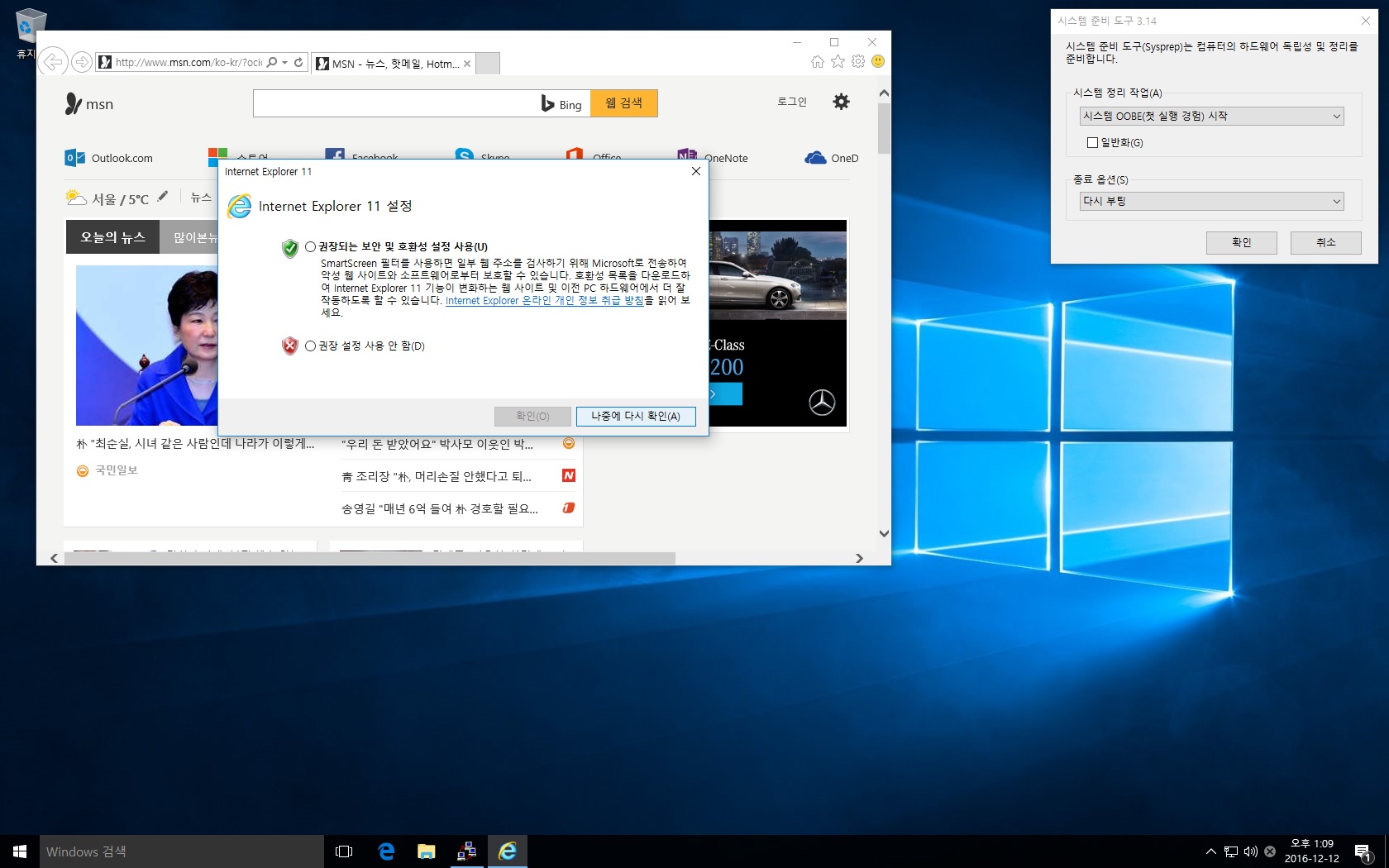
나중에 다시 확인 클릭
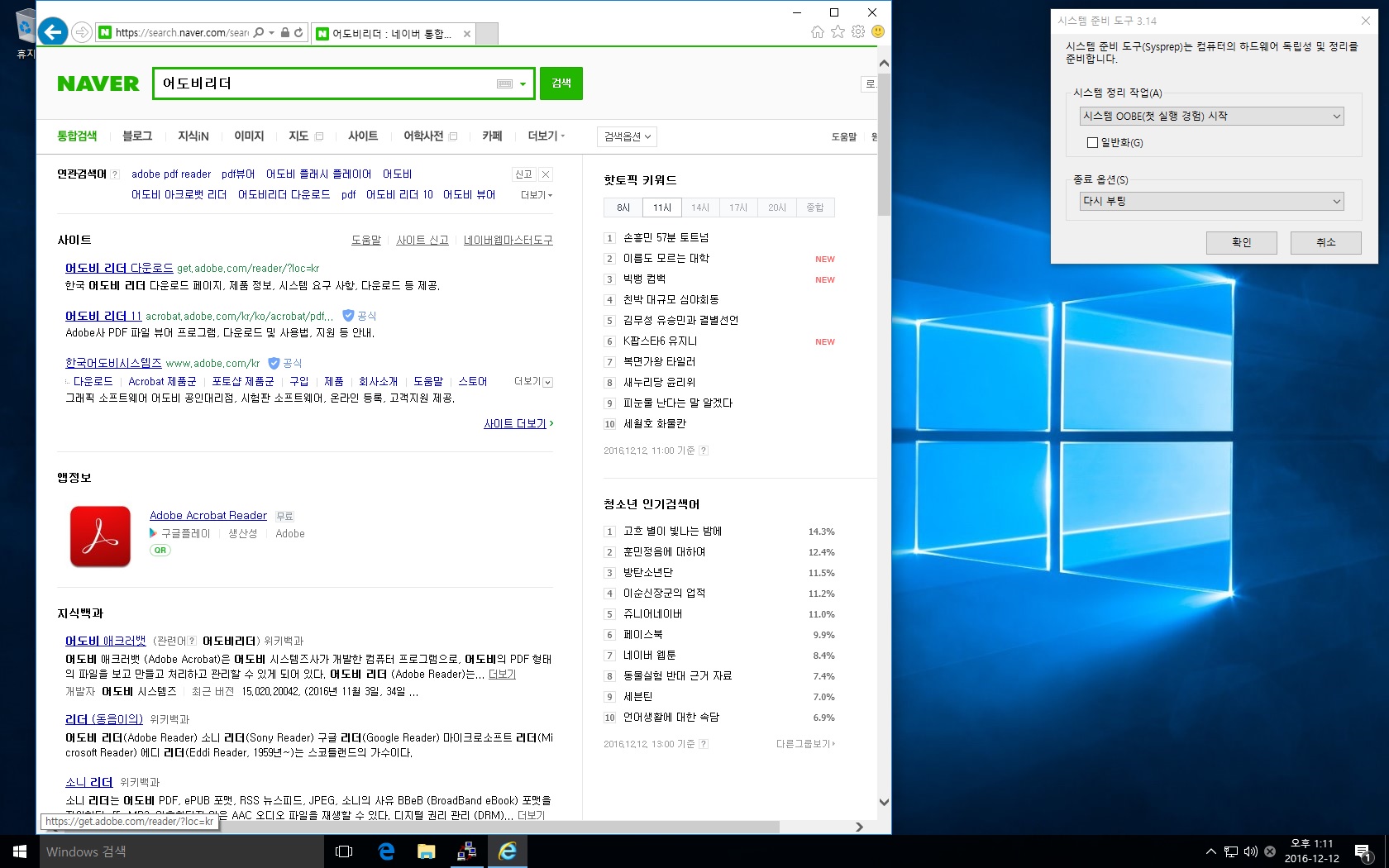
편한 사이트로 이동 후 검색해서 필요한 프로그램 설치
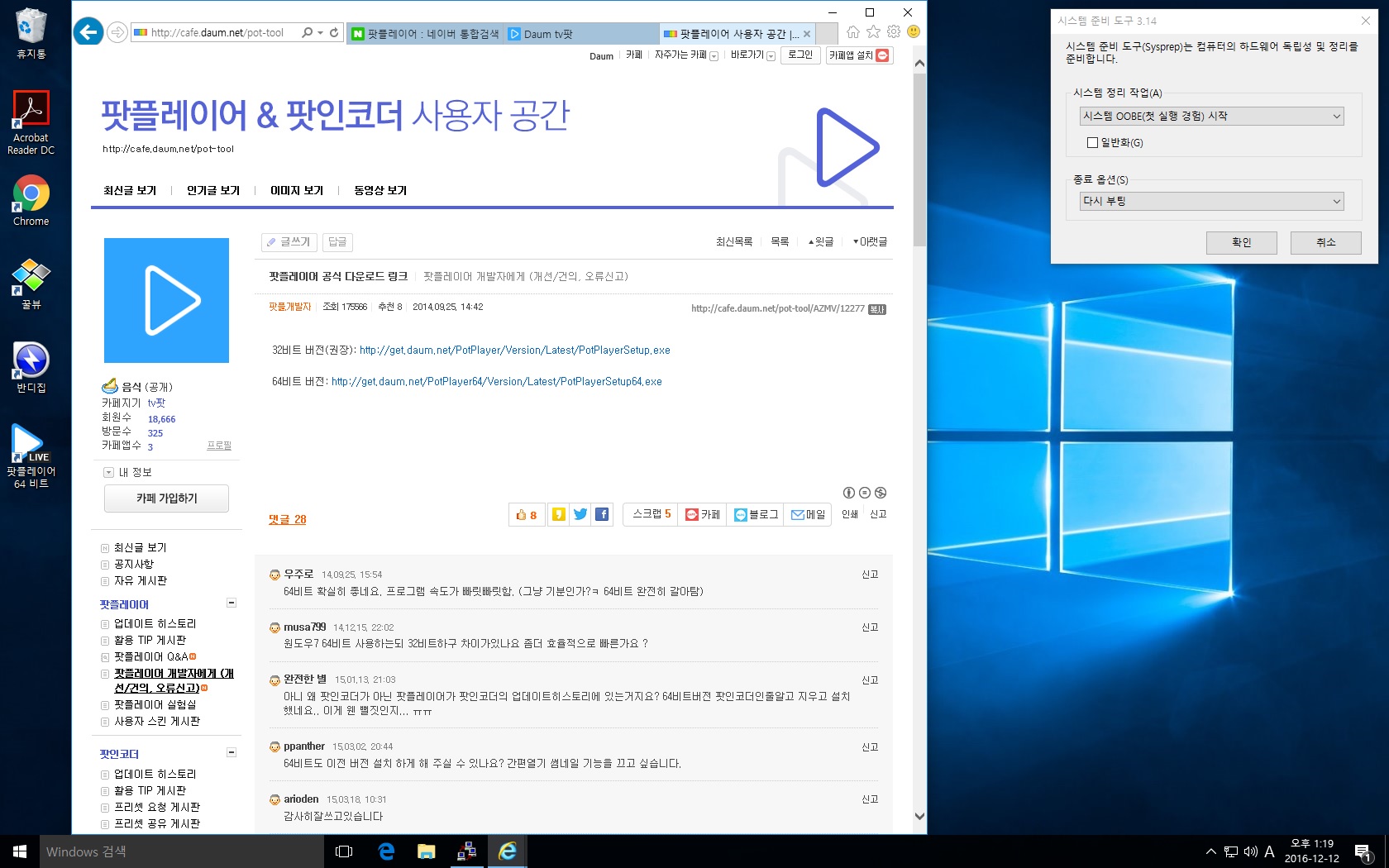
전 Start10, 어도비 리더, 크롬, 반디집, 꿀뷰, 팟플레이어 다운 설치했습니다.
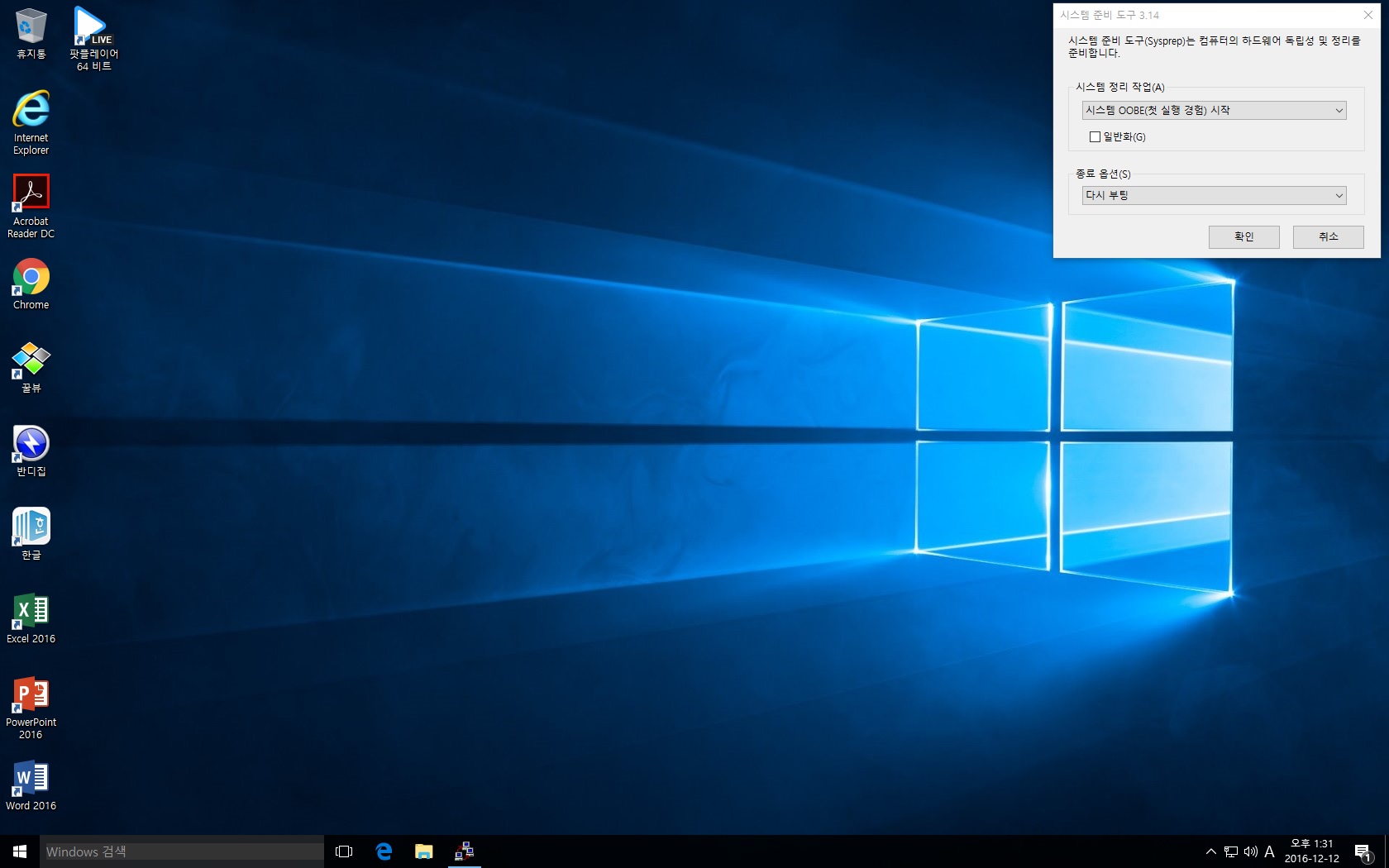
오피스 설치한 후 바탕화면에 자주 쓰는 프로그램 바로가기 빼 놓습니다. 한글 설치합니다. 설치 후 업데이트도 실행해 줍니다.

이제 필요한 프로그램들은 다 설치가 끝났습니다. 바탕 화면 아이콘을 정리해 줘야 합니다.
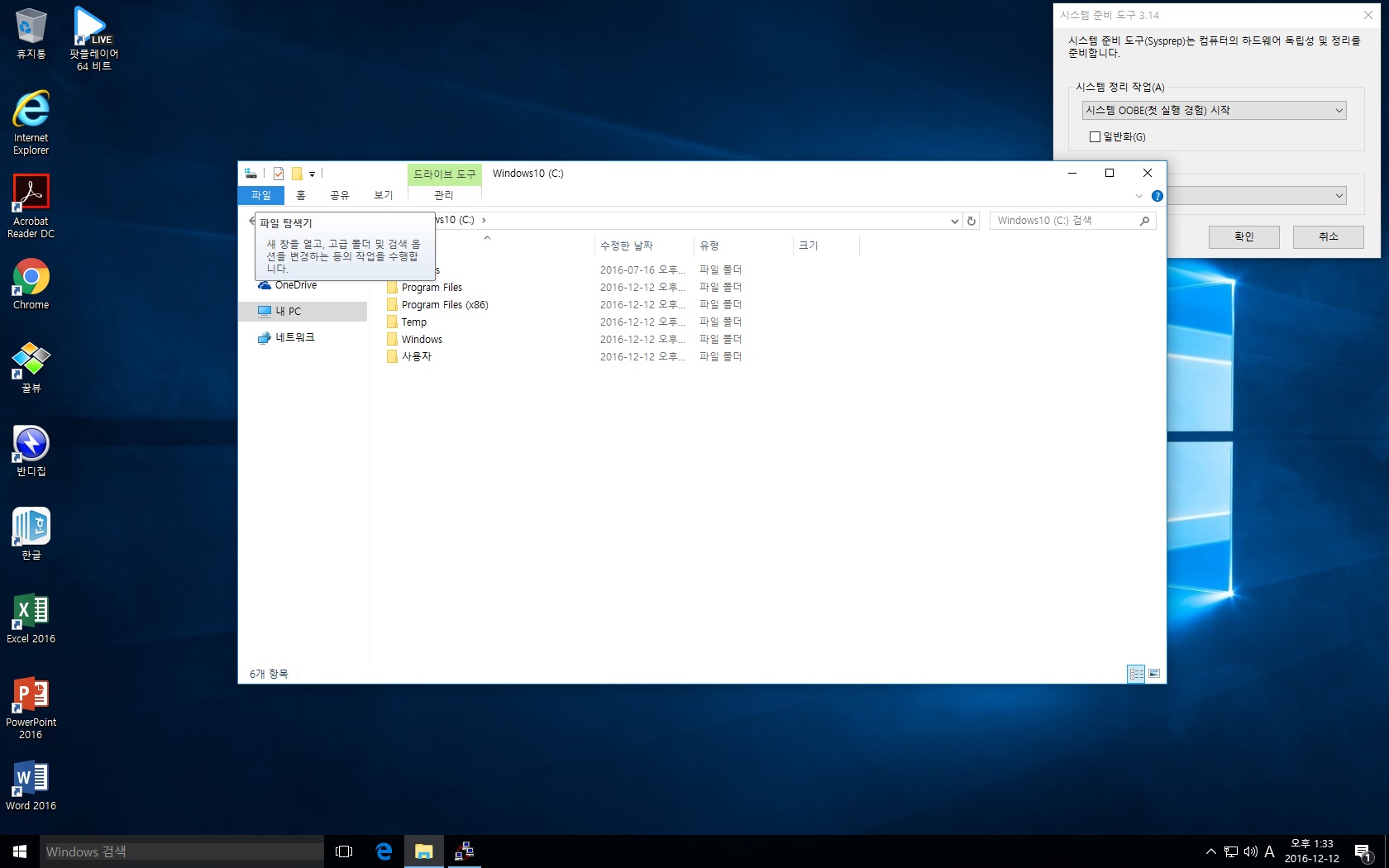
C: 더블 클릭해놓고 위에 파일 클릭

폴더 및 검색 옵션 변경 클릭
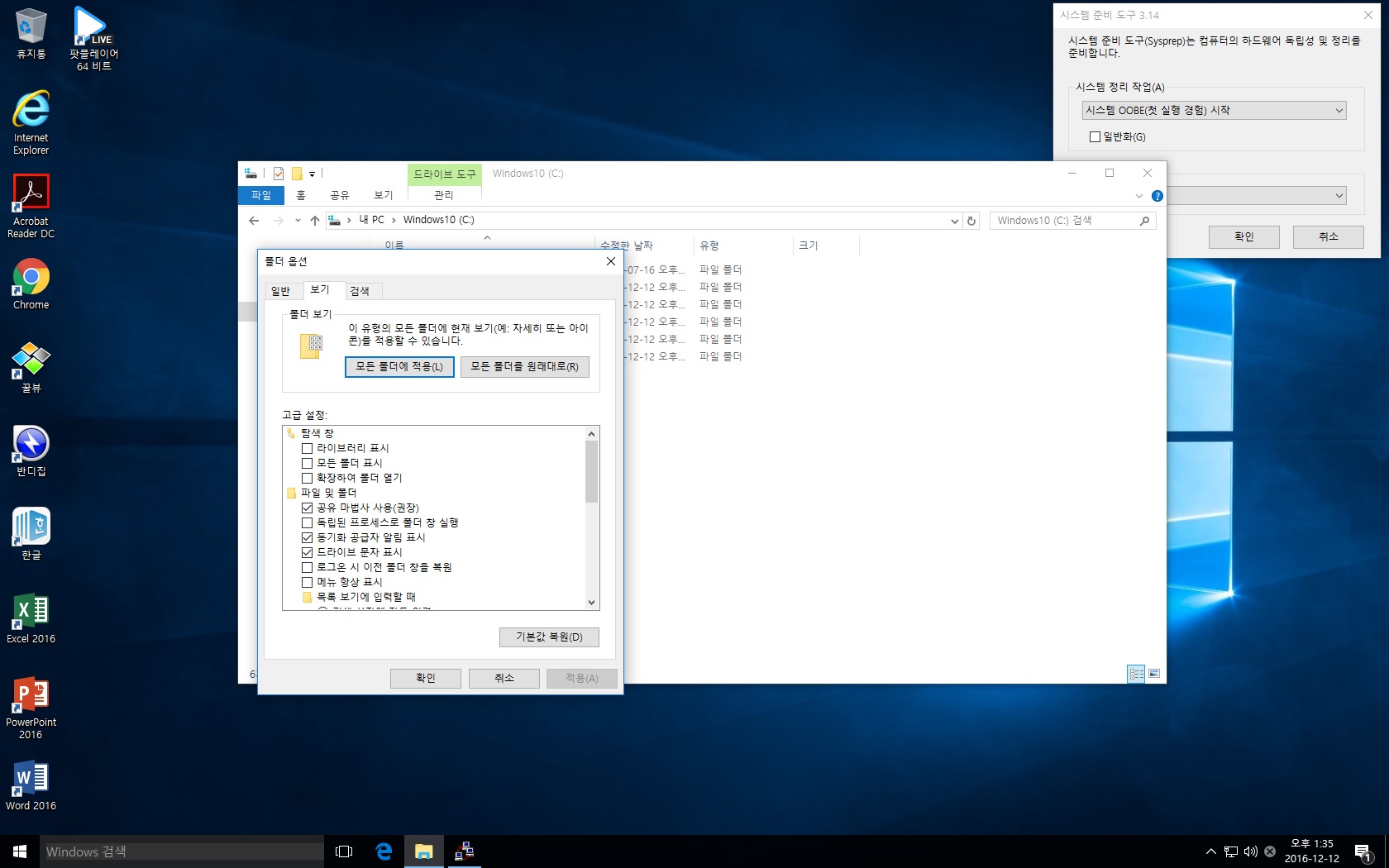
보기로 변경 한 다음 쭉 내려가면
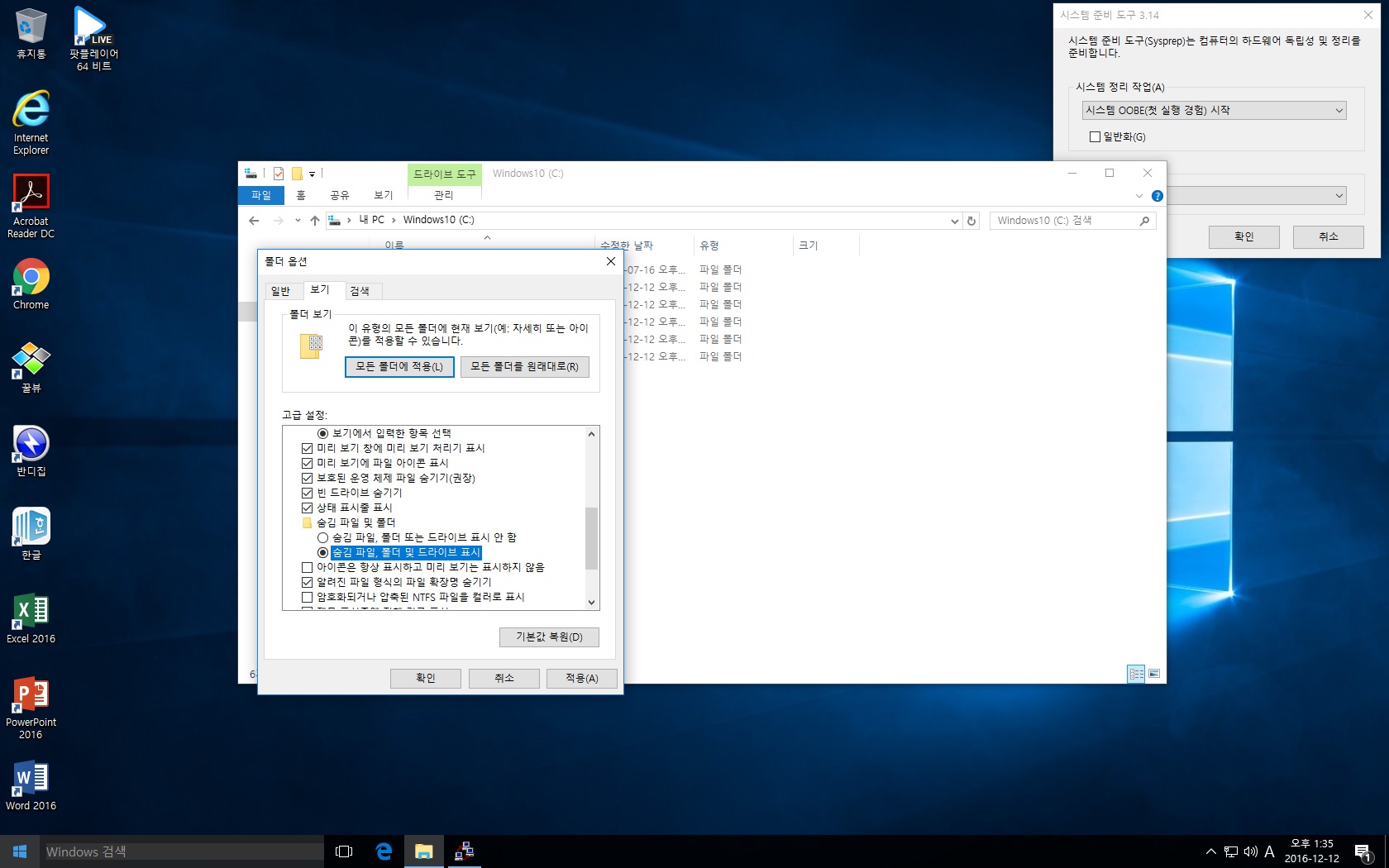
숨김 파일, 폴더 및 드라이브 표시에 체크 후 하단의 확인 클릭
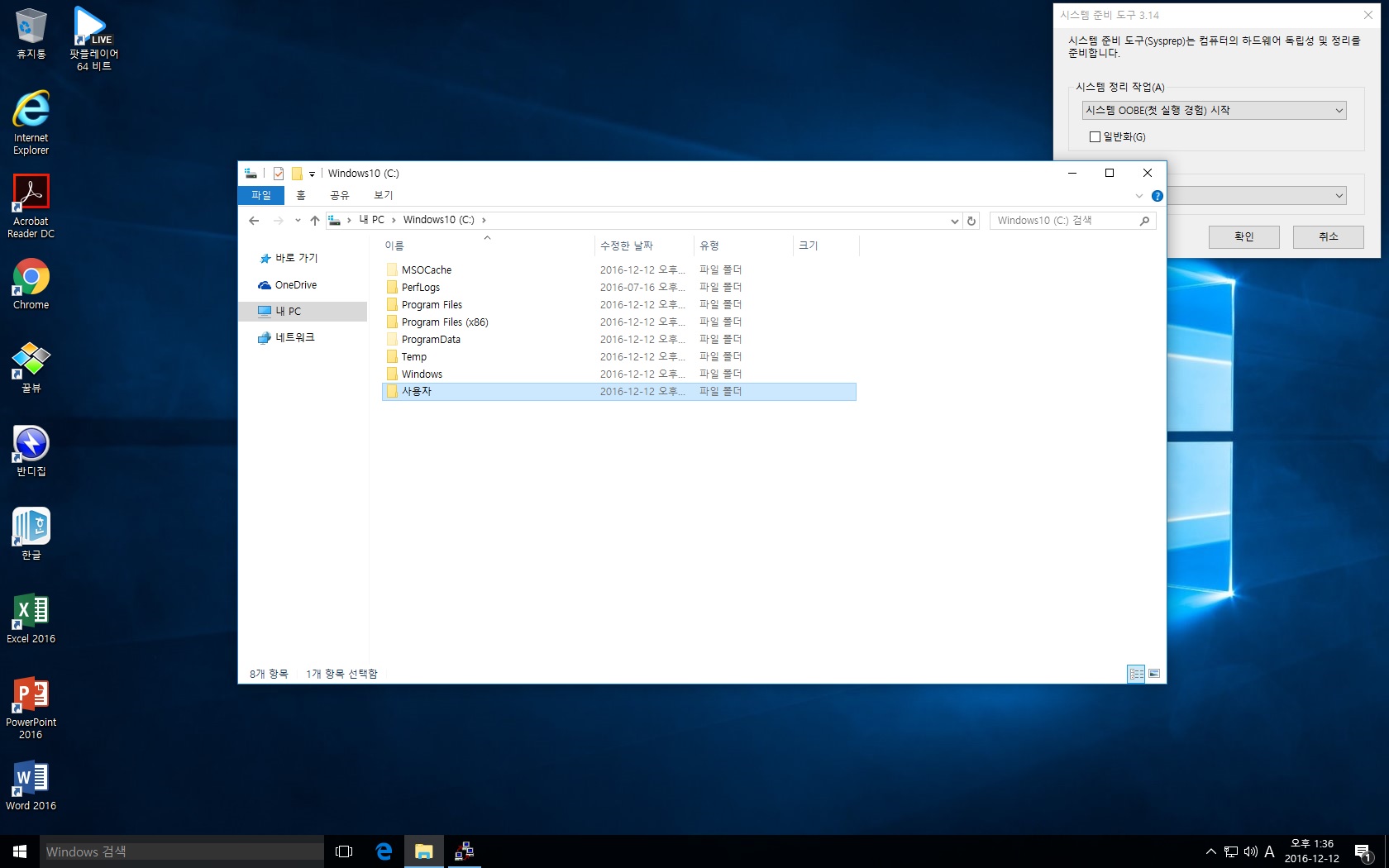
사용자 더블 클릭
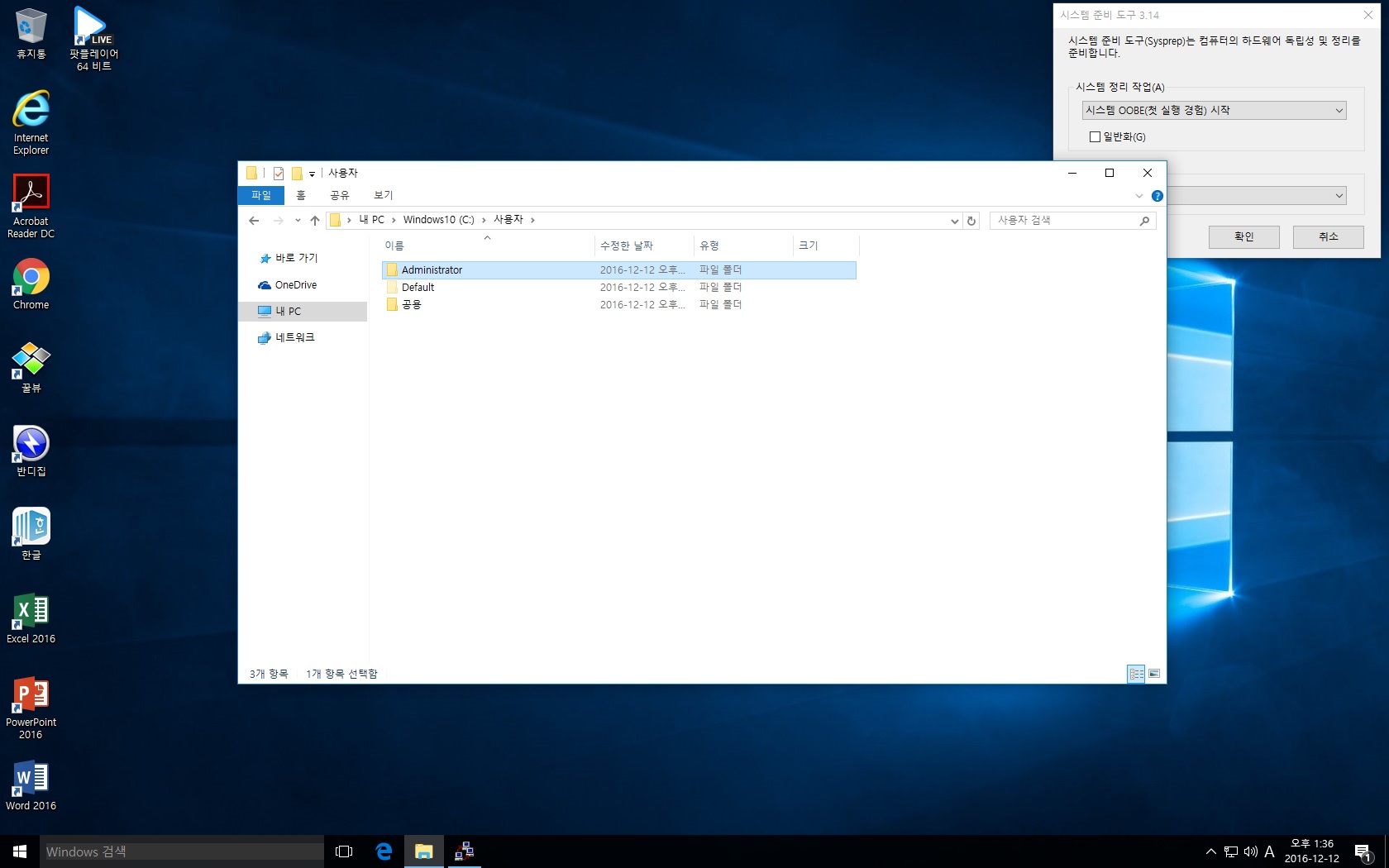
Administrator 더블 클릭
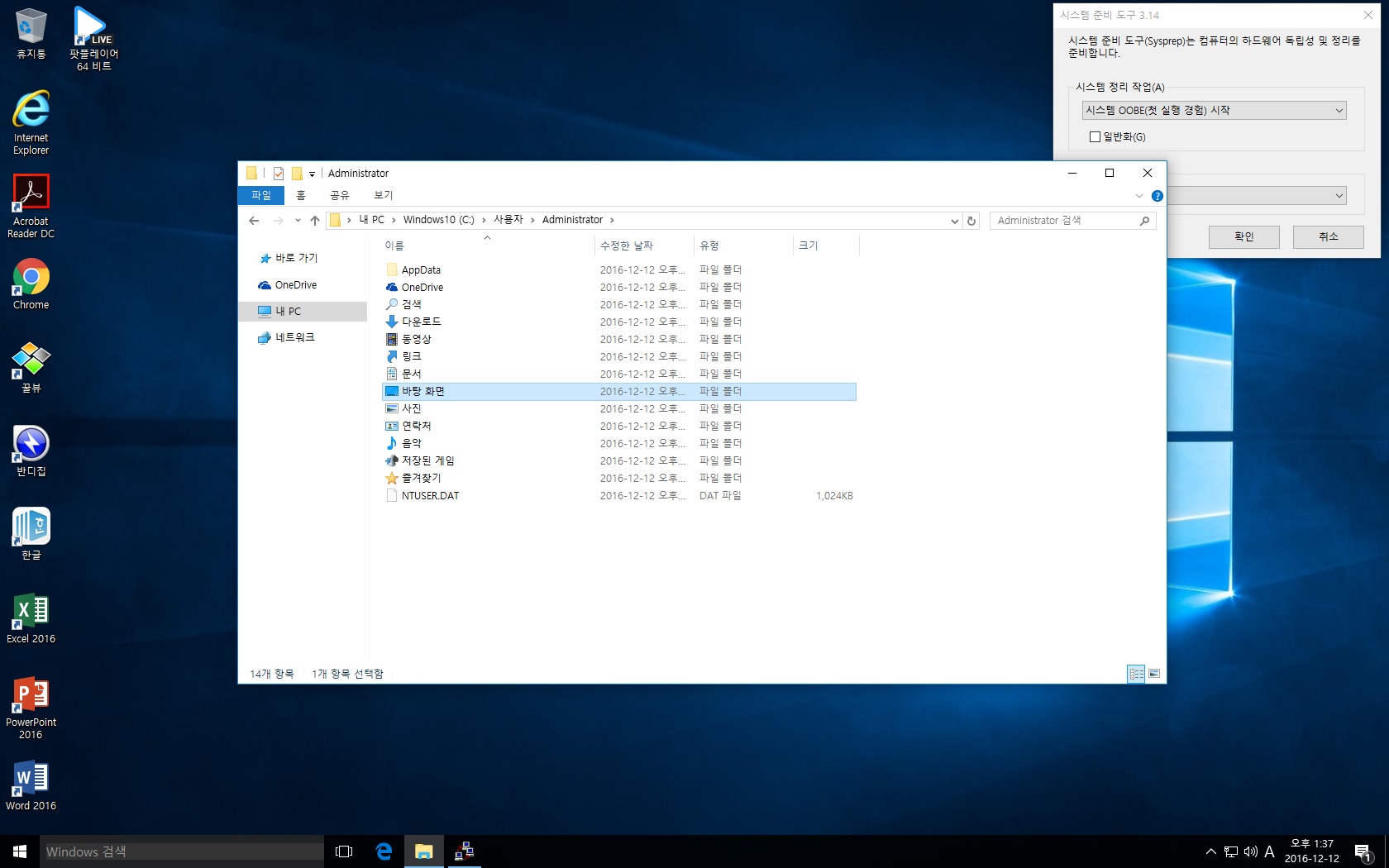
바탕화면 더블 클릭

저기 보이는 바로가기들을
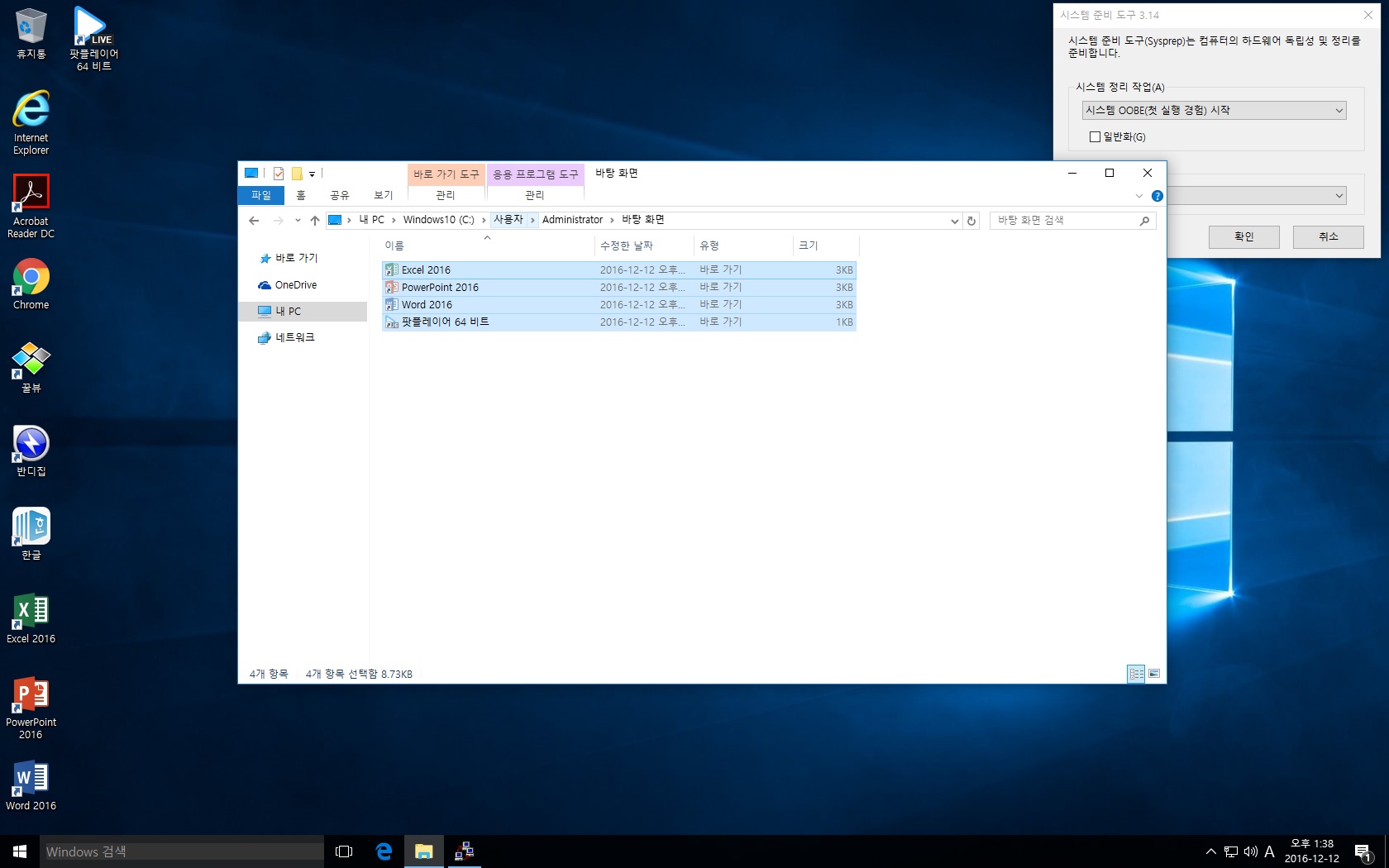
몽땅 우클릭 해서 잘라내기 후 윗줄 파랑 부분 사용자 클릭
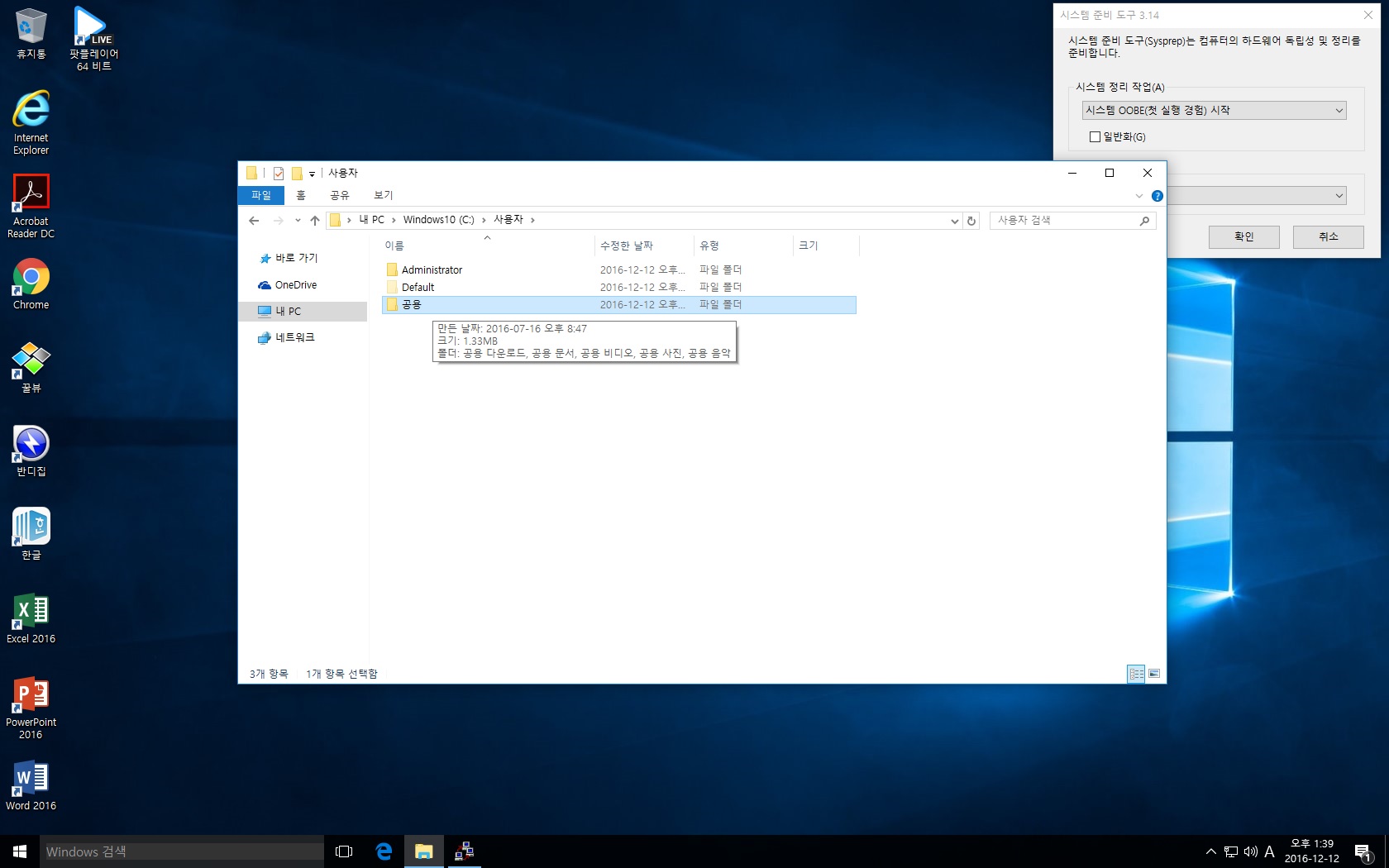
공용 더블 클릭
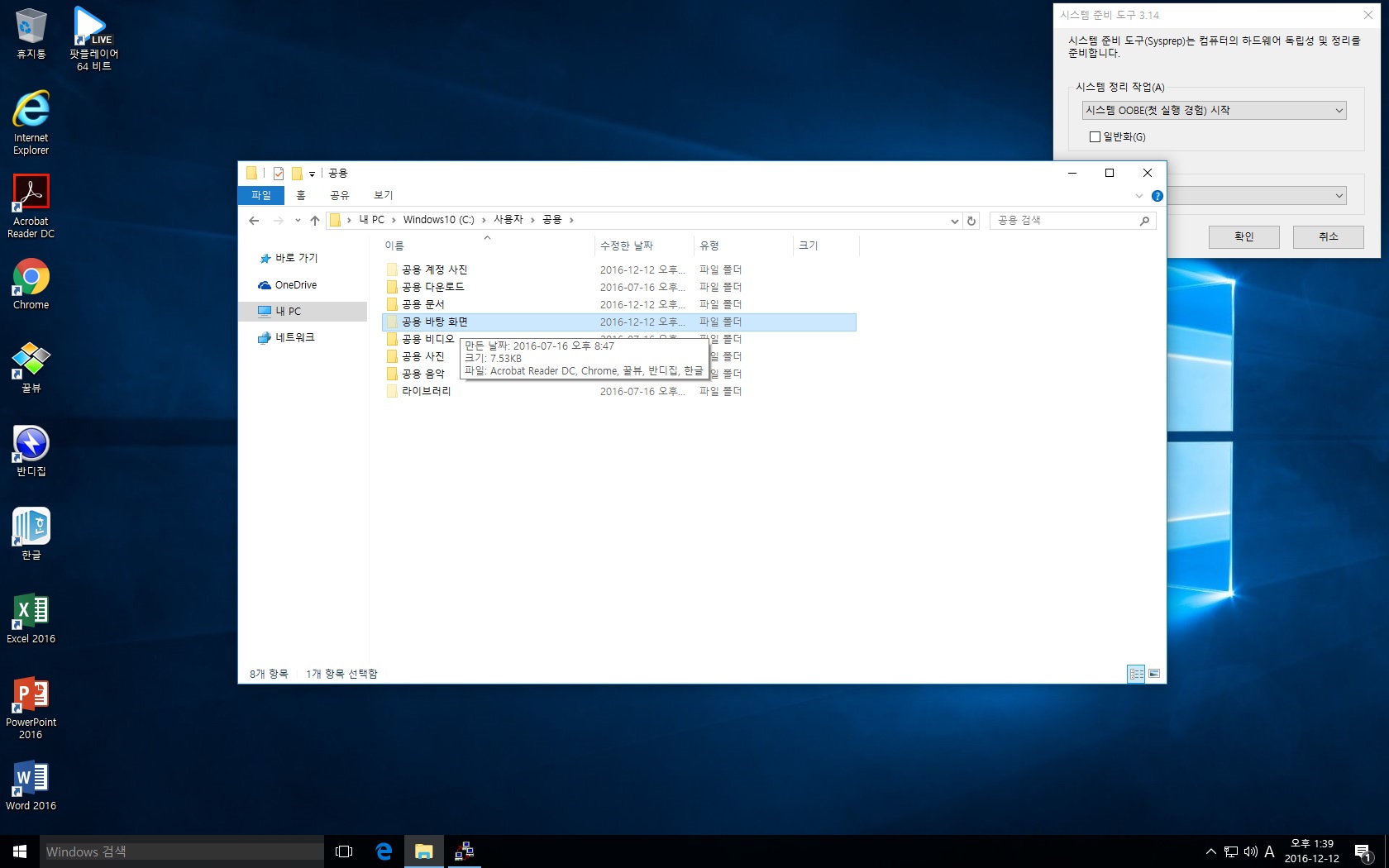
공용 바탕 화면 더블 클릭

붙여넣기해서 이동
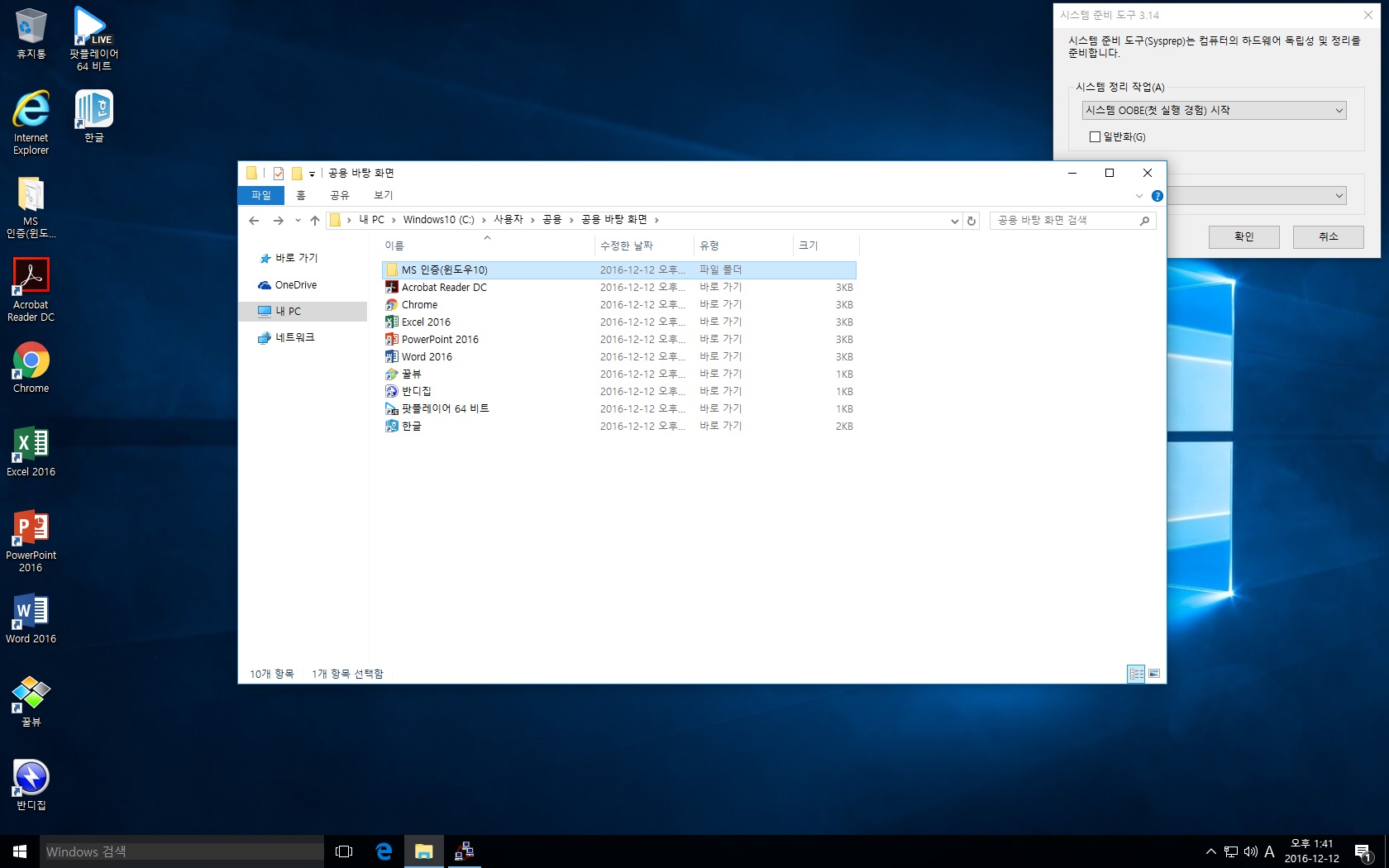
공용 바탕 화면에 인증프로그램 및 기타 프로그램들을

폴더째로 복사해도 됩니다. 완료되면 창 닫습니다. 이렇게 공용 바탕 화면에 옮겨놔야 나중에 설치 시 이 바탕화면 바로가기들이 유지됩니다.
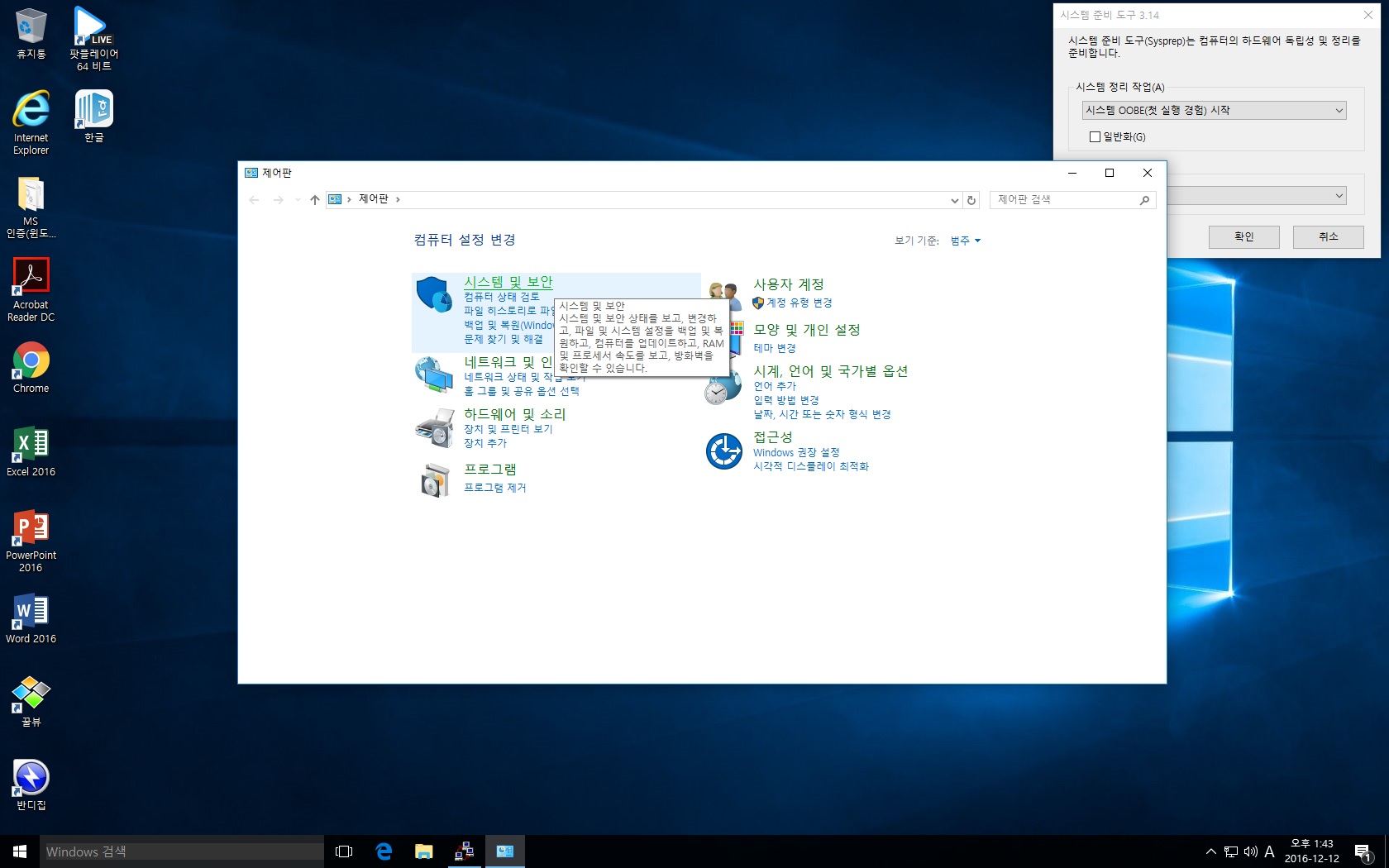
마지막으로 파일 정리. 제어판 - 밑줄 쳐진 시스템 보안 클릭

밑줄 쳐진 디스크 공간 확보 클릭

저 창이 뜨면 확인 클릭
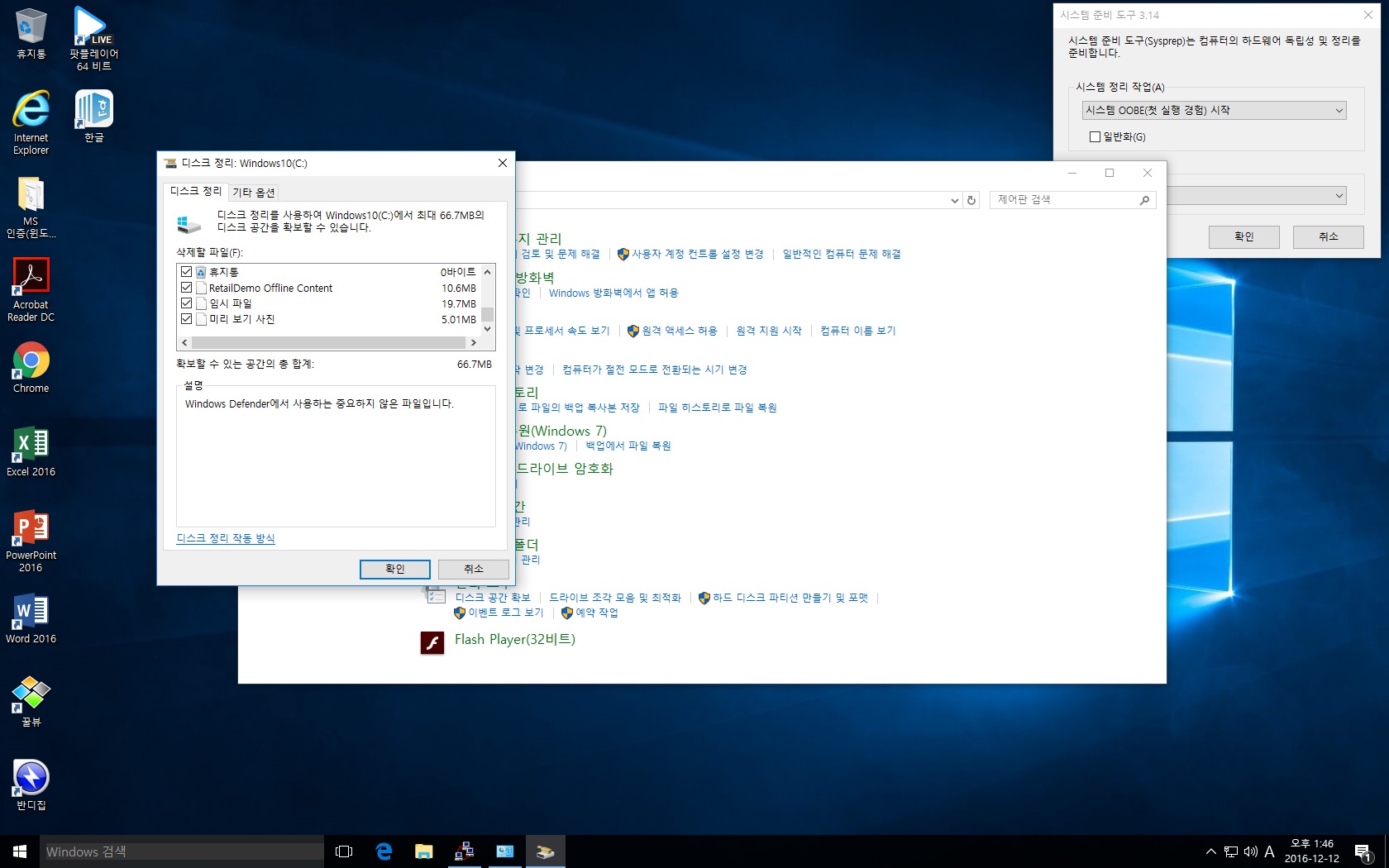
저 창이 뜨면 모두 브이 체크 후 하단 확인 클릭
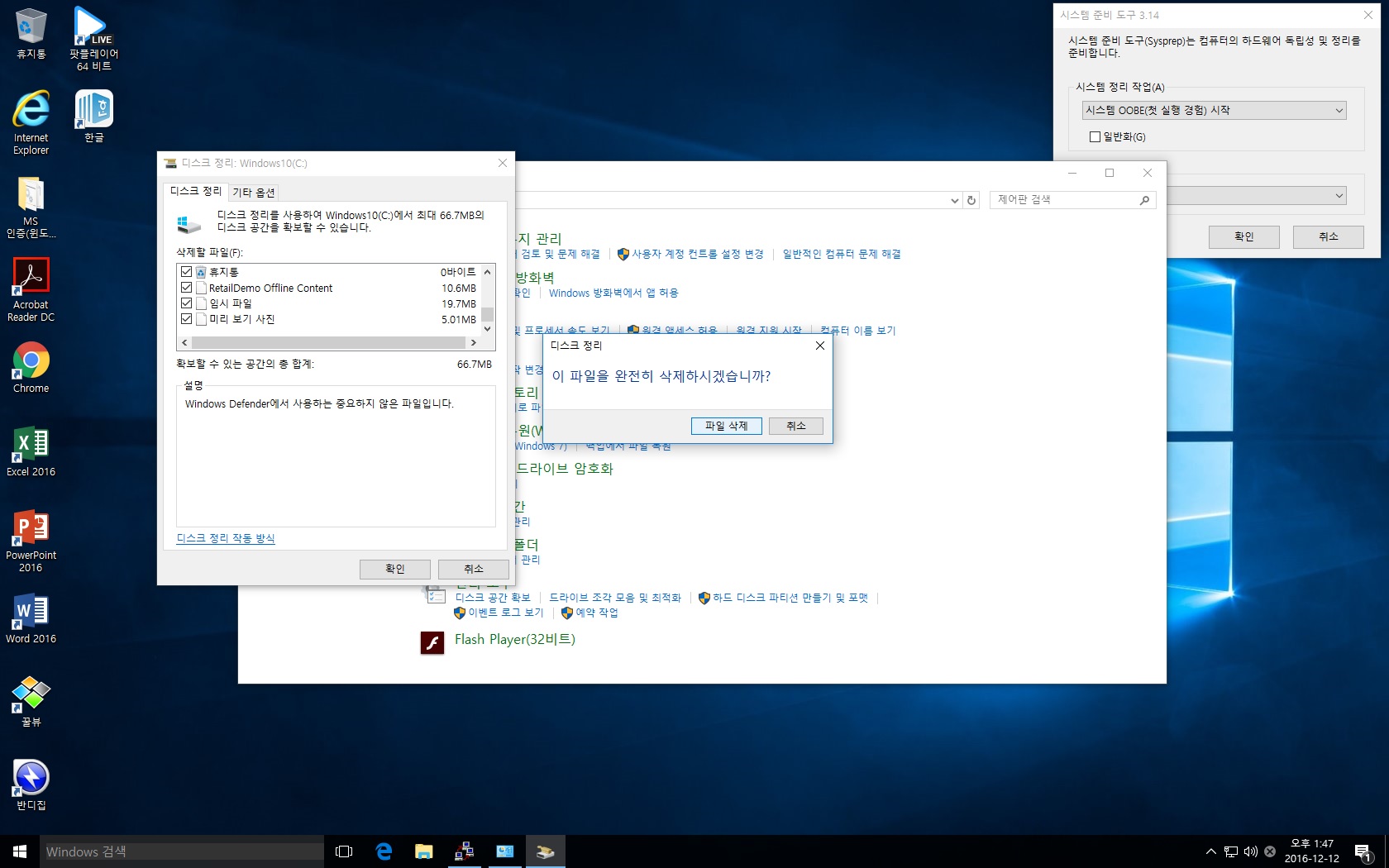
파일 삭제 클릭
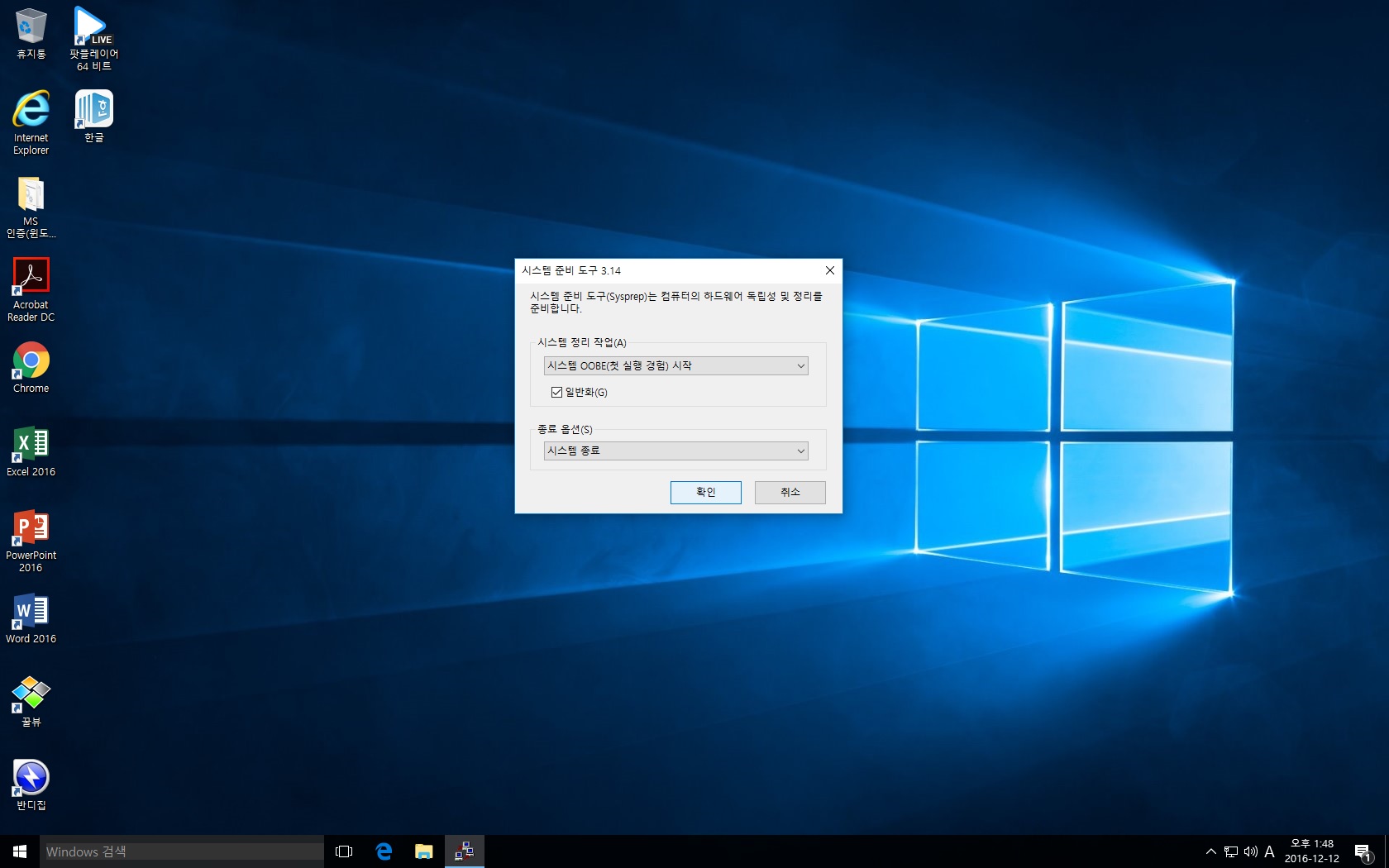
이로써 모든 통합 작업이 끝났습니다. 시스템 준비 도구 - 일반화 체크, 종료옵션 - 시스템 종료, 하단의 확인 클릭. 그럼 일반화 작업 후 컴이 꺼집니다.
마지막 작업 한 가지 남았습니다. 끝까지 파이팅!!
*어느 PC에서도 설치 가능한 '닷넷 활성화, 업데이트 통합, 프로그램 설치된 wim' 파일 생성하기
이제 마지막으로 winpe usb로 부팅하여 wim파일 생성합니다.
여기서 중요한 건 윈도우가 설치된 ssd나 hdd로 부팅이 되면 안됩니다. 다시 일반화 작업 해야 합니다.
컴이 꺼진 상태에서 winpe usb를 꼽고 전원 켠 후 부팅되기 전에 바이오스 화면에서 설정으로 가서 usb를 제일 처음 부팅으로 세팅해주거나
보드마다 다르지만 컴이 꺼진 상태에서 winpe usb를 꼽고 전원 켠 다음
ASUS = F8
GIGABYTE = F12
MSI = F11
ASRock = F11
키를 연타 해주면 부팅 선택이 가능해집니다.
전 ASUS 보드라 winpe usb를 꼽고 전원 켜고 F8 연타 합니다.
부팅 선택메뉴에서 usb 선택 합니다.
winpe usb로 부팅해서 RSImageX로 wim파일 생성하기.
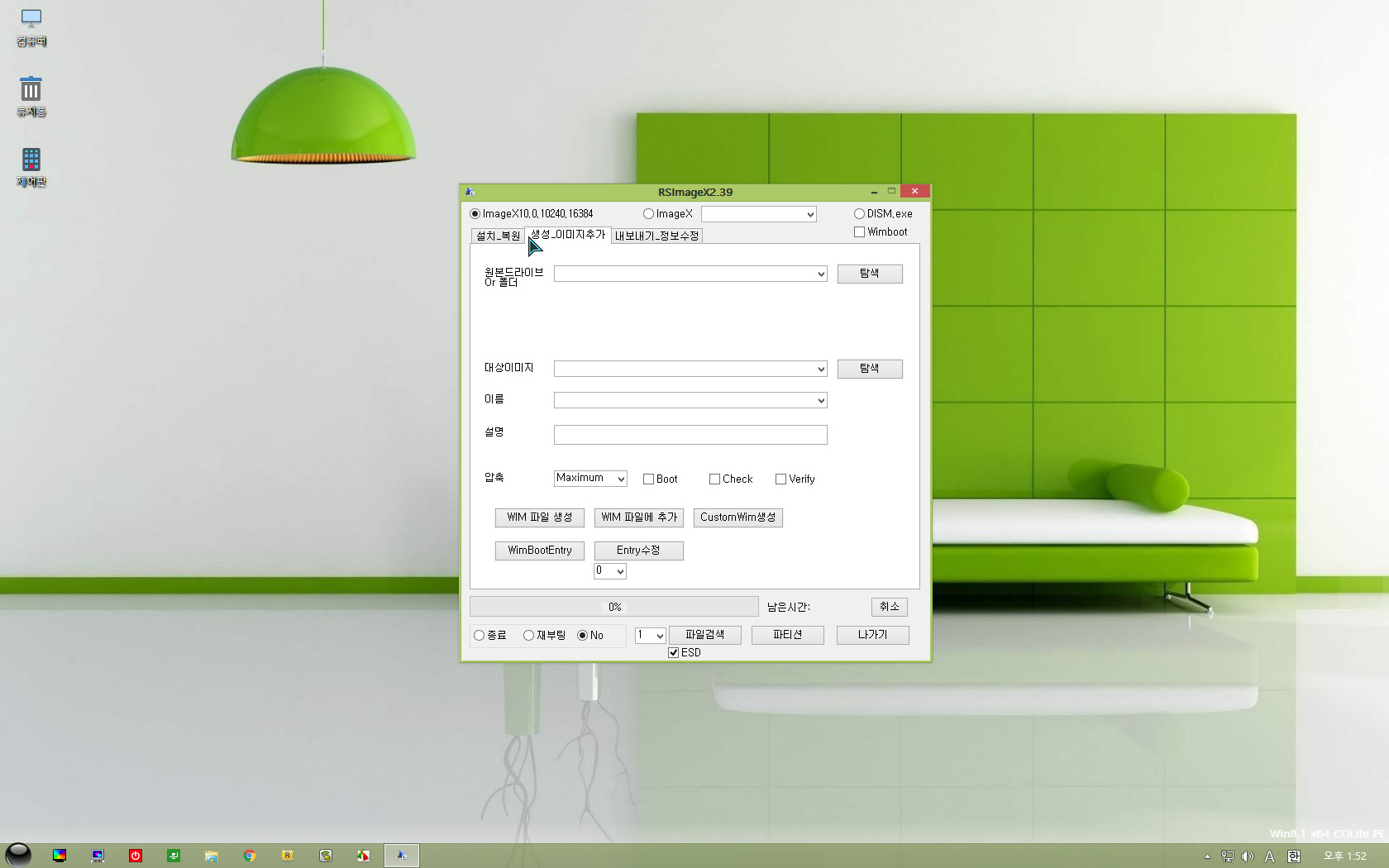
부팅 후 RSImageX 실행. 생성_이미지 추가 클릭
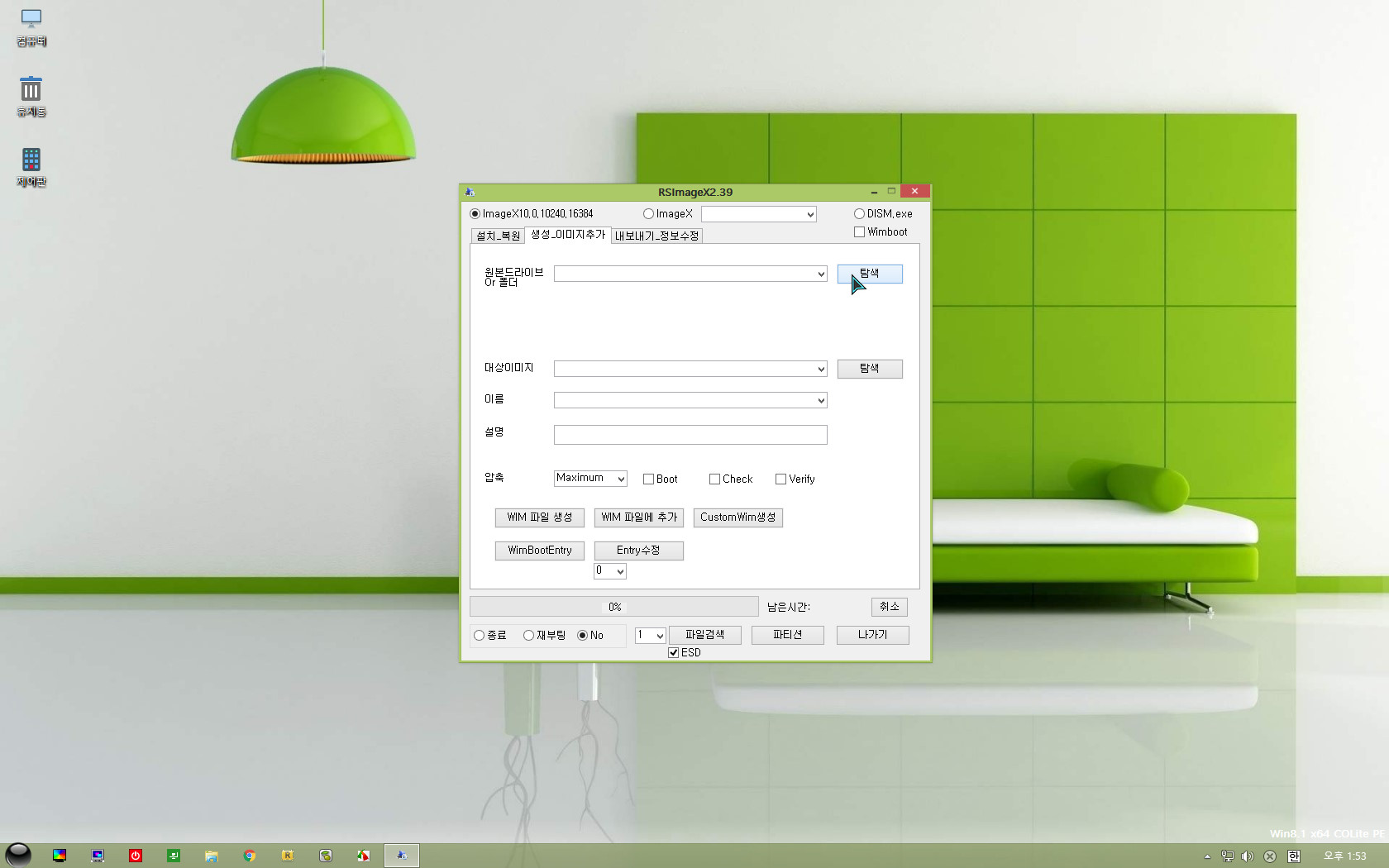
원본드라이브 - 탐색 클릭
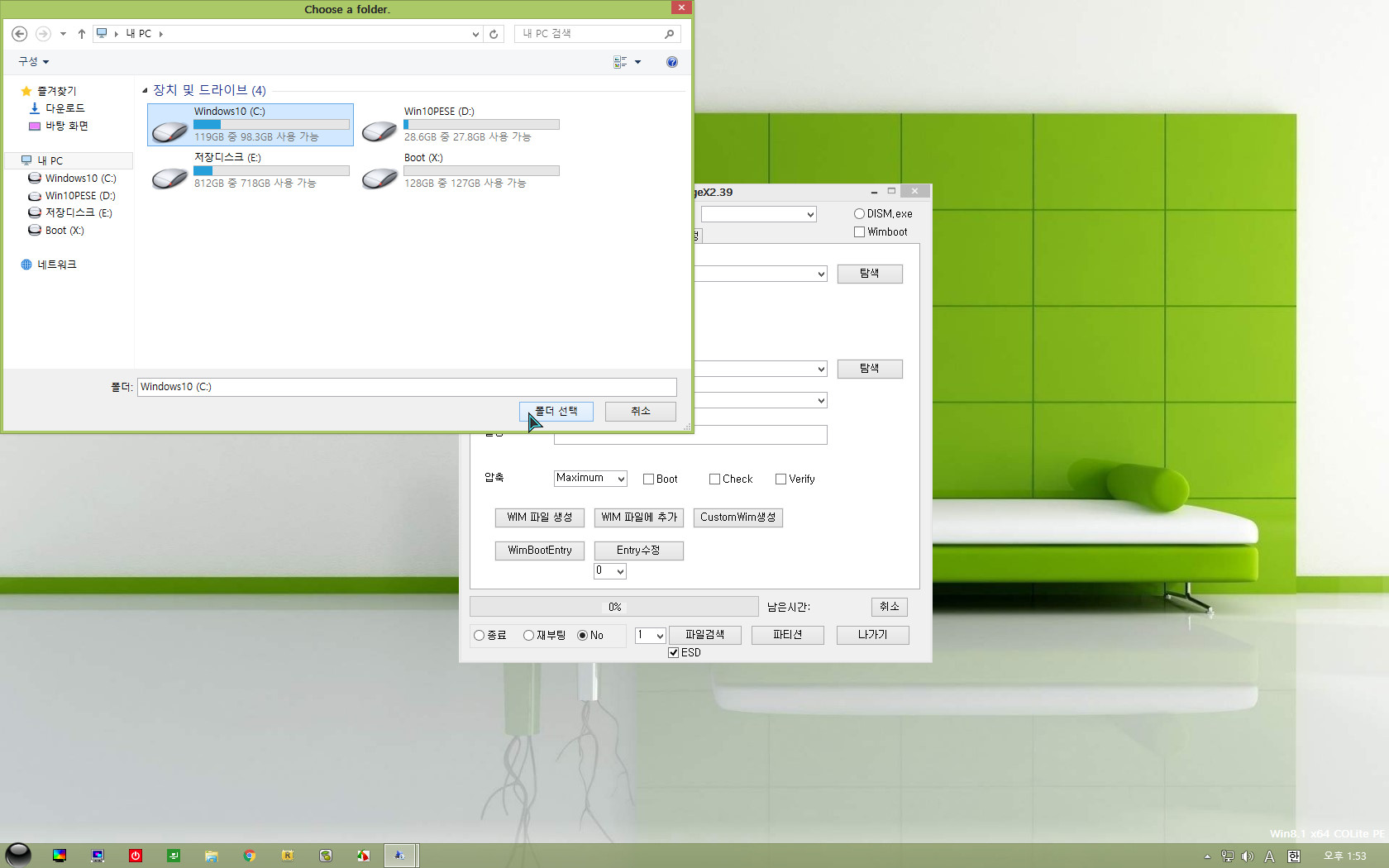
윈도우가 설치된 C: 선택 후 하단의 폴더 선택 클릭
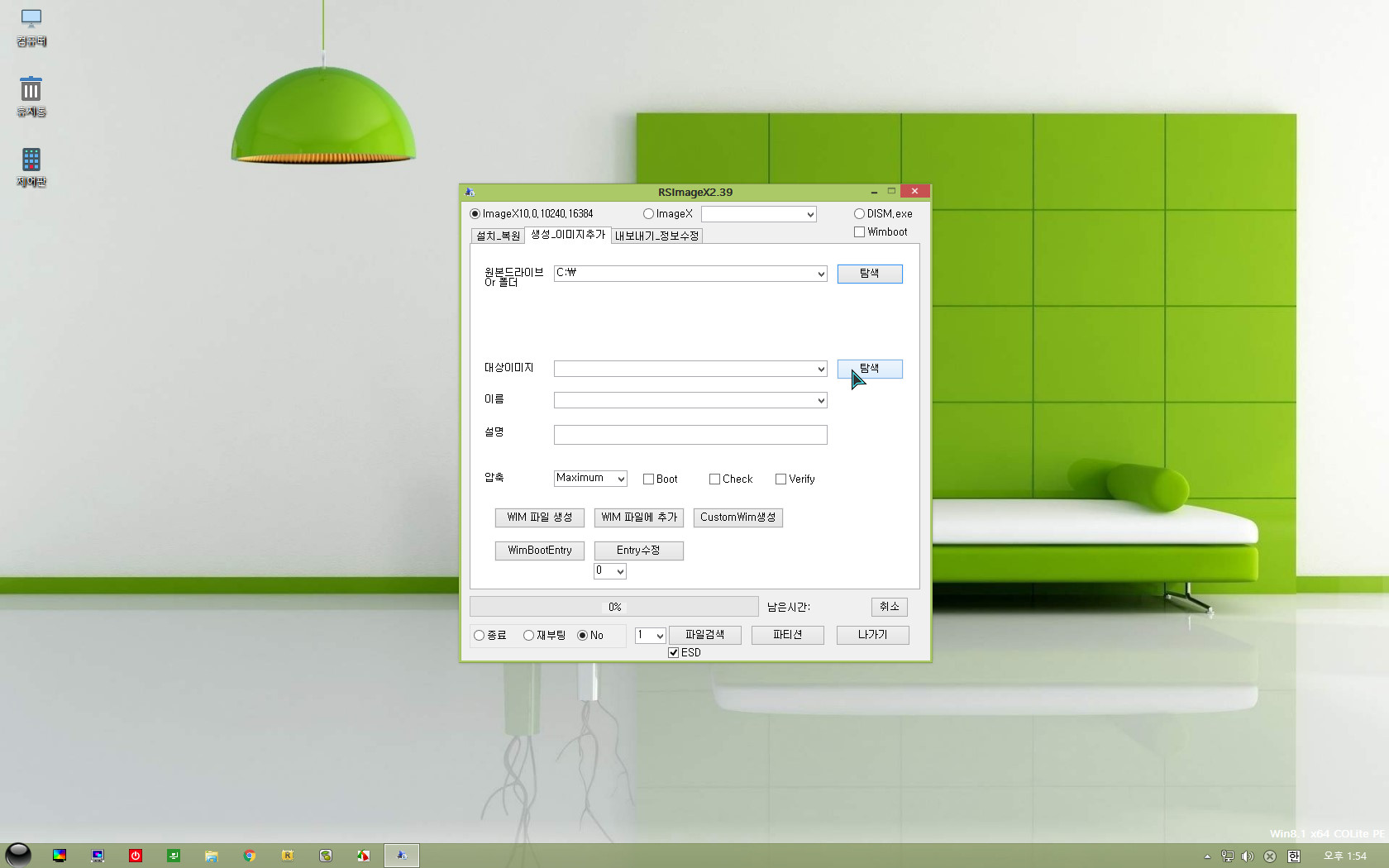
대상이미지 - 탐색 클릭 (wim파일이 저장될 E: 의 하위 폴더를 지정)

E: 드라이브의 (pe 부팅 후 D: 디스크가 E: 로 바뀌는지 확인) 저장 폴더를 지정. 파일 이름에 install만 적고 하단의 열기 클릭
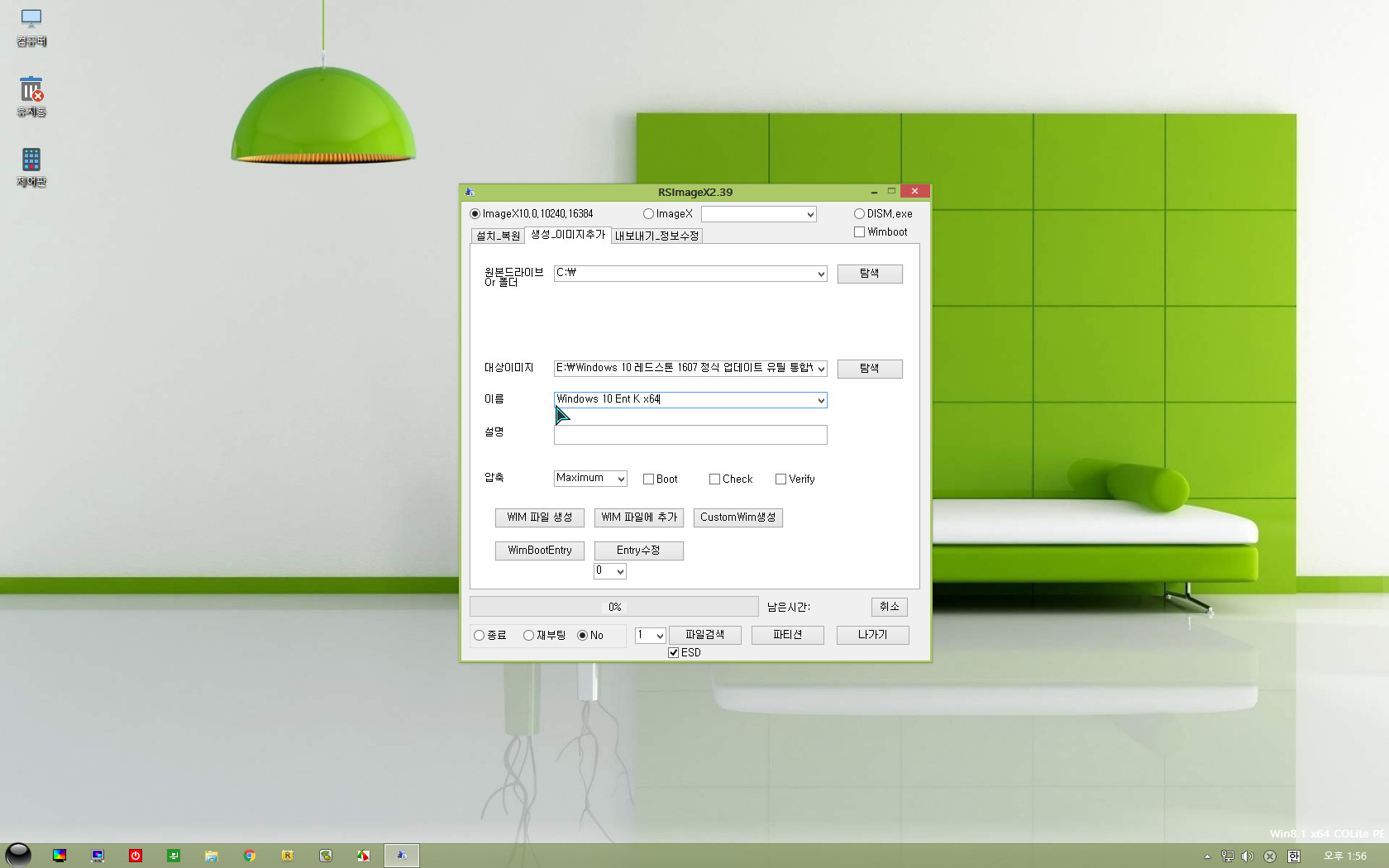
대상 이미지 폴더가 지정되면 이름에 적당하게 적어두기
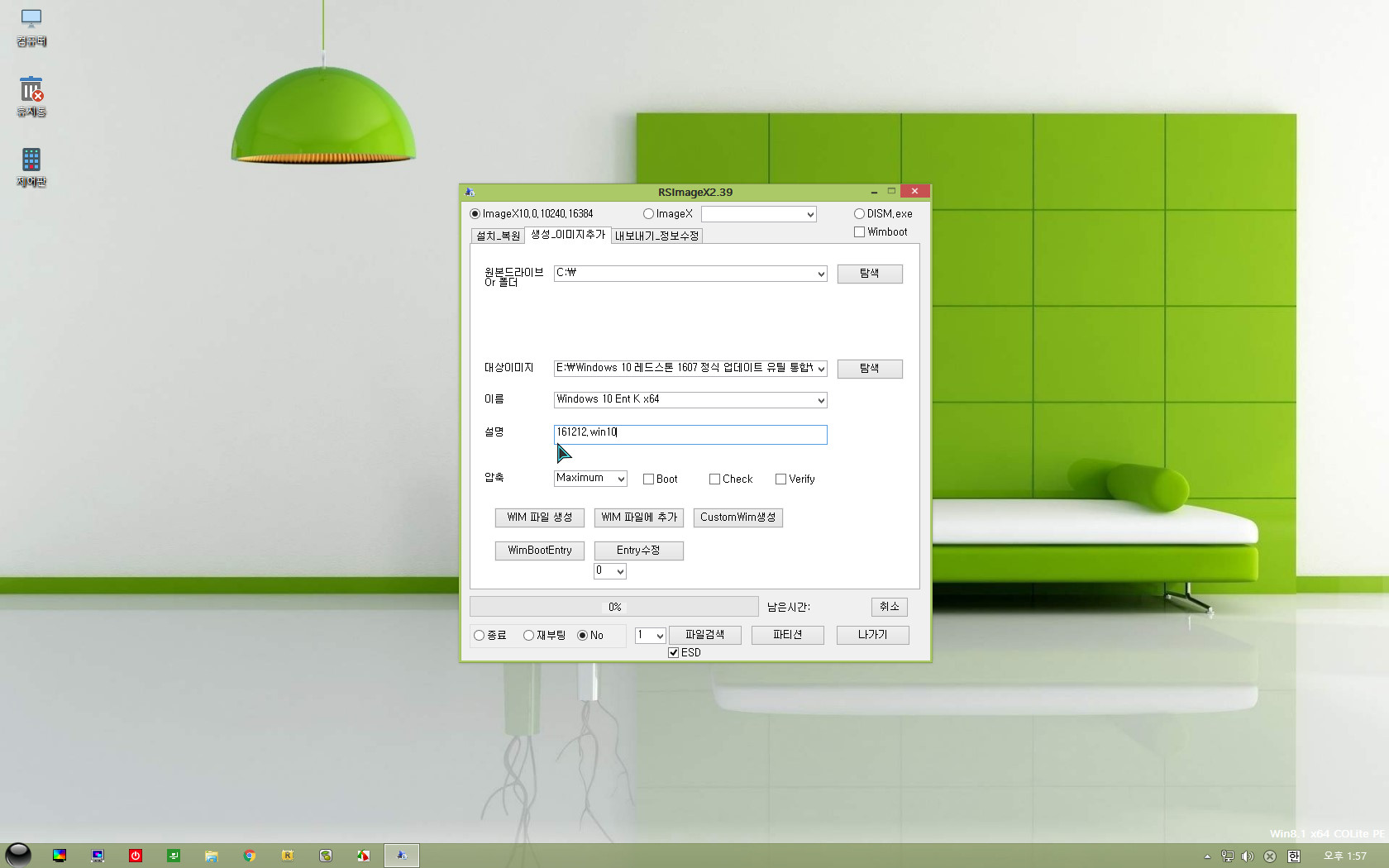
설명에도 알아볼 수 있게 적어두기
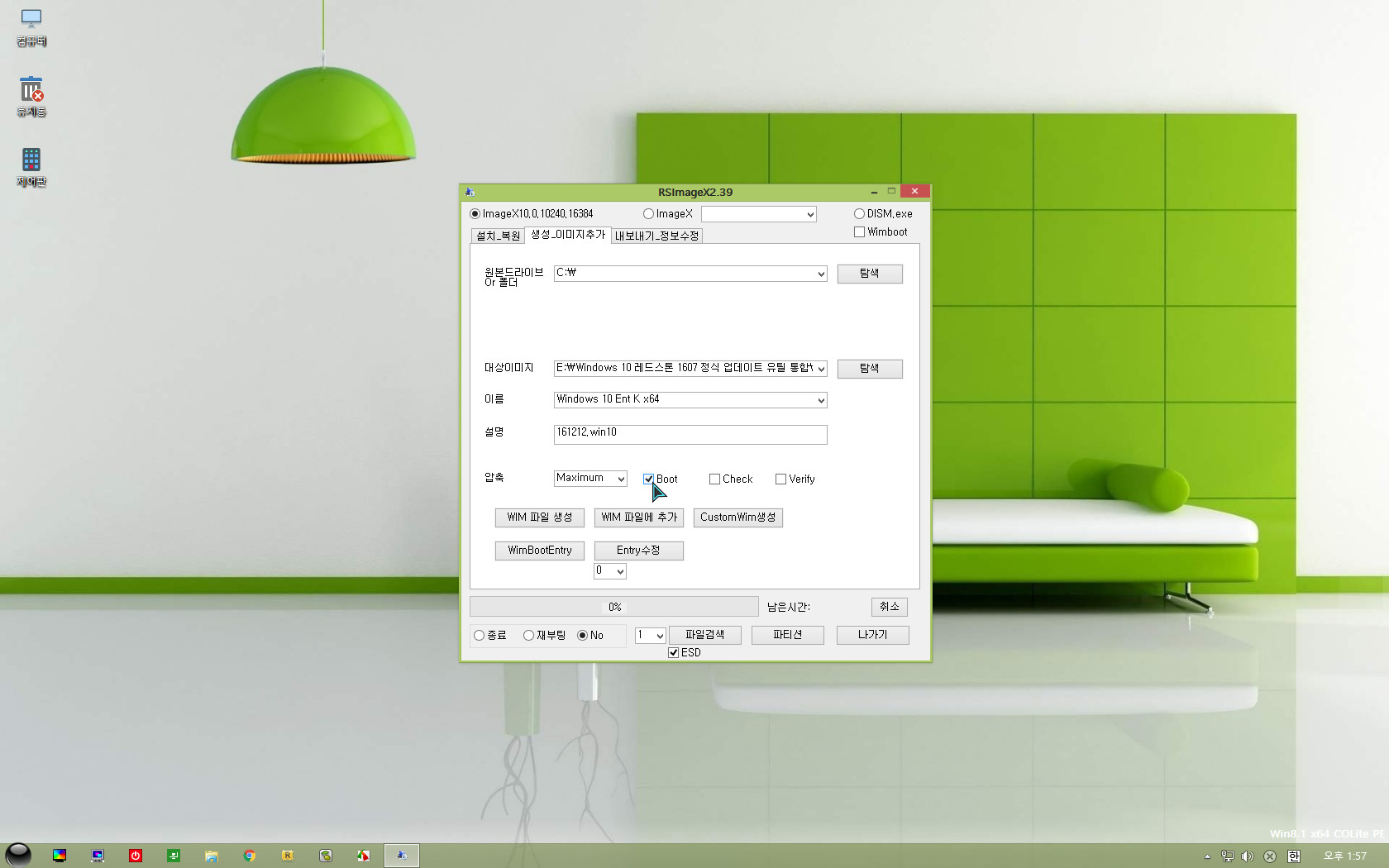
압축 - Boot에 체크 해제 (* 스샷이 잘못됨)
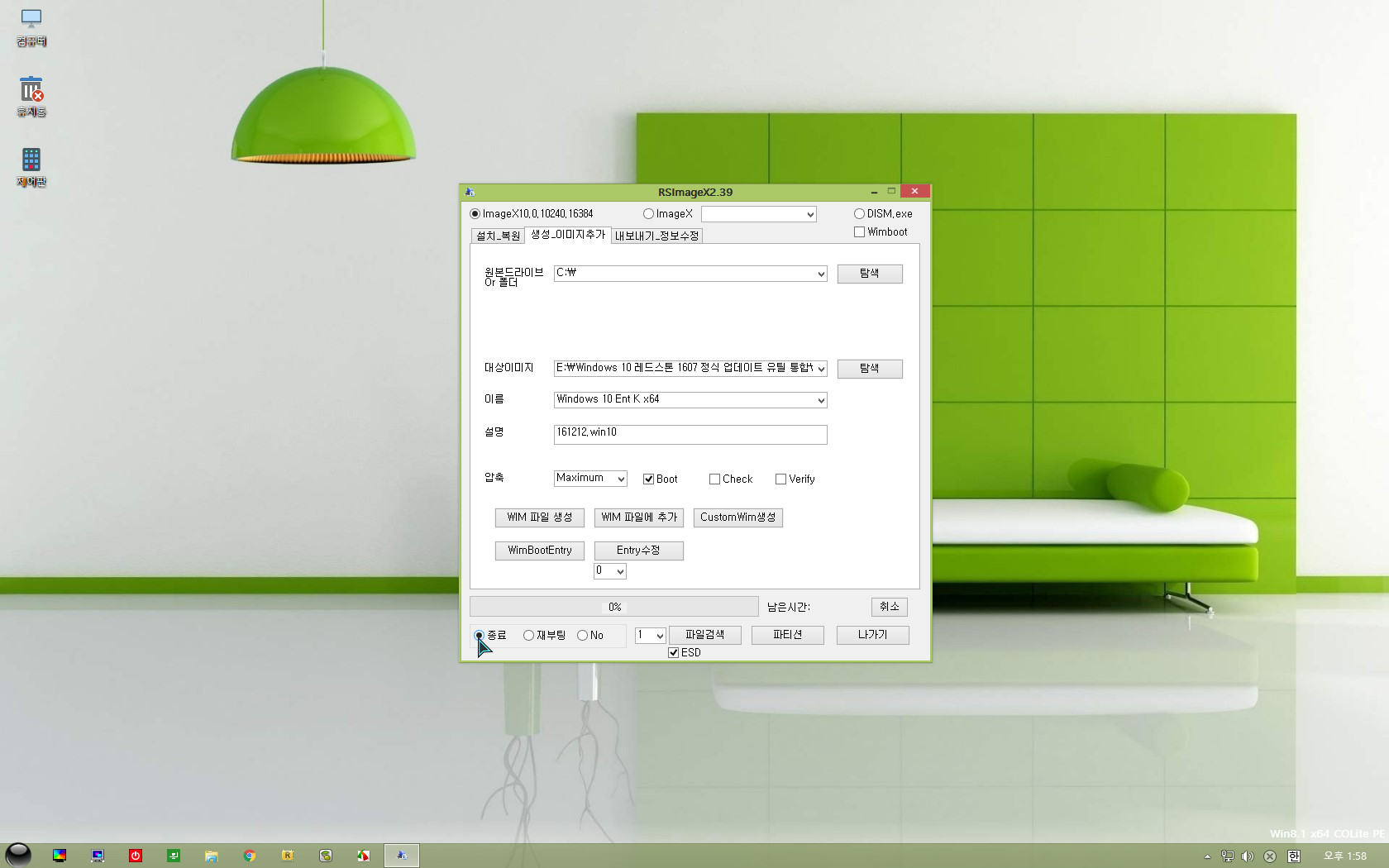
왼쪽 하단의 종료 체크
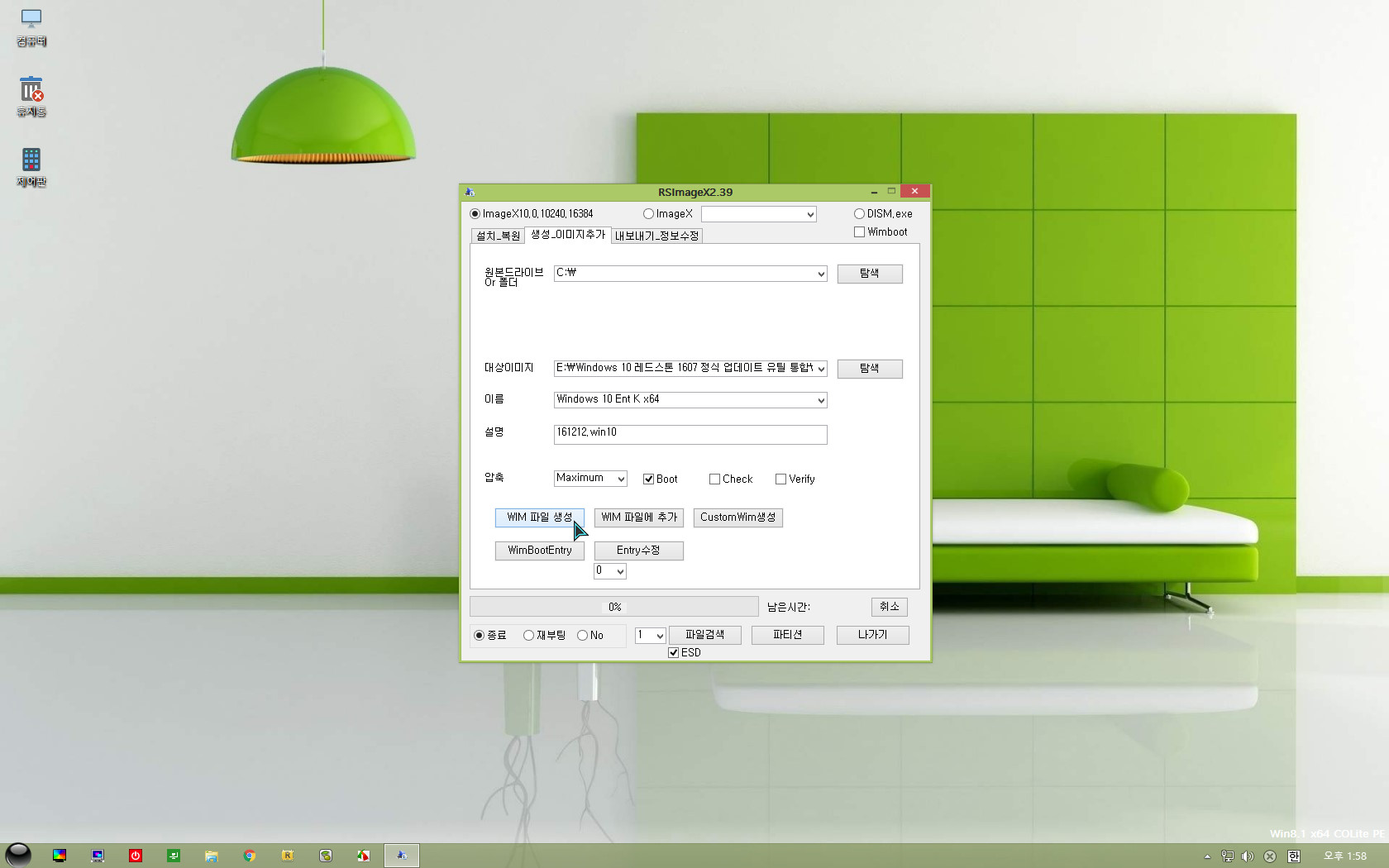
wim 파일 생성 클릭하면 wim파일이 저장 디스크에 저장이 되고 컴이 꺼집니다.(시간이 좀 걸림)
마지막으로 설치가 잘 되는지 확인하면 됩니다.
*설치가 잘 되는지 확인하기
작업이 완료되고 컴이 꺼지면 winpe usb를 제거 하고 인터넷 선 제거 후 전원을 켭니다.
인터넷 선을 제거 하는 것은 윈도우10은 하드웨어 드라이버를 지 맘대로 설치하기 때문입니다.
윈도우 설치 후 인증 작업하고 드라이버 설치하고 인터넷 선 연결 하는 걸 추천합니다.
부팅 되고 설치 화면이 지나간 후 '안녕하세요' 하고 파란 화면이 나오면 모든 것이 문제없이 통합된 것입니다.
설정들을 해줍니다.
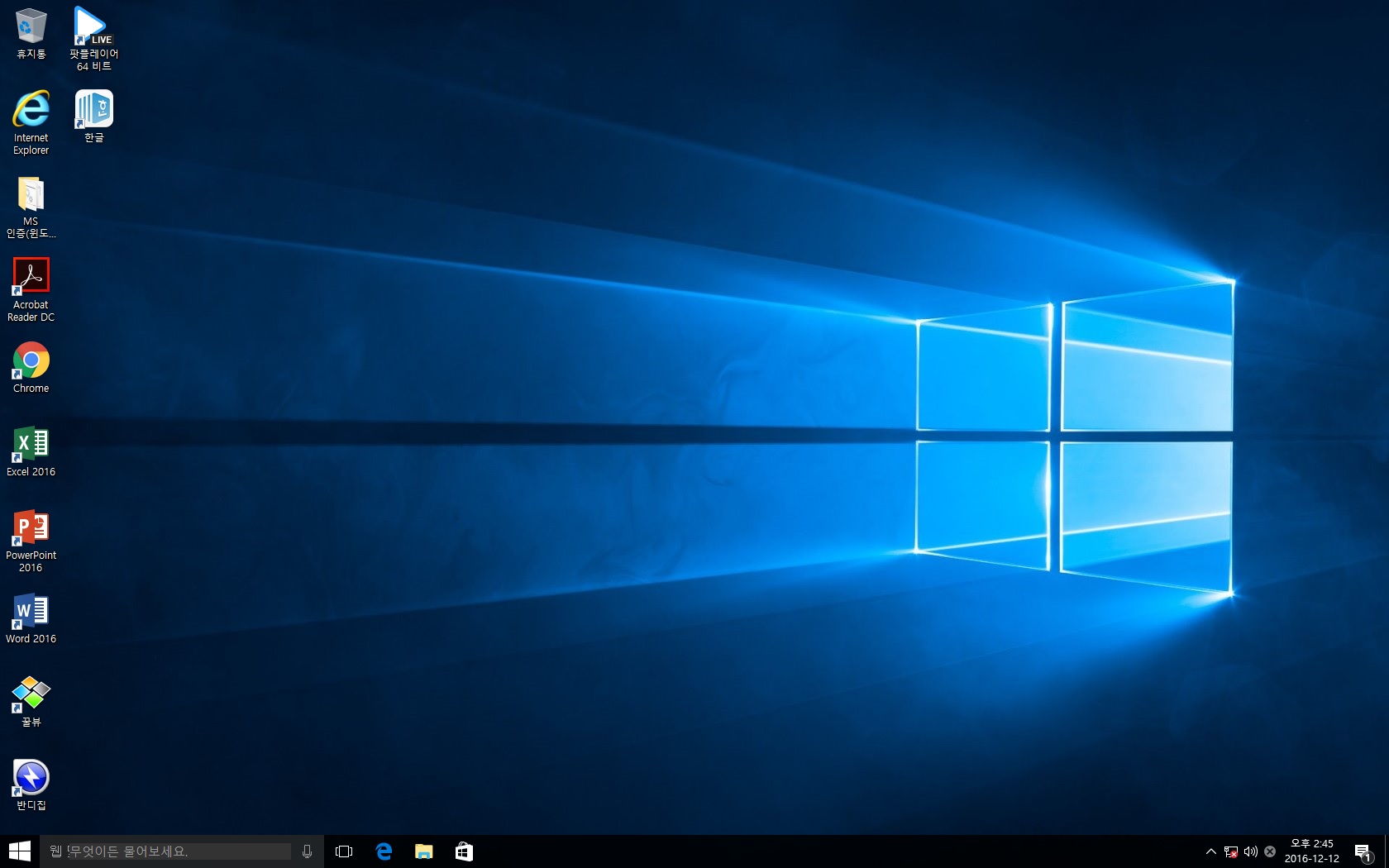
문제없이 설치 완료된 모습
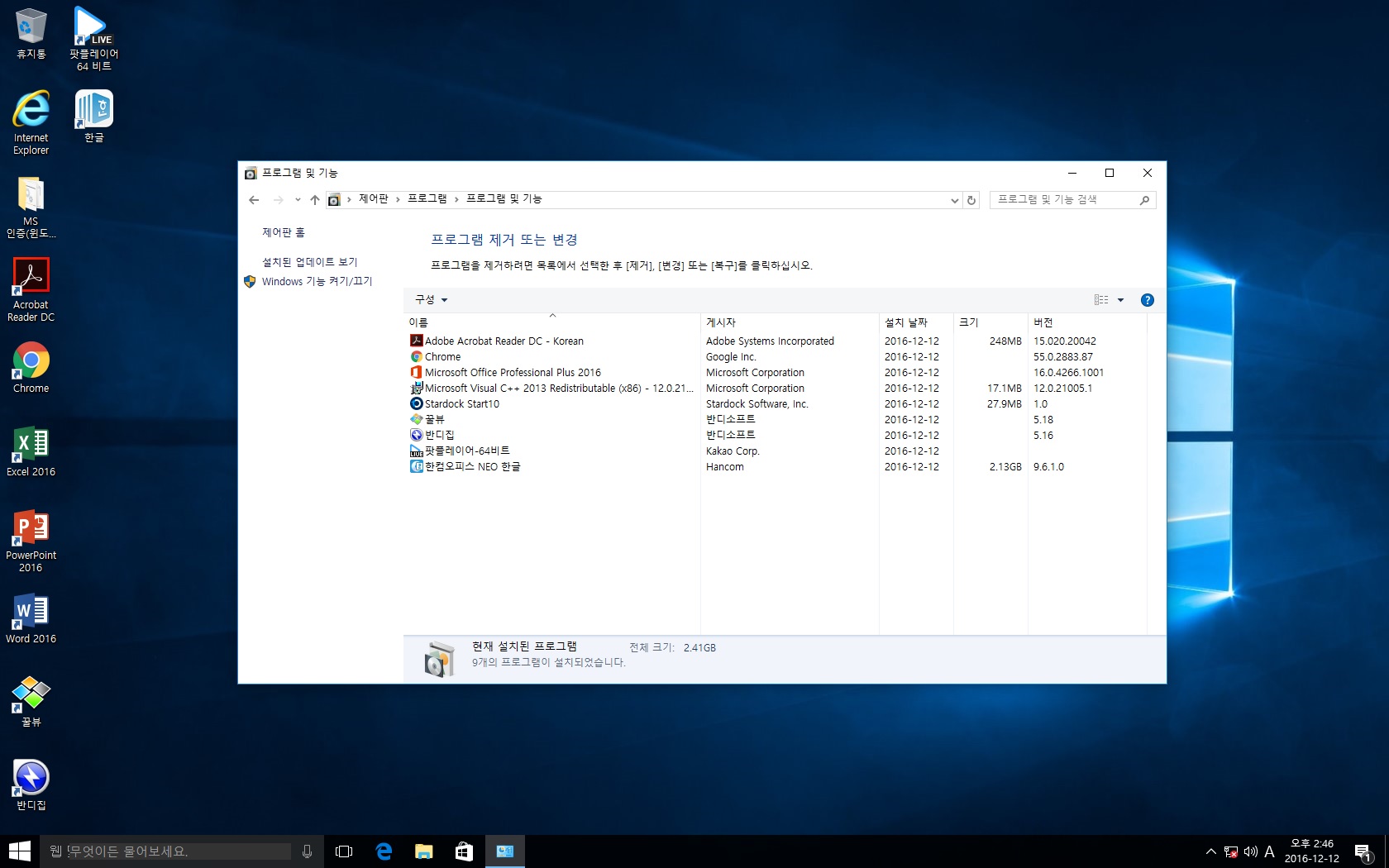
설치된 프로그램 목록

설치된 업데이트 목록

인터넷 연결 후 Windows Update MiniTool 실행 했습니다. 업데이트도 잘 되었습니다.
잘 따라하셨다면 인터넷 선 제거 후 설치하고 인증 작업 및 드라이버 설치 후 인터넷 연결하고 설정 업데이트 확인 하면 바로 최신상태라고 나올 겁니다. 업데이트 할 것이 하나도 없을 것입니다.
이제 D: 의 지정한 폴더에 생성된 wim파일을 넣은 외장하드, winpe usb 두 가지만 있으면 다른 pc에서도 설치가 잘 될 것입니다.
UltraISO를 이용하여 생성된 wim파일로 교체한 후 Rufus로 설치 usb를 만들어 사용해도 됩니다.
모두 수고하셨습니다. 처음에는 좀 복잡하고 어려워 보여도 몇 번 해보면 굉장히 편하고 쉽습니다.
초보자 분들을 위해서 작성 한 것인 만큼 스샷이 굉장히 많아졌습니다. ㅜㅜ
모두 원하는 wim파일 만들기를 기원합니다.
좋은 강좌 감사합니다 수고 많으셨습니다
질문있어요 :
버추얼박스로 테스트 하는데요 마지막 install.wim 파일 만드는데 중간에 버추얼박스가 까막게 멈춰버리는 현상은 오류인건가요?
 PC
PC
 가전
가전
 가전
가전
 PC
PC
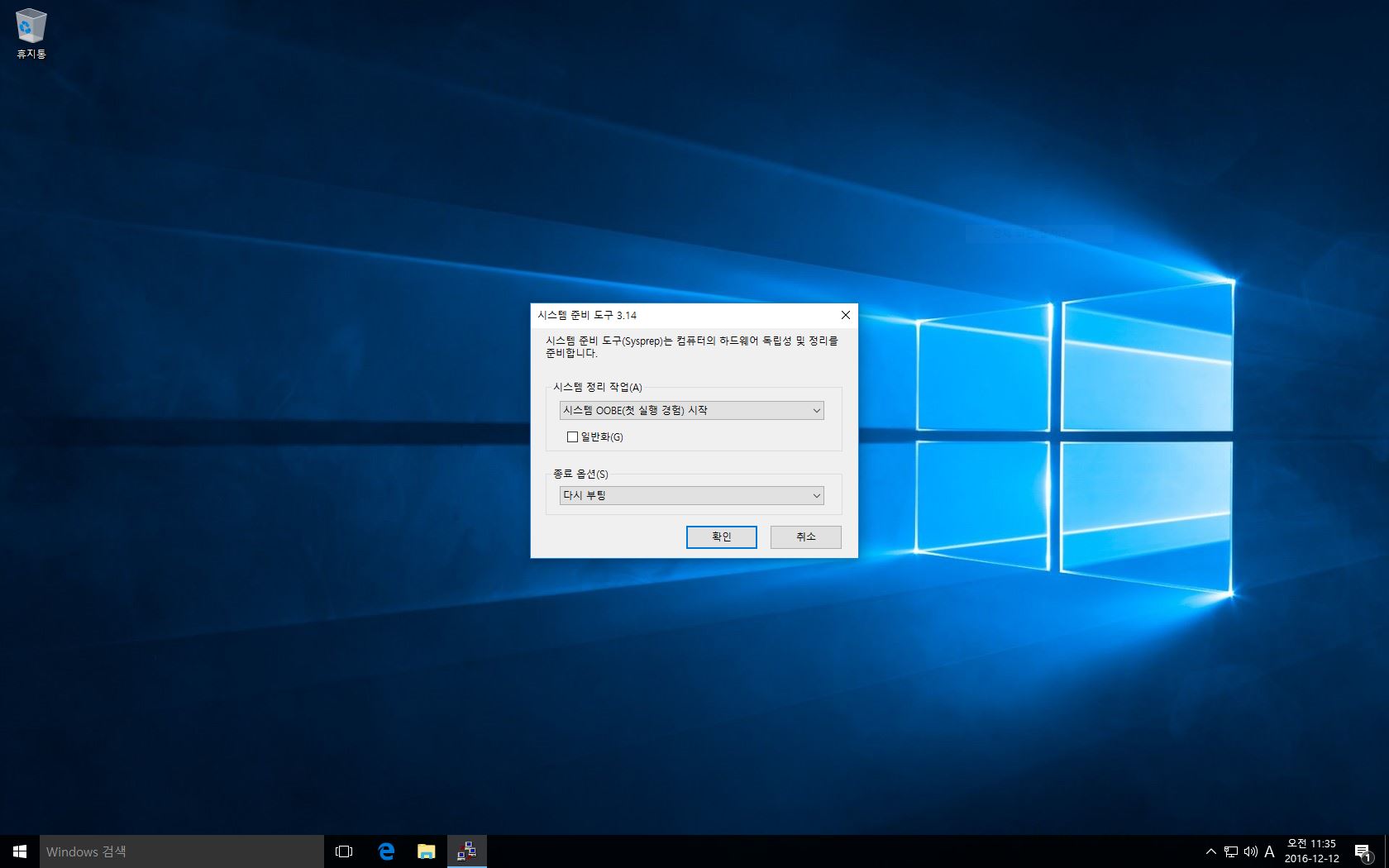

Ctrl + Shift + F3 누르면 관리자계정으로 생성이 되네요.
관리자계정으로 생성후 봉인 하기 전에 유틸 다 설치하고
봉인후, 다른 컴터에 설치할때 관리자계정으로 자동으로 설치되는건가요??
아니면 사용자가 이름하고 비번 설정할수 있는건가요??