고정공지
(자유게시판에서 질문 금지) 질문하신 유저는 통보 없이 "계정정리" 될수 있습니다.
놀이터 일간 추천 베스트 |
놀이터 일간 조회 베스트 |
 Win10 Pro x64 Lite wimboot 설치기
Win10 Pro x64 Lite wimboot 설치기
작성자: Mania 조회 수: 1426 PC모드
윈도우10을 처음 설치한다는 가정하에 작성하였습니다.
HDD는 25GB로 설정했습니다.
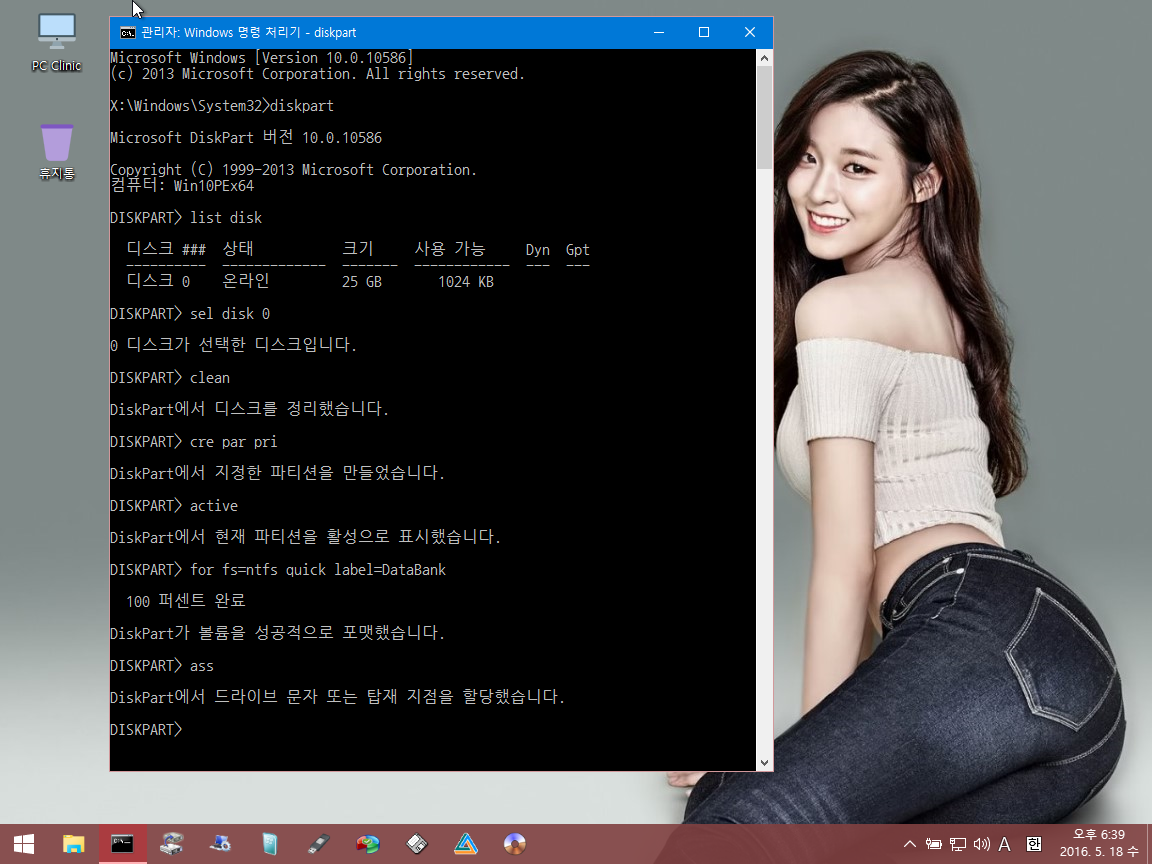
PE로 부팅하여 드라이브 초기화부터 시작합니다.
diskpart를 실행
list disk 디스크 목록 확인
sel disk 설치된 HDD를 선택
clean HDD 초기화
cre par pri 파티션 생성 (VHD환경에서는 파티션 분할 안 해도 됩니다)
active 파티션 활성화
for fs=ntfs quick label= DataBank 나중에 데이터 저장용으로 쓰이므로 라벨을 달아줬습니다.
ass 드라이브 문자 할당 (C드라이브로 잡혔습니다)
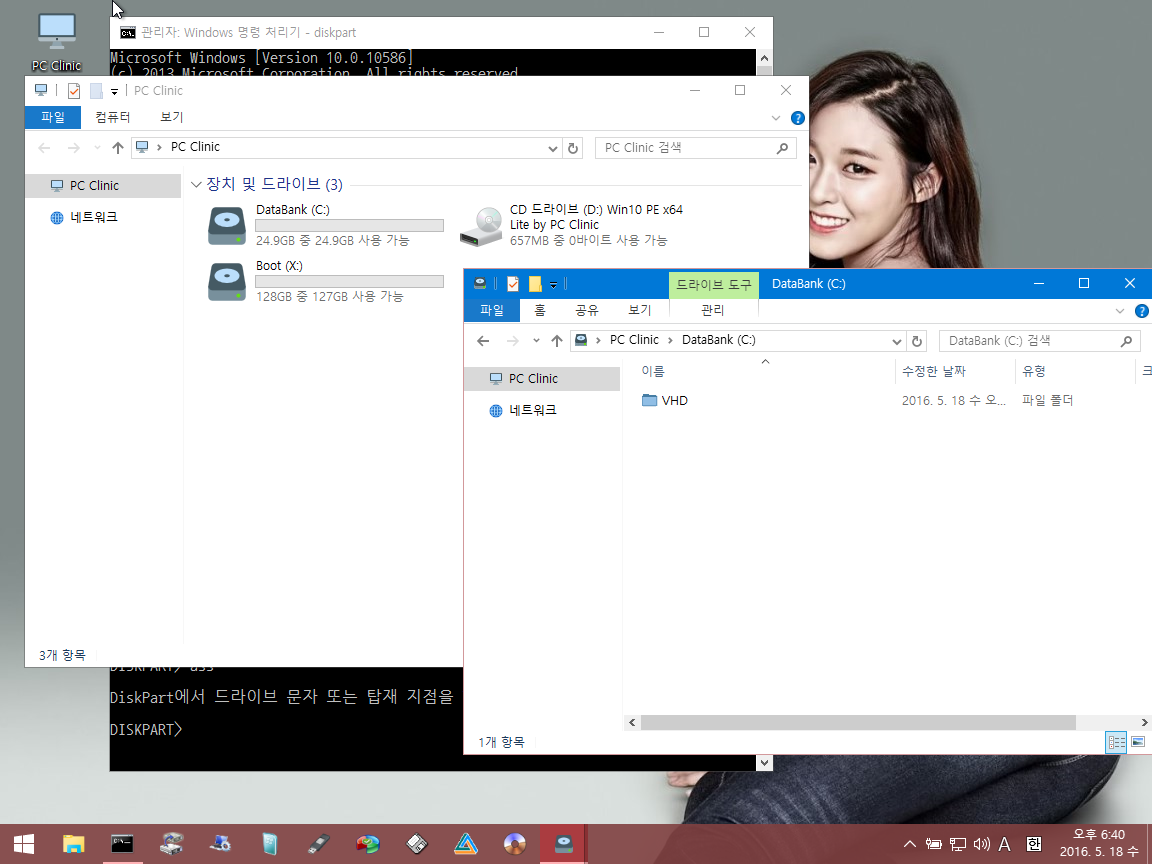
PE의 탐색기 열고 C드라이브에 새폴더(VHD) 생성했습니다.
헐~ 나름 신중히 찍는다고 하고 생각하고 작업했는데 VHD 1차 생성과정이 창에 가려 보이지 않네요...ㅠㅠ
스샷은 2차 과정꺼를 써서 설명드릴께요
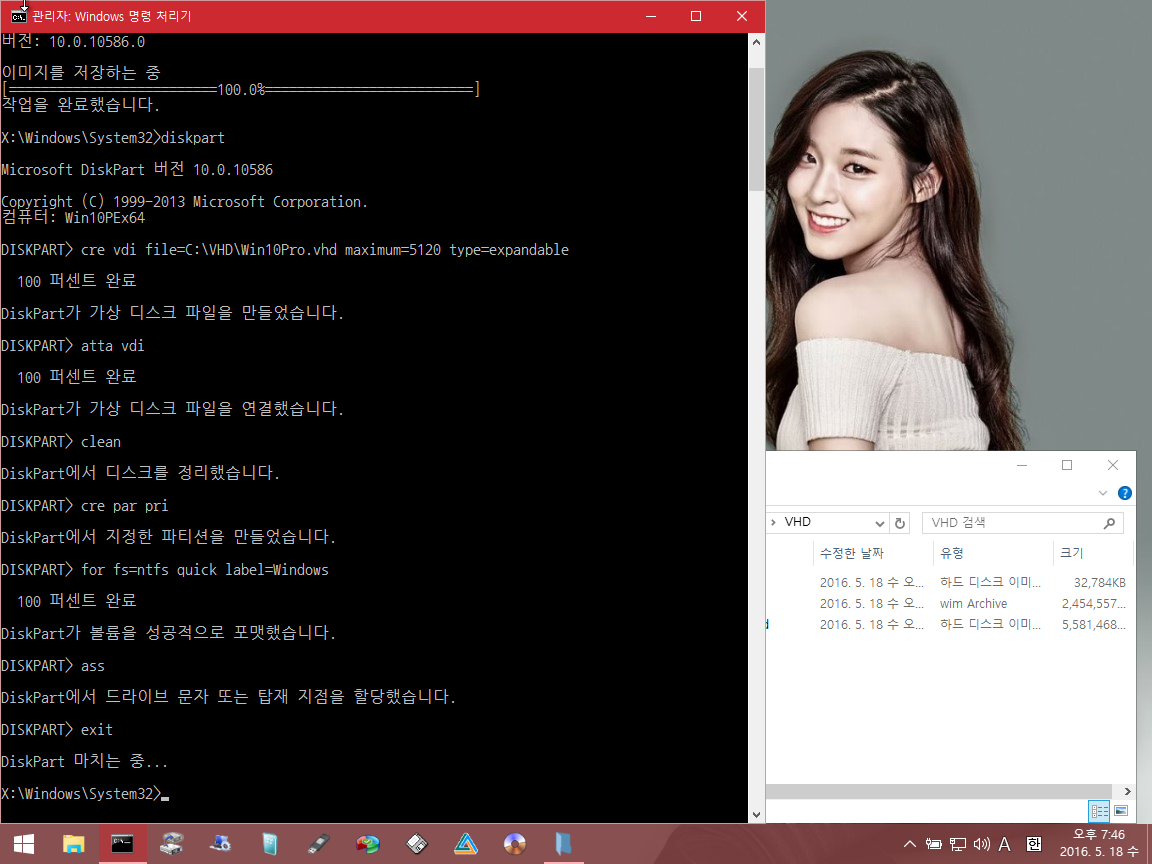
다시 CMD창으로 와서
cre vdi file=C:VHDWin10Pro_x64.vhd Maximum=10240 type=expandable
C드라이브의 VHD폴더에 Win10Pro_x64.vhd 파일을 동적으로 10GB생성
sel vdi file=C:VHDWin10Pro_x64.vhd 만든 VHD 선택
atta vdi 선택한 VHD 마운트 (VHD파일이 HDD로 인식됩니다)
clean 초기화
cre par pri 파티션 생성
for fs=ntfs quick label=Windows 윈도우를 설치할 드라이브라 라벨을 달았습니다.
ass 드라이브 문자 할당 (E드라이브로 잡혔습니다)
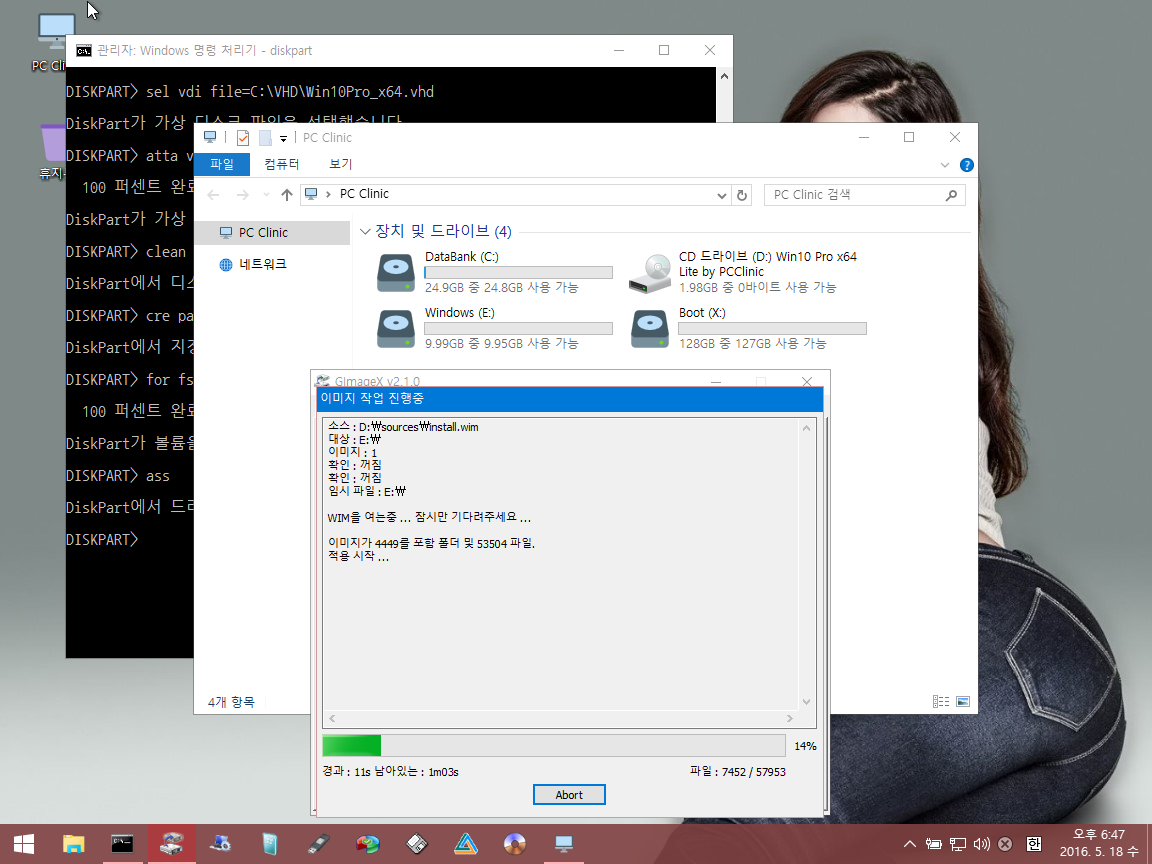
CD를 윈도우 설치용으로 교체한 후
GImageX 실행하여 설치용 CD의 Sources 폴더의 install.wim을 위에서 마운트한 E드라이브에 적용시킵니다.
작업이 완료 되면 다시 CMD창으로~
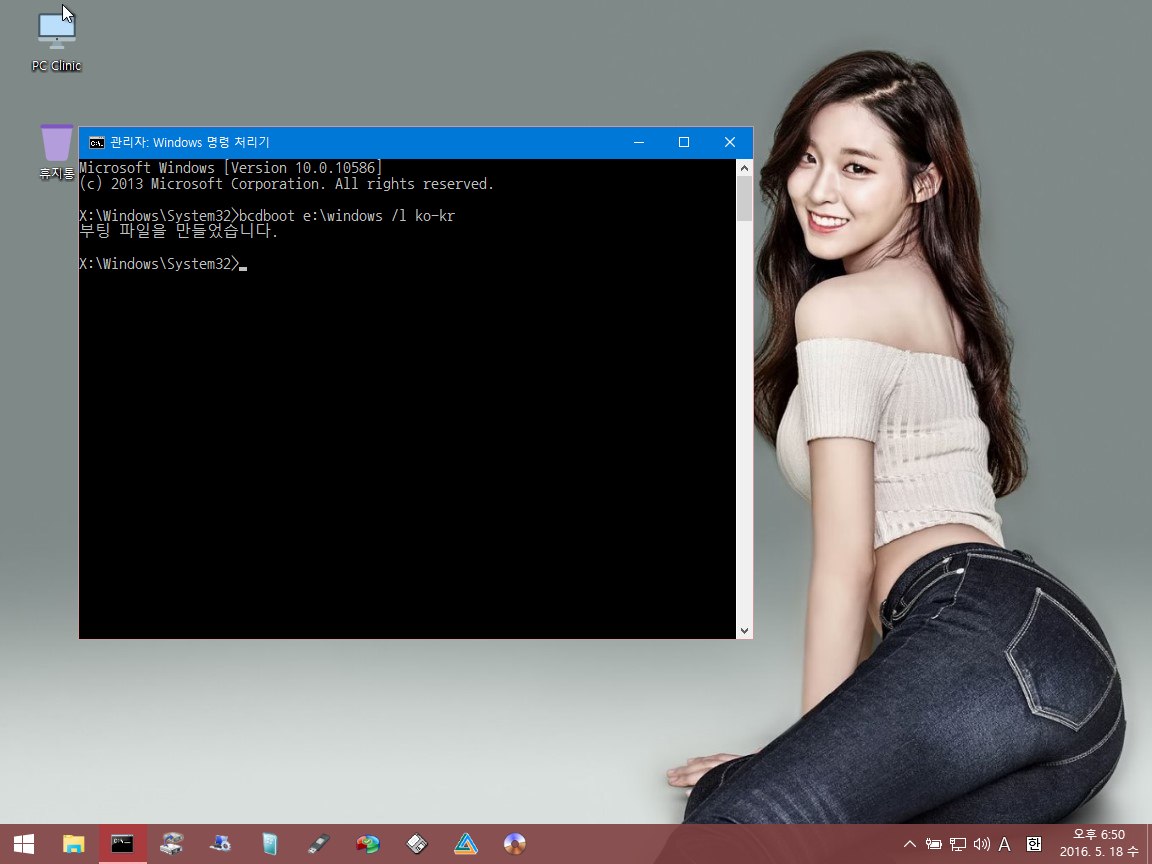
이제 부팅파일을 만들 차례입니다.
다시 CMD창을 여시고
bcdboot e:windows /l ko-kr 실제 윈도우가 설치된 드라이브가 E드라이브입니다. 꼭 E:를 쓰셔야 합니다.
재부팅합니다.
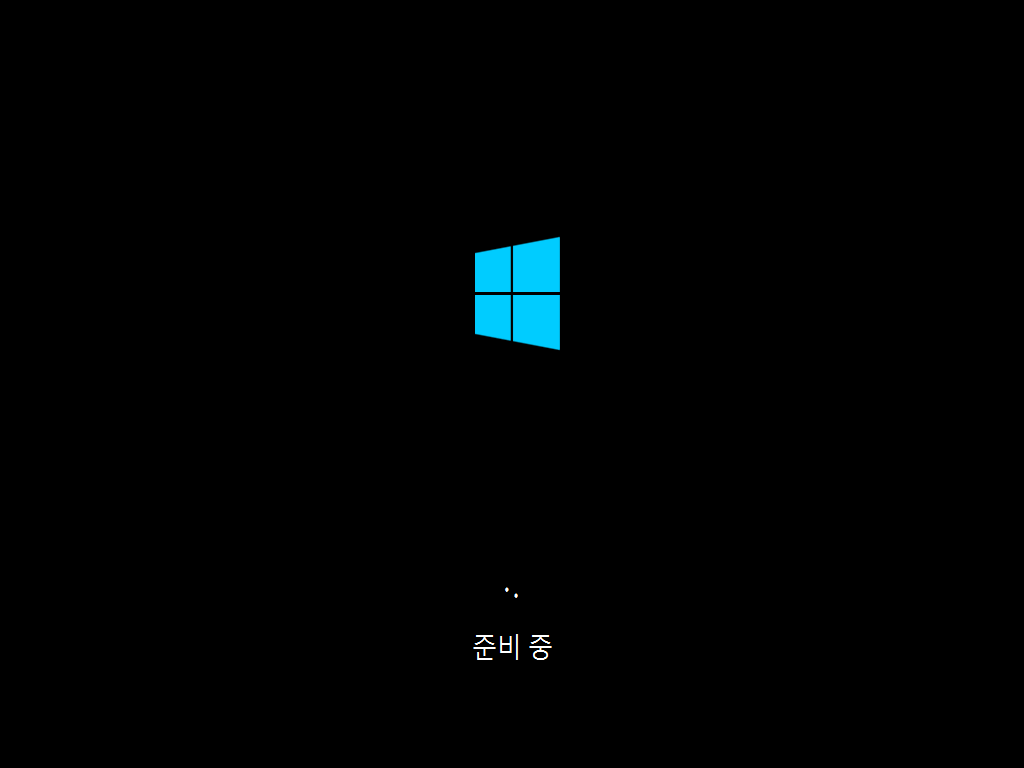
설치과정은 생략합니다.
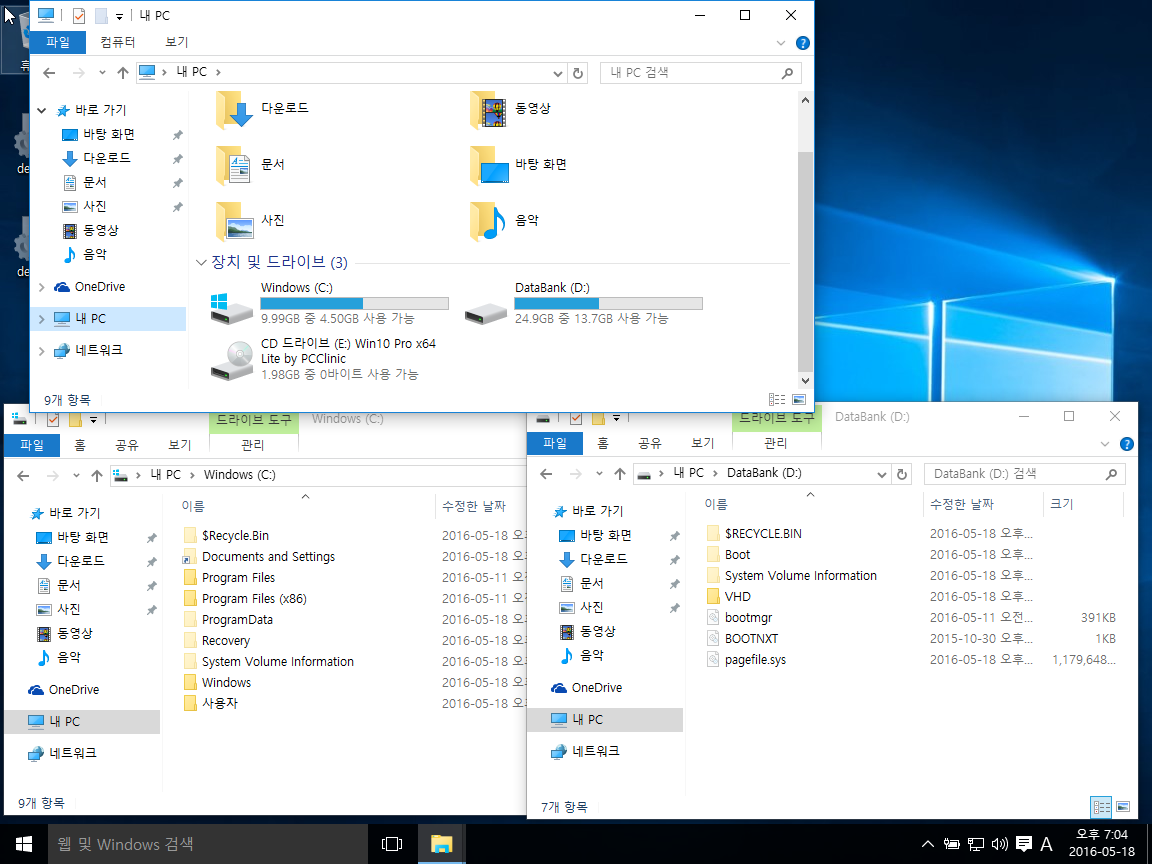
설치 완료후 보시면 파티션을 나눈 것처럼 C,D드라이브가 보이게 됩니다.
C드라이브는 아까 윈도우를 설치한 VHD입니다.
D드라이브가 실제 HDD입니다. 라벨 보시면 구분되죠^^
VHD에는 페이징 파일을 못만드므로 실제 드라이브인 D에 만들어 놓은것도 보이네요^^
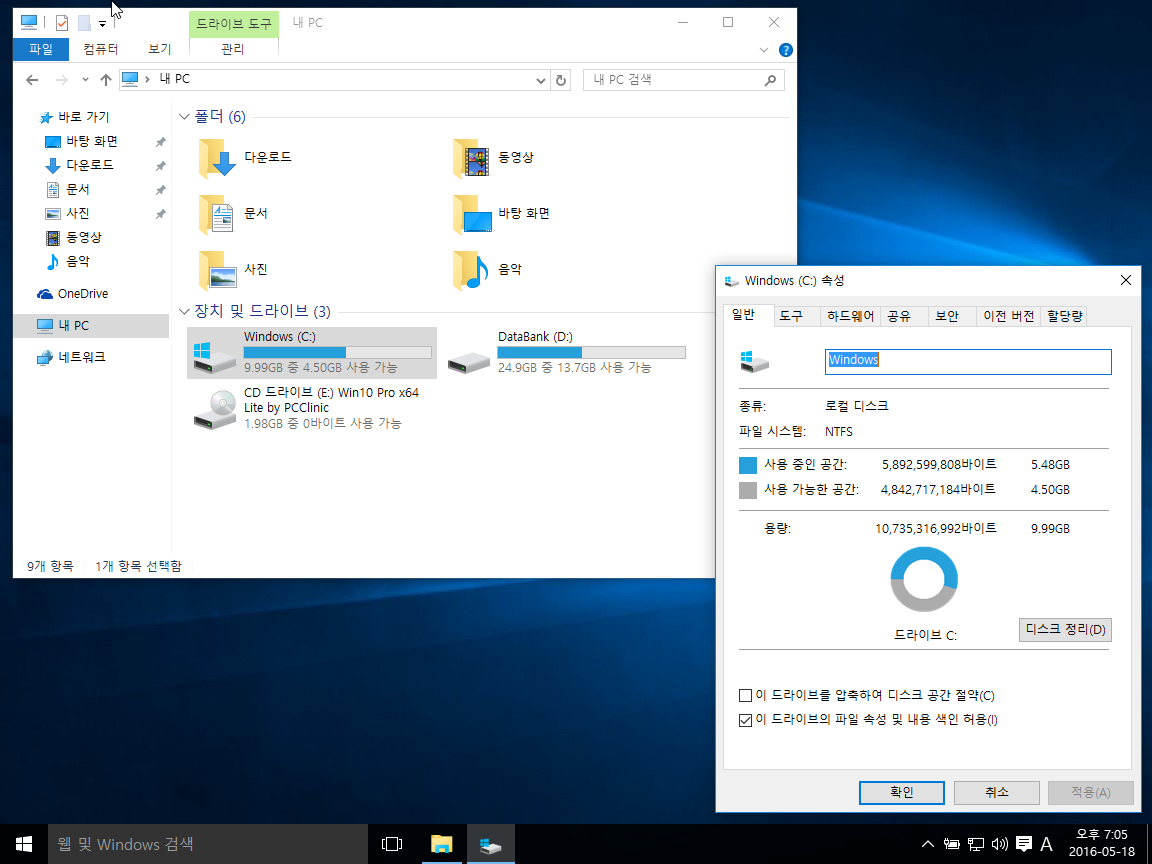
필요한 모든 프로그램 설치하시고 설정하실 거 전부 하시면 됩니다.
추가 작업이 조금 번거러운 부분이 있으므로 시간을 두고 작업하셔도 됩니다.
가능한한 추가 작업이 안생기도록 충분히 작업하세요^^
저는 다 했다는 가정 하에 설명하겠습니다.
전부 작업했더니<?) 5.5GB 사용했네요~
모든 작업후에 최종 작업을 위해 PE로 부팅합니다.
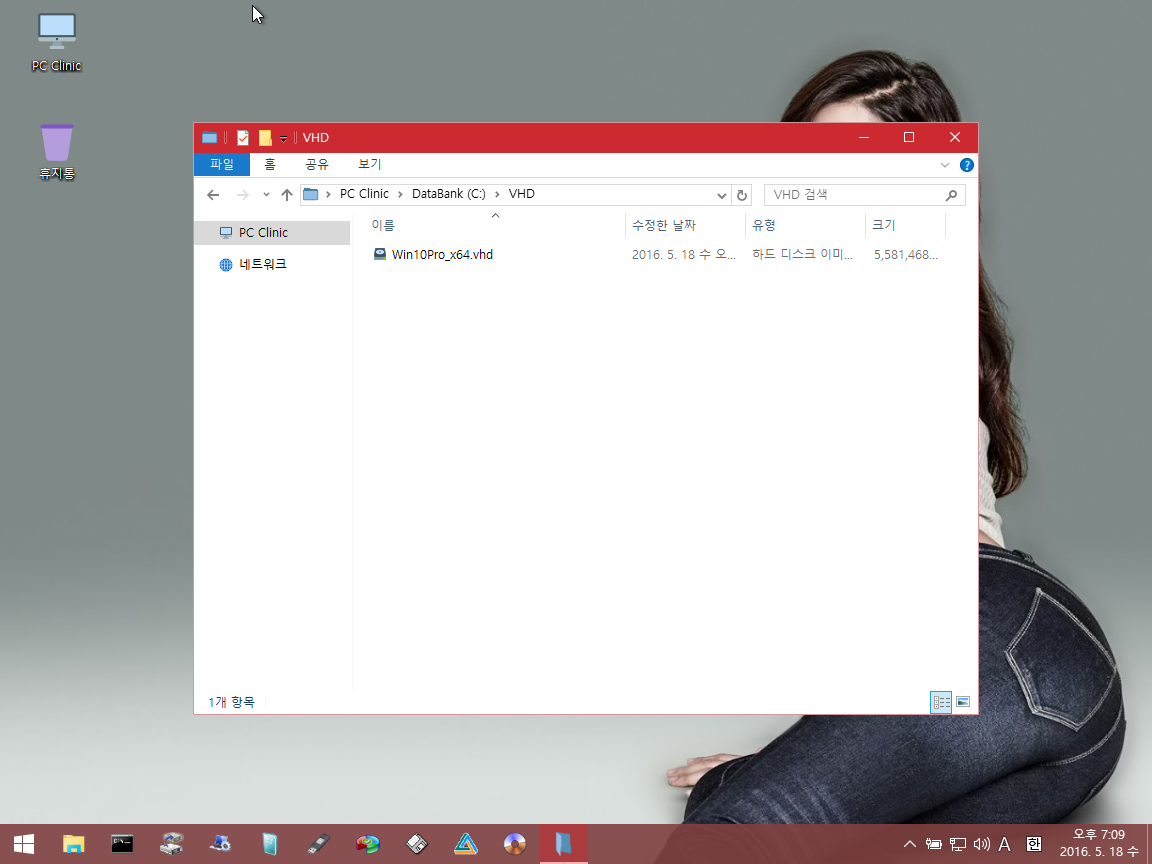
PE에서 VHD를 확인해보면 동적으로 만들었기 때문에 할당해준 용량보다 적은 것을 알 수있습니다.
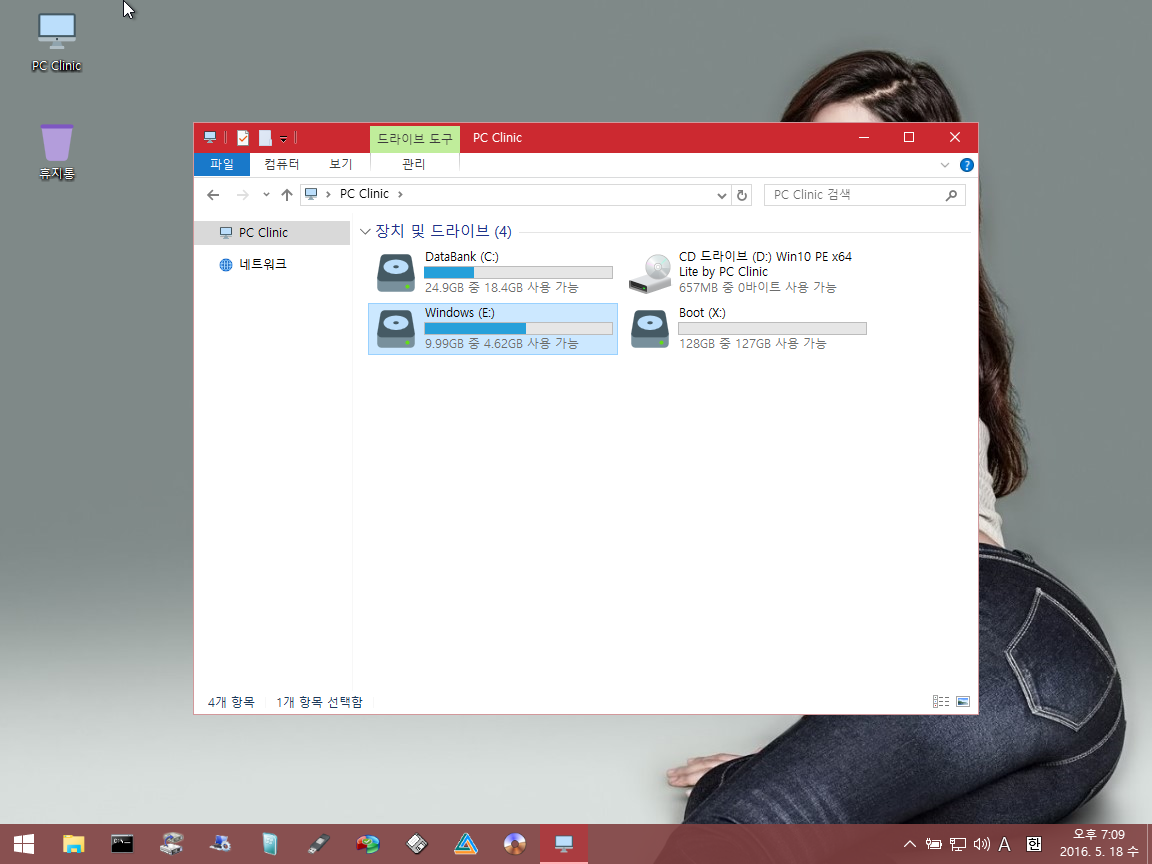
VHD파일을 클릭하여 마운트 합니다. (클릭만해도 됩니다)
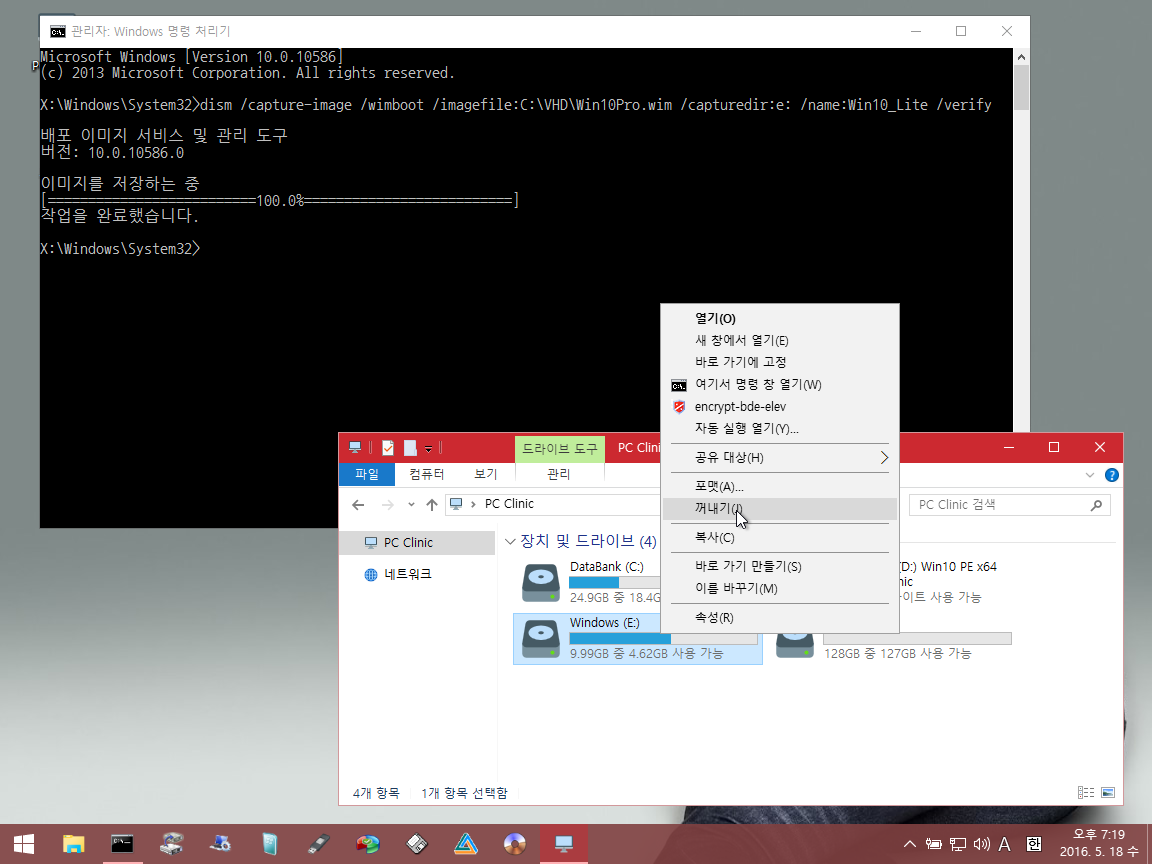
마운트 된 E드라이브를 dism 명령어로 wimboot 파일을 생성합니다.
dism /capture-image /wimboot /imagefile:C:VHDWin10Pro.wim /capturedir:E: /name:win10_Lite /verify
이미지캡쳐 Wim_boot로 생성될 이미지 경로 및 파일 캡쳐할 드라이브 이미지 정보
시간을 두고 기다리시면 wim파일이 생성됩니다.
생성된 후 E드라이브는 꺼내기 합니다.
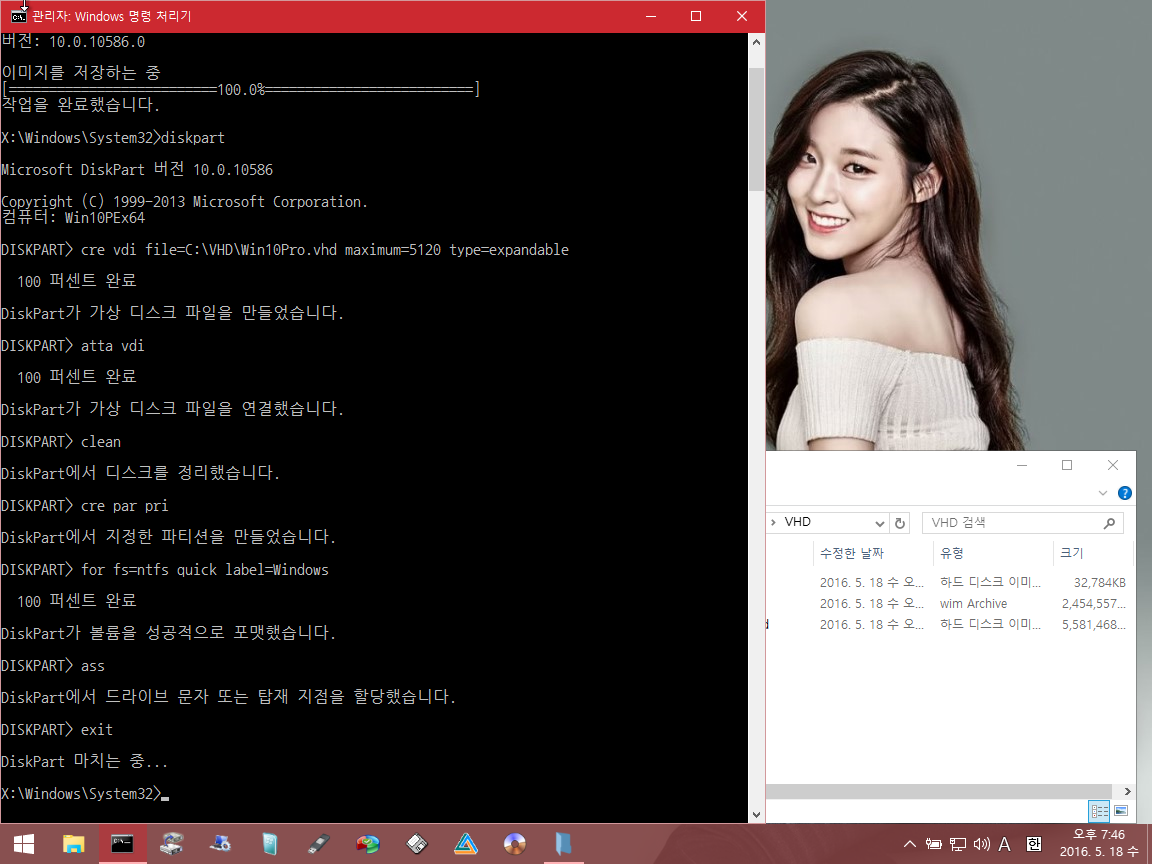
CMD 창으로 이제 최종으로 쓰일 VHD를 생성합니다.
cre vdi file=C:VHDWin10Pro.vhd Maximum=5120 type=expandable
C드라이브의 VHD폴더에 Win10Pro.vhd 파일을 동적으로 5GB생성
sel vdi file=C:VHDWin10Pro.vhd 만든 VHD 선택
atta vdi 선택한 VHD 마운트
clean 초기화
cre par pri 파티션 생성
for fs=ntfs quick label=Windows 윈도우를 설치할 드라이브라 라벨을 달았습니다.
ass 드라이브 문자 할당 (자리가 비워졌있기 때문에 다시 E드라이브로 잡혔습니다)
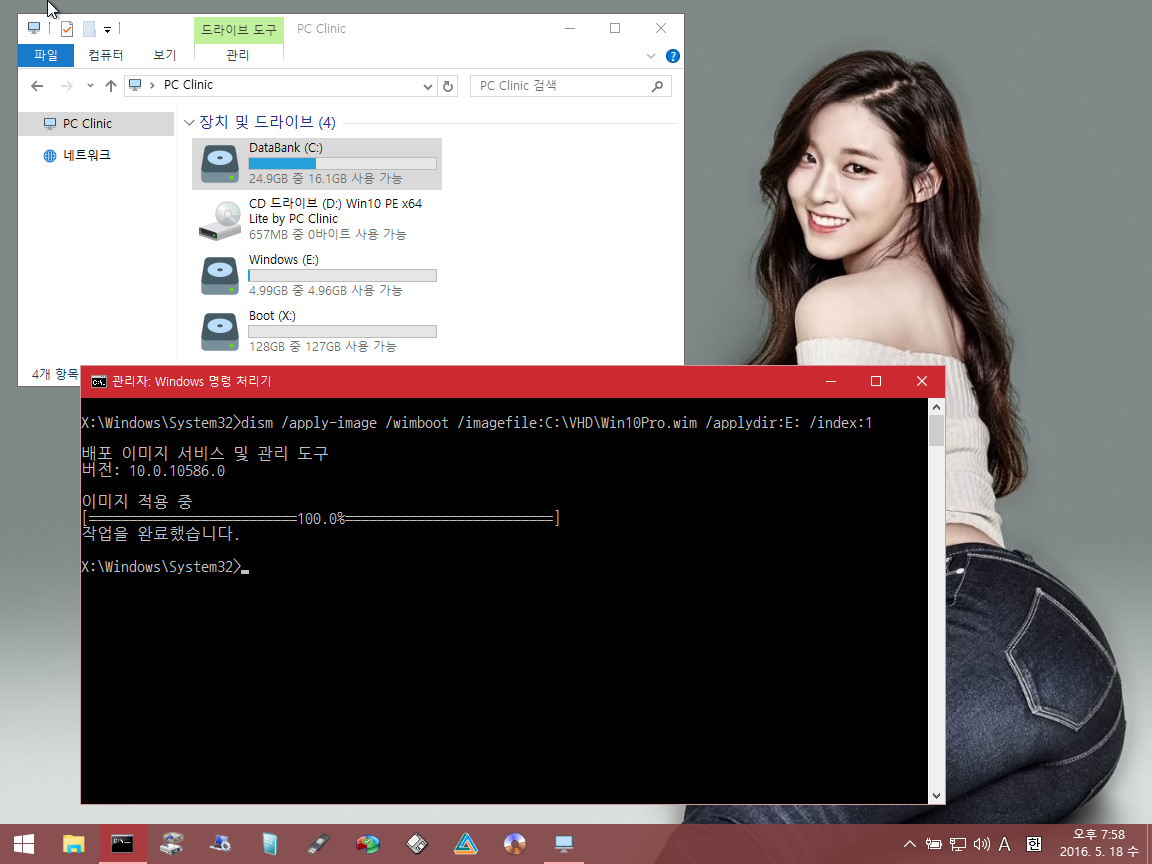
Wim 파일을 VHD에 적용시킵니다.
dism /apply-image /wimboot /imagefile:C:VHDWin10Pro.wim /applydir:E: /index:1
이미지 적용 Wim Boot로 이미지파일 경로 적용시킬 드라이브
이번 작업은 금방 끝납니다.
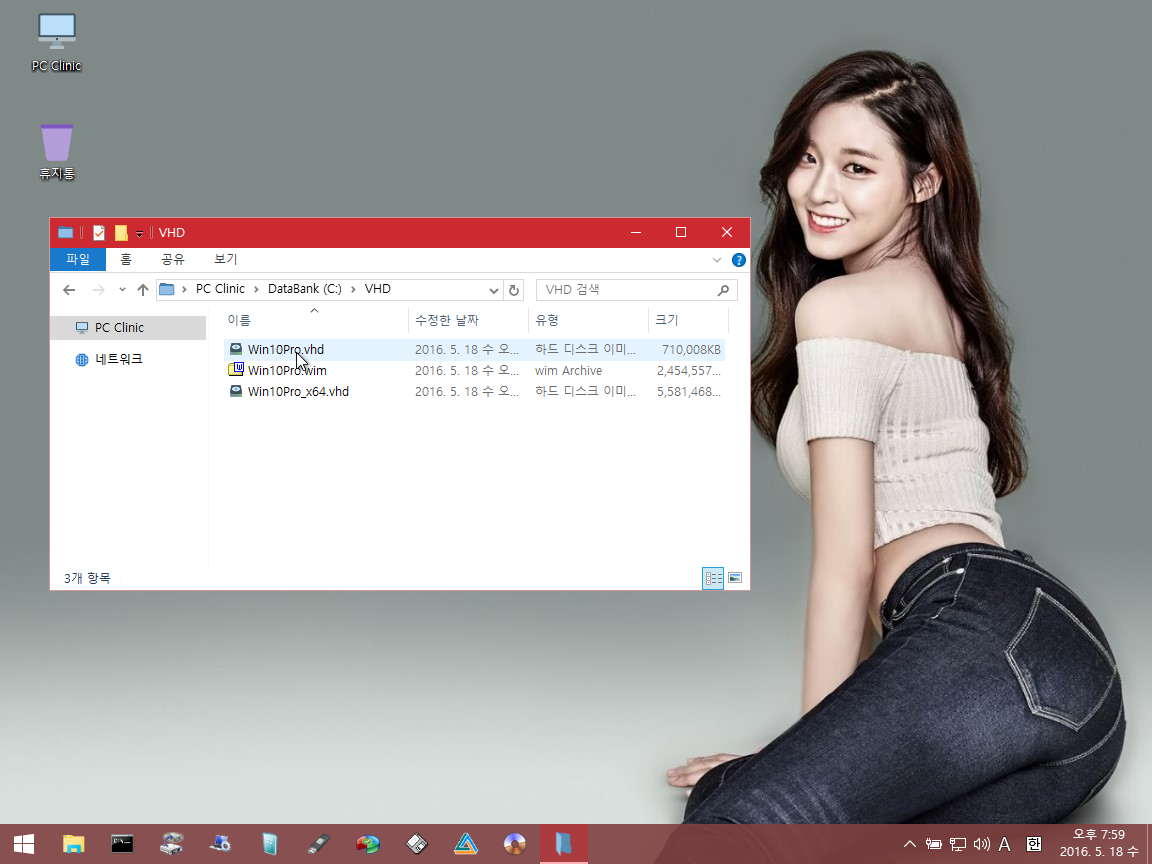
작업 마무리후 원본 VHD용량, Wim 파일 용량, 새로 생성한 VHD 용량 확인해보세요~
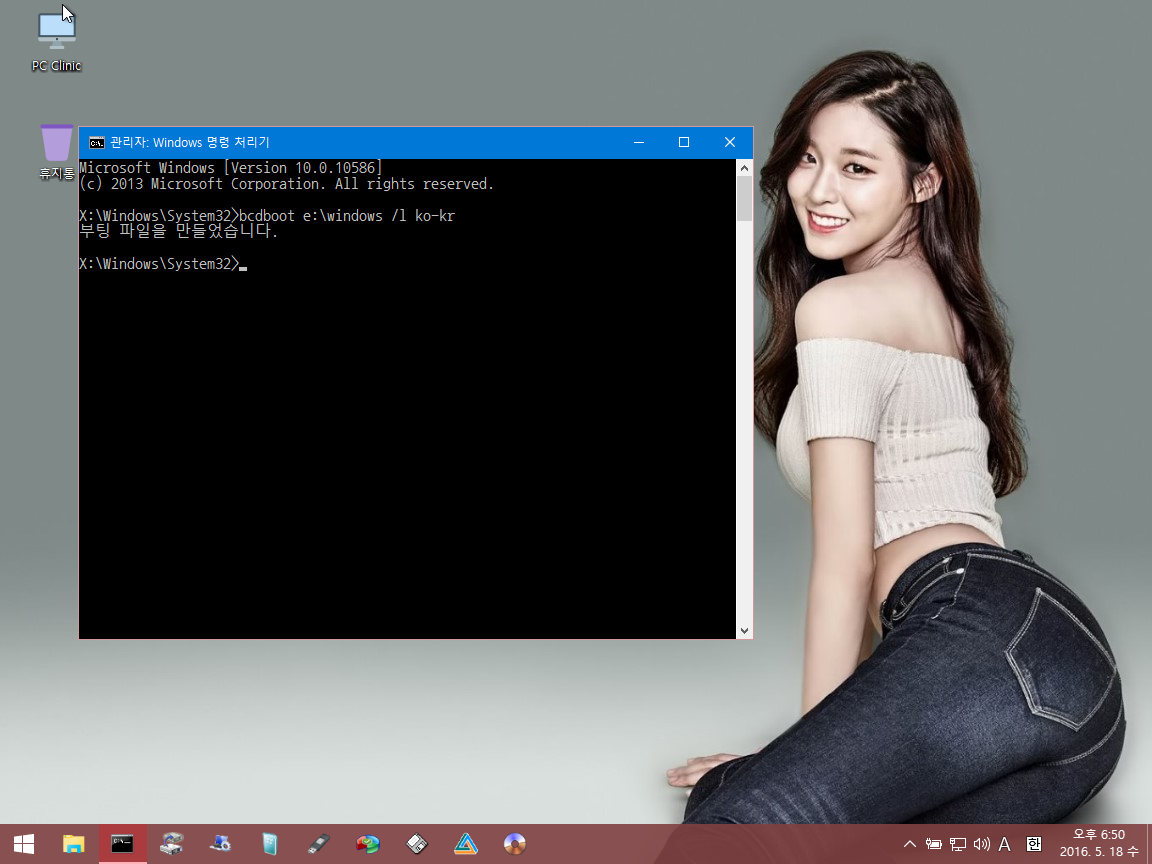
이제 부팅파일을 만들고 재부팅만 하면 됩니다.
CMD창을 여시고
bcdboot e:windows /l ko-kr 실제 윈도우가 설치된 드라이브가 E드라이브입니다. 꼭 E:를 쓰셔야 합니다.
재부팅합니다.
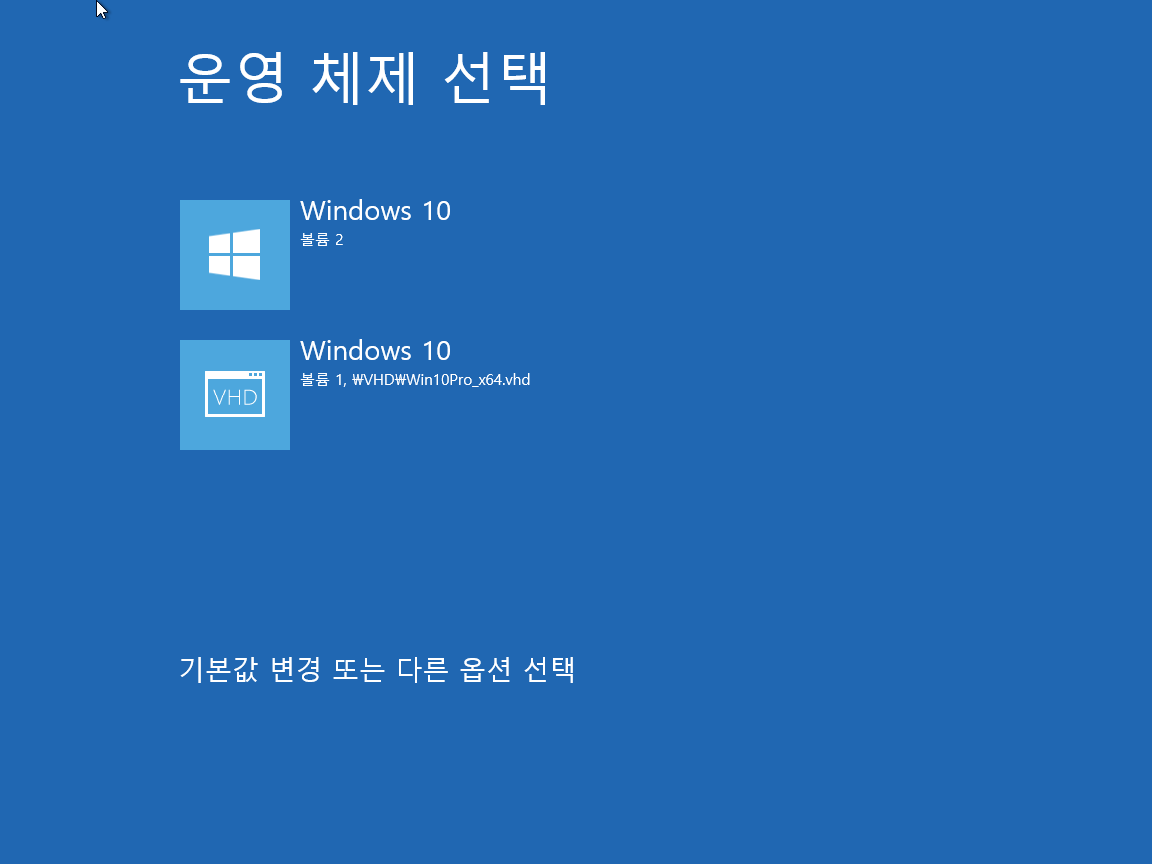
처음 만든 VHD와 최종으로 만든 VHD가 멀티 부팅으로 뜹니다.
위에가 최종본이고, 아래가 처음 만든 것입니다.
처음만든 것은 나중에 msconfig 부팅옵션에서 지우셔도 됩니다.
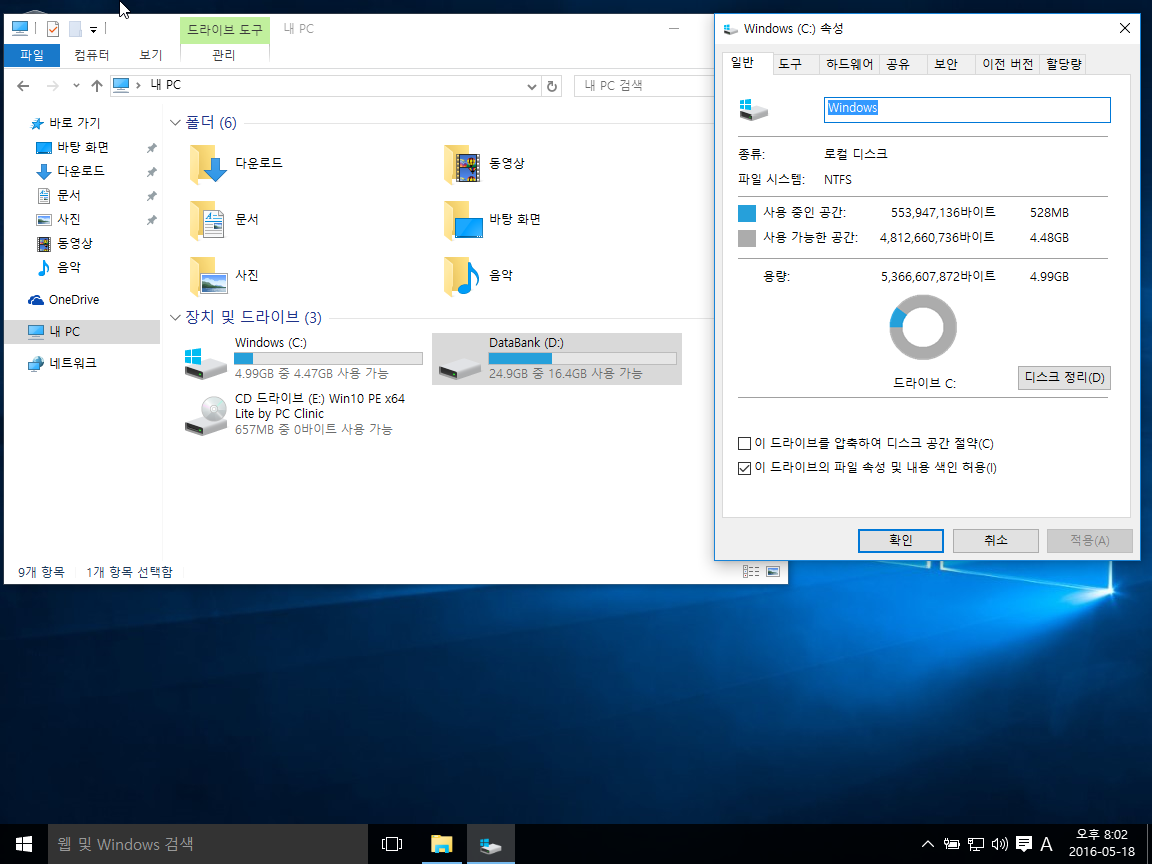
이제 완성된 WimBoot로 만든 VHD의 결정체를 보실 수 있습니다.
처음 만든 VHD는 과감히 삭제하셔도 됩니다.
멀티 부팅으로 사용하지 않을 것이고 또한 내용을 업그레이드하지 않을 것이기에 저는 삭제~
자식 VHD를 만들어서 사용하셔도 됩니다.
정말 휭둥그레지는 용량이 됩니다.
긴 글 보시느라 수고하셨습니다.
자료만 받아갈줄 아는 회원님들께, 개발자님들에게 최소한의 경우는 우리가 피드백으로 보답하는 겁니다
문제가 있던 없던 그동안 고생하신 것을 생각하여 피드백 작성을 부탁 드립니다
 PC
PC
 가전
가전
 가전
가전
 PC
PC
