고정공지
(자유게시판에서 질문 금지) 질문하신 유저는 통보 없이 "계정정리" 될수 있습니다.
놀이터 일간 추천 베스트 |
놀이터 일간 조회 베스트 |
 Windows7 Ultimate sp1 x64 App 170511 fix2 설치기 입니다.
Windows7 Ultimate sp1 x64 App 170511 fix2 설치기 입니다.
작성자: 바울 조회 수: 1116 PC모드
오늘은 설치기와 함께 vmware에서 pe를 설치한 USB로 윈도우를 설치하는 방법을 작성해보려고 합니다.
먼저 vmware에서 USB가 잘 구워졌는지 부팅 테스트 해보는 방법을 알아보겠습니다.
빨간색 표시가 되어있는 부분을 잘 보시고 따라하시면 됩니다.
그리고 같은 USB에 윈도우7,10을 같이 넣어 설치 하는 방법도 간단하게 설명하겠습니다.
저도 초보인지라 설치 방법을 잘모르시는 분들을 위해 적어봅니다.
허접하더라도 이해해 주세여.
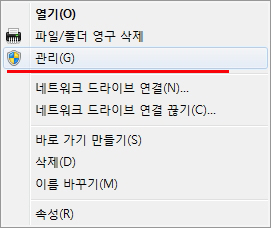
먼저 PE가 구워진 USB를 꽂아서 인식을 시킵니다.
바탕화면에 컴퓨터에 우클릭후 관리를 선택합니다.
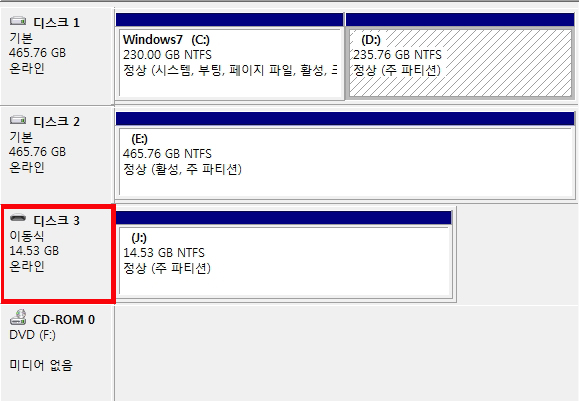
그 다음 왼쪽에 저장소 아래 디스크 관리 부분을 클릭하면 위와 같이 화면이 뜨면
USB가 디스크 몇 번에 잡혀있는지 확인합니다.
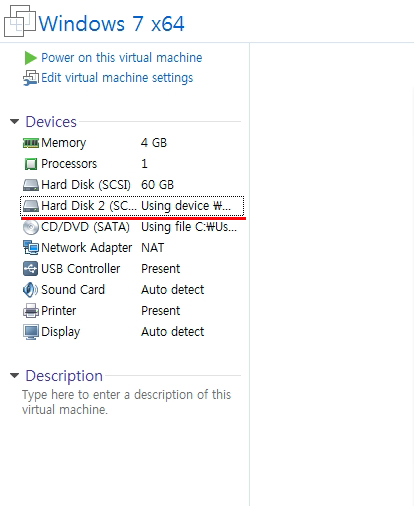
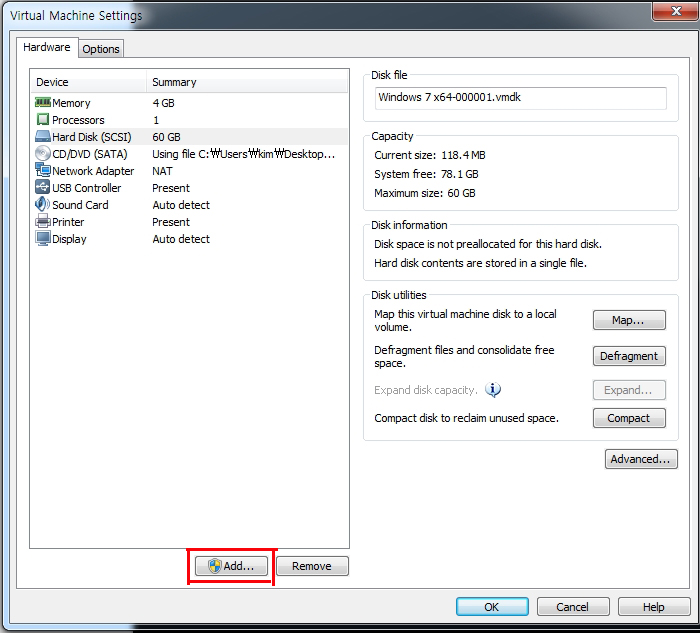
Add를 클릭하여 하드디스크를 하나 추가합니다.
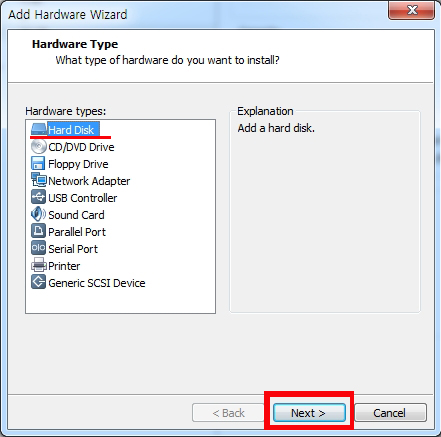
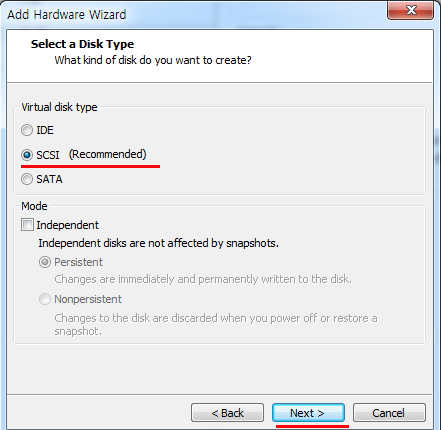
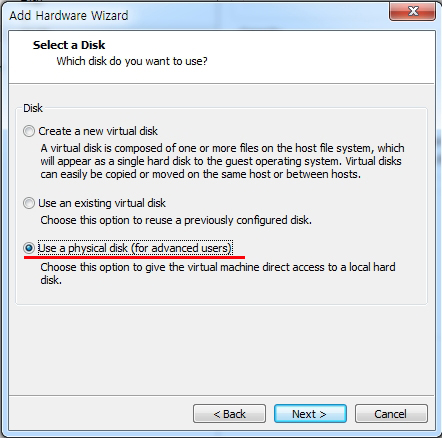
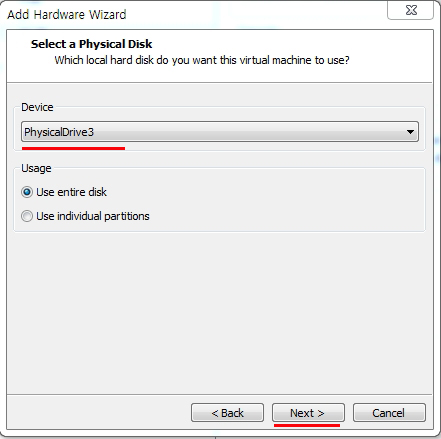
여기서 아까 디스크 관리에서 확인한 디스크 번호를 선택합니다.
저는 디스크 3으로 되어 있어서 여기서 PhysicalDrive3을 선택했습니다.
Next 선택을 해서 설정이 끝나면

USB의 부팅 순서를 변경하기 위해 VM => Power => Power On to Firmware 을 선택합니다.

위와 같이 BIOS 화면에서 Boot 메뉴중에 +키를 눌러서
Hard Drive를 최상단으로 올립니다.
그리고 0:1 하드 드라이브를 상위로 올린 후 F10키를 눌러 저장후 빠져 나오면 끝
------------------------------------------------------------------------
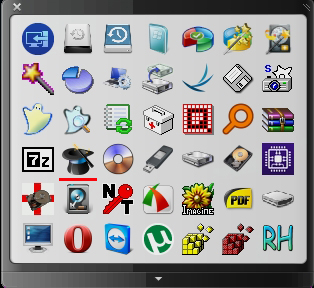
PE로 부팅후 Winmount 프로그램으로 iso 파일을 불러옵니다.
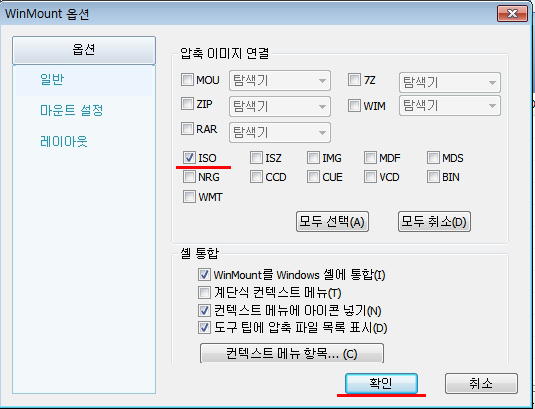
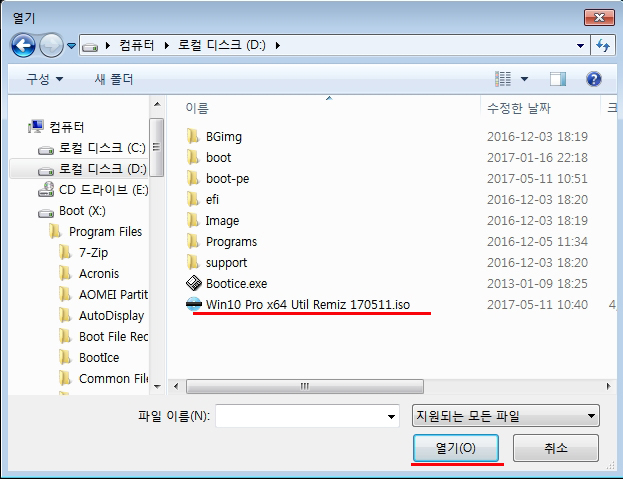
Winmount에서 ISO 항목을 체크 후 확인을 눌러줍니다.
레미*님이 올려주신 ISO 파일이네여 ^^

ISO 파일을 마운트하면 보통 Z드라이브에 적용됩니다.
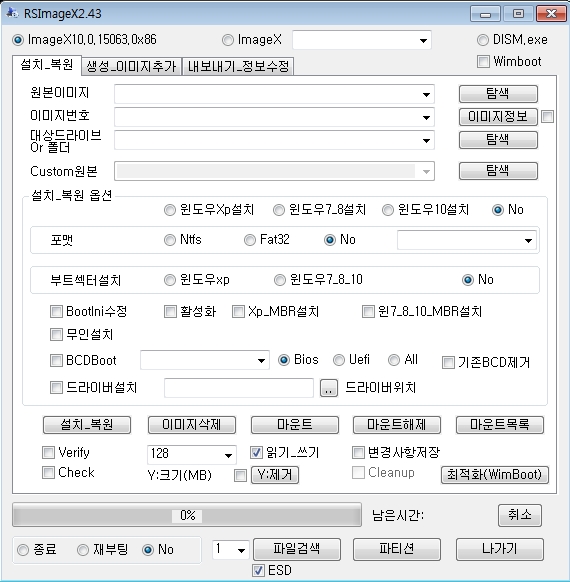
다음 RSImagex를 실행시킵니다.

그리고 마운트시킨 Z 드라이브 안에 sources 폴더에 들어있는 esd 파일을 선택해줍니다.

위와 같이 체크 설치될 드라이브와 설정을 마친 후 설치_복원을 누르시면 끝입니다.
USB 용량이 16기가라 윈도우 7을 넣어서 RSImagex 설치해봤습니다.
------------------------------------------------------------------------
그 다음은 올려주신 자료 설치기 입니다.
최신 드라이버 유틸이 들어가 있습니다.
윈도우 설치후 드라이브 설치까지 자동으로 되어서 편리하네여.
윈도우와 오피스, 기본 설치 유틸, 드라이브까지 포함했는데
esd 파일 용량이 6기가 정도밖에 안되네여.
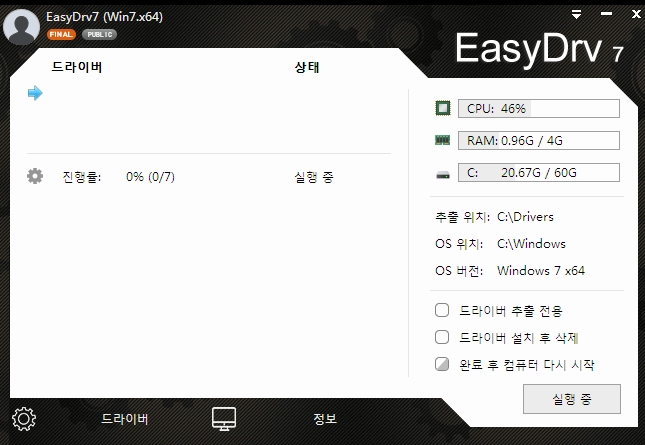

설치 후 바탕화면입니다.
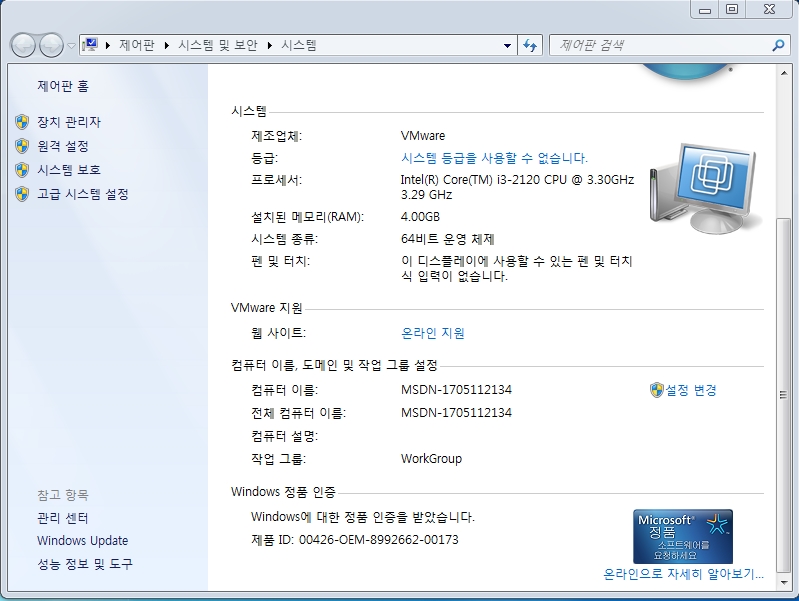
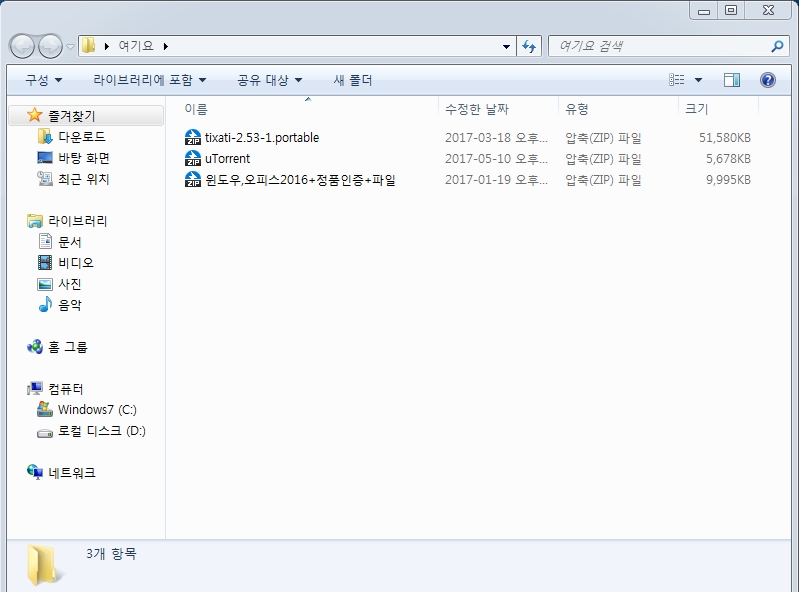
바탕화면에 있는 보너스 폴더입니다.
아무런 오류 없이 설치 잘 됩니다.
좋은 자료 공유해주신 가마***님 감사합니다.
자료만 받아갈줄 아는 회원님들께, 개발자님들에게 최소한의 경우는 우리가 피드백으로 보답하는 겁니다
문제가 있던 없던 그동안 고생하신 것을 생각하여 피드백 작성을 부탁 드립니다
 PC
PC
 가전
가전
 가전
가전
 PC
PC

수고하셨습니다..