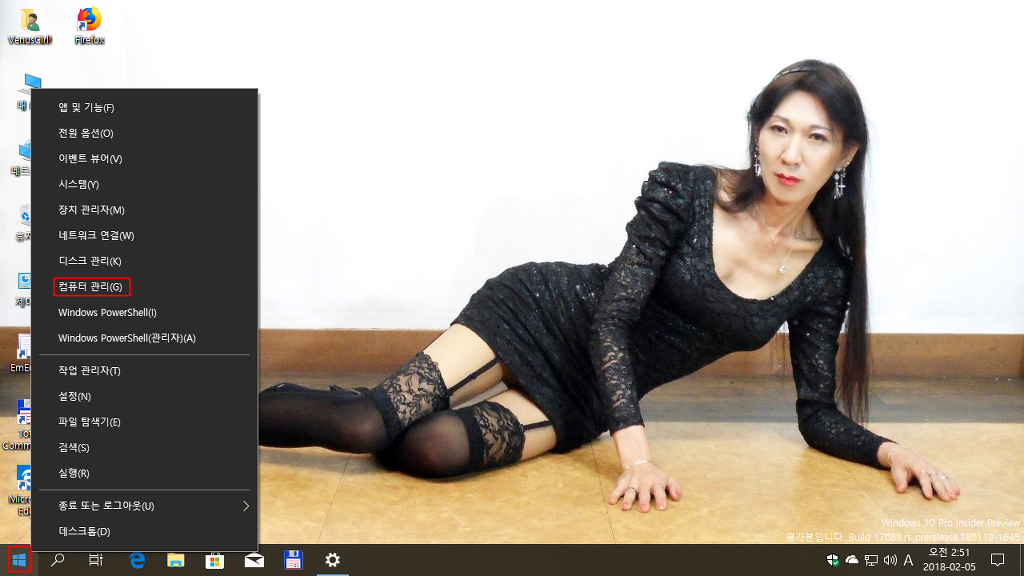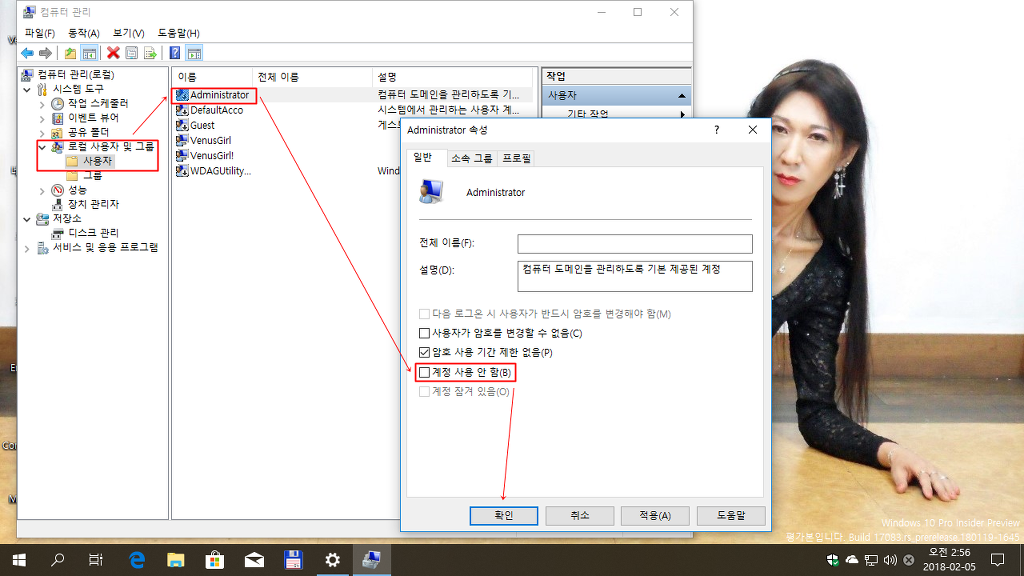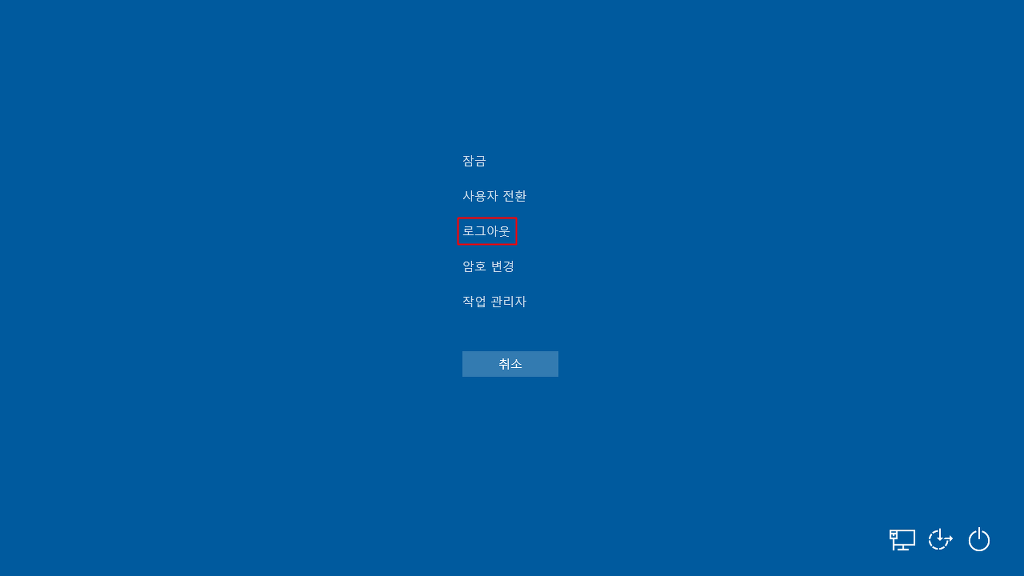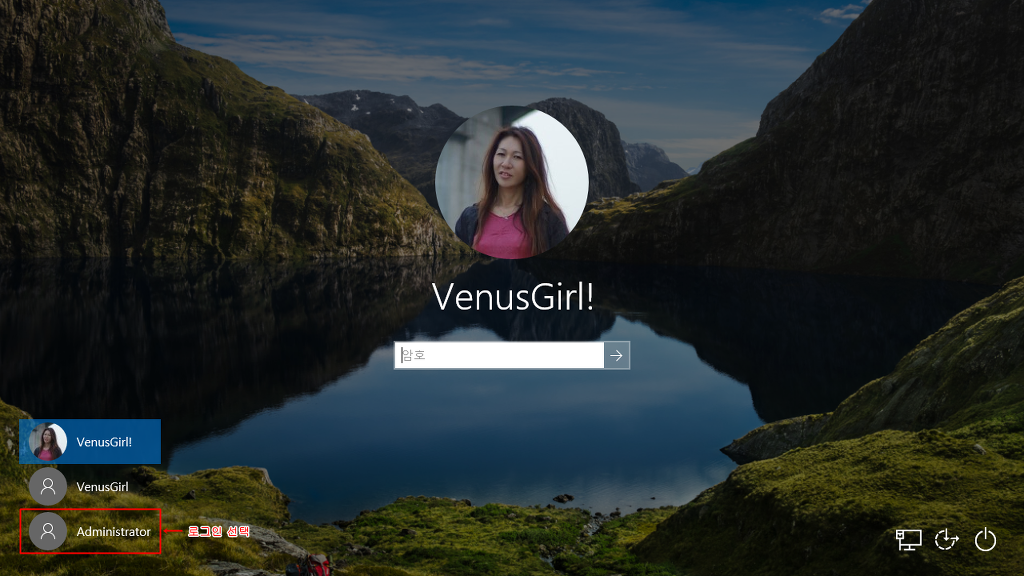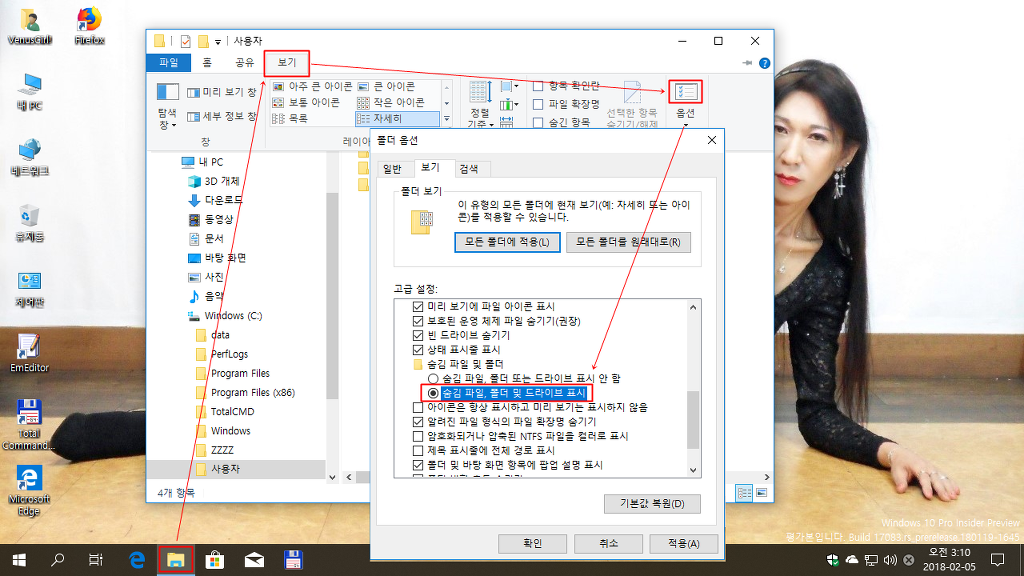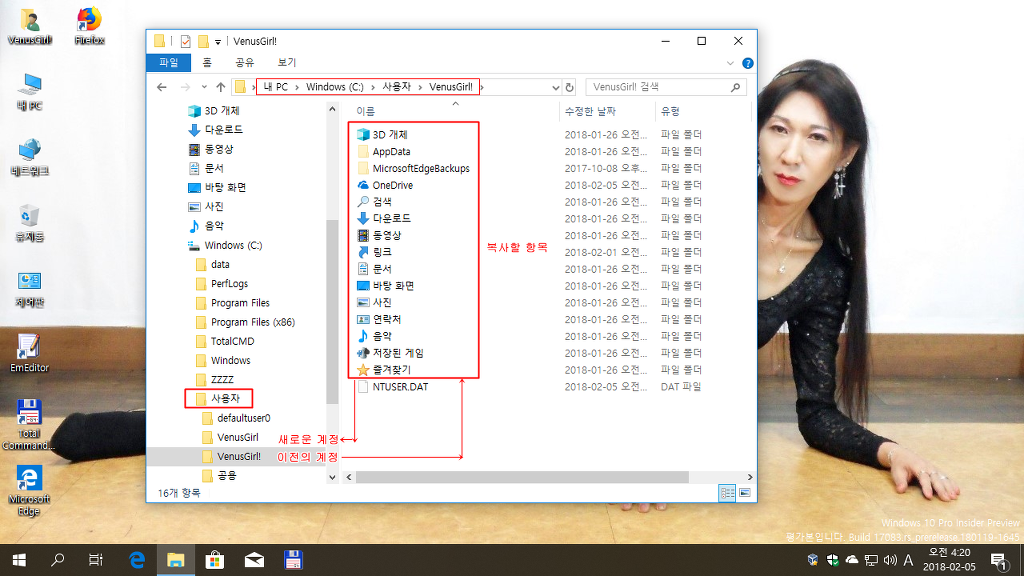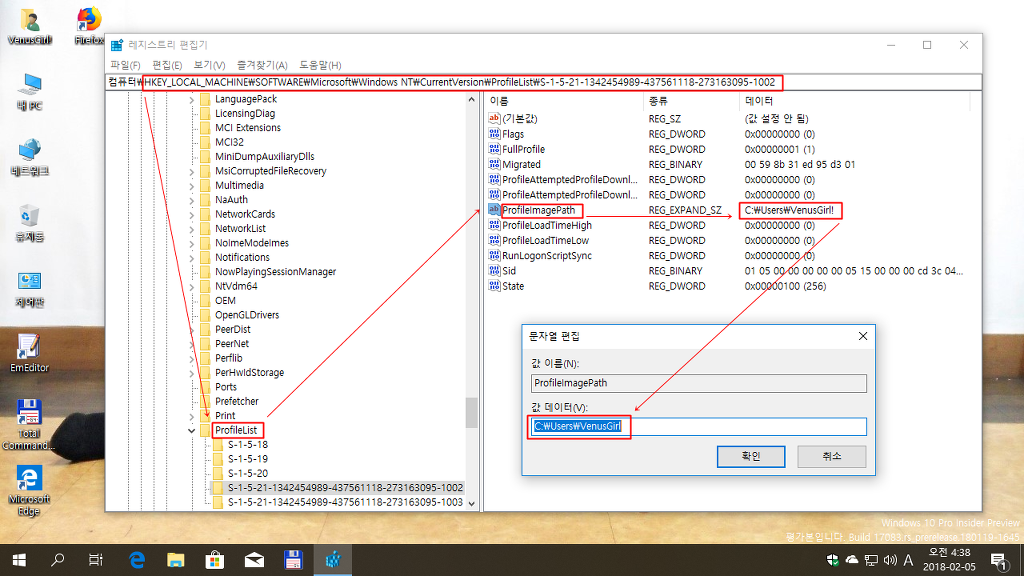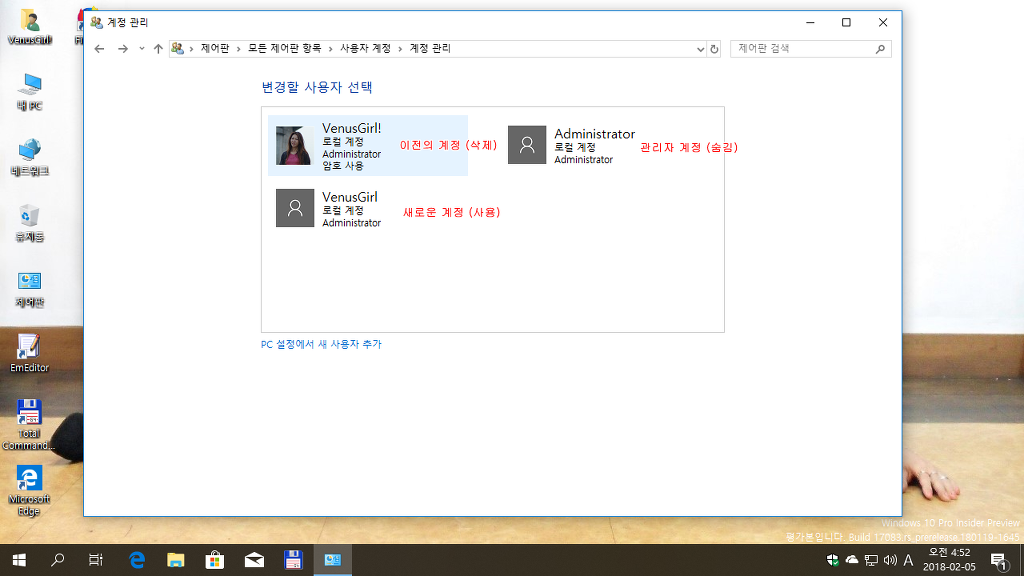포맷 Windows 10 사용자 계정 이동
2018.02.05 18:18
Windows 10 사용자 계정 이동 이제, 사용자 폴더 자체를 한 번 옮기는 것으로 번거로운 작업을 해결합니다.
1. Administrator 계정으로 로그인
①시작(Windows 로고)를 오른쪽 버튼으로 클릭한 다음 컴퓨터 관리를 실행합니다.
② 왼쪽 트리에서 컴퓨터 관리(로컬) → 시스템 도구 → 로컬 사용자 및 그룹 → 사용자를 선택하고,
오른쪽 목록에서 Administrator 항목을 오른쪽 버튼으로 클릭한 후 속성을 누릅니다.
계정 사용 안 함 을 체크를 해제한 후 '확인'을 클릭합니다. 윈도우를 종료할 것이므로 작업중인 문서가 있는지 확인하고 저장합니다.
③ Ctrl+Alt+Del 키를 누르고, 로그아웃을 합니다.
④ 로그인 화면에서 Administrator를 선택하고 로그인 합니다.
2. 사용자 폴더 복사 및 레지스트리 변경
① 탐색기에서 보기 -> 옵션 -> 보기 에서 ⊙숨김 파일, 폴더 및 드라이브 표시를 체크하고 확인을 누름니다.
② C:\사용자 (C:\Users) 안에 있는 사용자 폴더 중에서 이동할 사용자 명과 같은 사용자 폴더를 원하는 새 사용자 폴더로 복사합니다.
③ 시작을 눌러 실행에 regedit를 입력하거나 검색에서 레지스트리 편집기를 쳐서 regedit.exe를 실행합니다. (사용자 계정 컨트롤 창에서 '예'를 선택)
④ 레지스트리 편집기의 왼쪽 트리에서 HKEY_LOCAL_MACHINE\SOFTWARE\Microsoft\Windows NT\CurrentVersion\ProfileList 를 찾아 하위 노드를 하나씩 눌러
오른쪽 창에서 ProfileImagePath 값이 C:\Users\사용자명인 것을 찾습니다. (사용자 계정명이 'VenusGirl'이라면 'C:\Users\VenusGirl'를 찾음)
오른쪽 창에서 ProfileImagePath 항목을 찾아 더블 클릭한 후, 값 데이터 란에 전체 경로를 적어 넣고 '확인'을 누릅니다.
(예: C:\User\VenusGirl, 탐색기에서 복사한 사용자 폴더를 열고, 상단에 표시된 경로의 오른쪽 여백을 클릭하면 전체 경로를 복사할 수 있습니다.)
3. 변경 확인 및 기존 사용자 폴더 삭제
① Ctrl+Alt+Del 키를 누르고 로그아웃을 합니다.
② 로그인 화면에서 변경한 사용자 계정을 선택하여 로그인 합니다.
③ 탐색기를 실행하여 변경된 사용자 폴더안에 있는 바탕 화면 폴더를 연 후, 파일을 만들거나 복사해 넣었을 때 바탕 화면에 파일이나 아이콘이 보이는지 확인합니다.
C:\사용자 (C:\Users)의 경로 안에서 원래의 사용자 폴더를 삭제하거나 제어판 ->사용자 계정 -> 다른 계정 관리에서 이전 계정을 파일 삭제합니다.
4. Administrator(관리자) 계정 숨기기
① 시작(Windows 로고)를 오른쪽 버튼으로 클릭한 다음 컴퓨터 관리를 실행합니다.
왼쪽 트리에서 컴퓨터 관리(로컬) → 시스템 도구 → 로컬 사용자 및 그룹 → 사용자를 선택하고, 오른쪽 목록에서 Administrator 항목을 오른쪽 버튼으로 클릭한 후 속성을 누릅니다.
계정 사용 안 함에 체크한 후 확인을 클릭하고 컴퓨터 관리를 종료합니다.