통합제작 Amazon Corretto (OpenJDK) 와 Eclipse로 Java 개발 세팅하기
2019.01.31 01:57
교육/강좌 게시판이 숨어있었군요. 위 메뉴랑 사이드바에 없어서 있는줄 몰랐네요 ㅋㅋ
요즘 원래 사용하던 자바 개발세팅 말고 새로운거나 최신버전으로 해보고 있는데 교육/강좌 게시판을 발견해서 제가 해본 방법을 올려봅니다.
OpenJDK를 사용하는 이유
지금까지 자바 시장을 주름잡던 Oracle JDK(Java Development Kit)가 11버전부터 유료화 되면서 요즘 무료로 사용가능한 OpenJDK로 갈아타는 추세입니다. Oracle JDK는 개발, 데모, 테스트 목적으로는 무료로 사용 가능하지만 상업적 사용과 지속적인 업데이트를 받으려면 유료로 사용해야 합니다. OpenJDK는 여러 회사의 제품이 있는데 저는 Amazon에서 완전 무료로 제공하는 OpenJDK인 Amazon Corretto를 사용해 보려고 설치해 보았습니다. openJDK라도 제공사에 따라 정책이 다른데 Amazon Corretto는 유료 기능이나 제한 사항이 없고 상업적 이용까지 완전 무료로 사용 가능하고 장기간 보안 업데이트 지원까지 약속했습니다. 버전8은 2023년 6월까지, 버전11은 2024년 8월까지 무료로 업데이트를 제공한다고 합니다. 갓마존...
현재는 프리뷰 버전으로 제공되고 있지만 Amazon에서 다양한 프로덕션 서비스를 위해 내부적으로 사용되고 있을 정도로 완전히 테스트 되었고 Java SE 표준과 호환된다고 합니다.
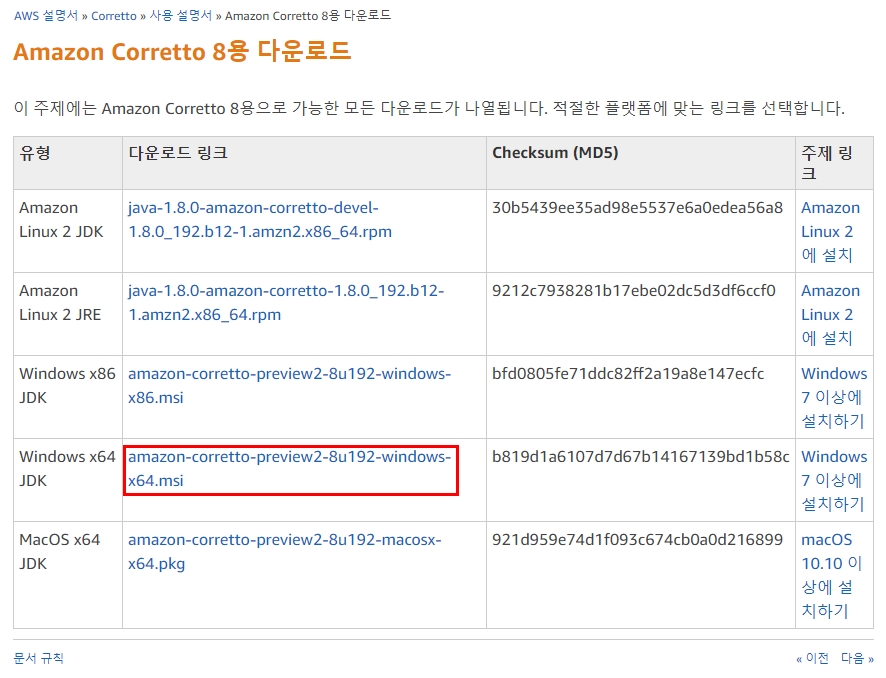
다운받은 설치파일을 실행합니다.
![]()
Next 클릭
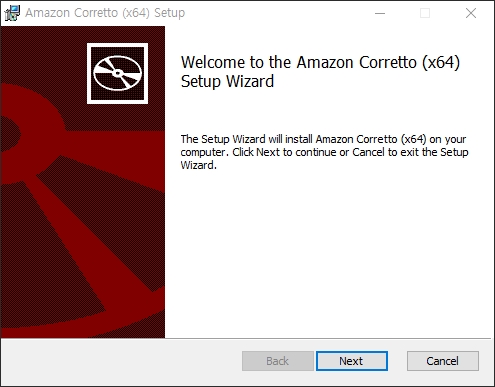
특별히 바꿀 건 없고 기본설정으로 진행하면 됩니다. 예전에는 내컴퓨터 시스템 속성에 들어가서 JAVA_HOME 환경변수 설정하고 그랬는데 JAVA_HOME Path도 알아서 추가해 주는군요.. Next 클릭
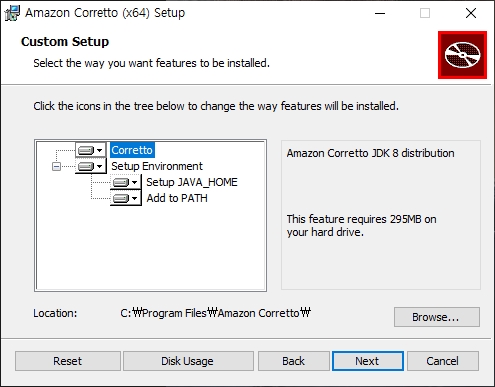
Install 클릭
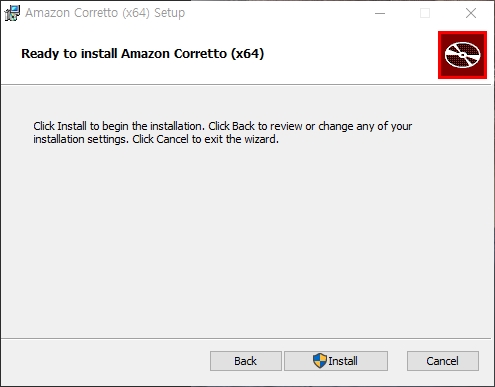
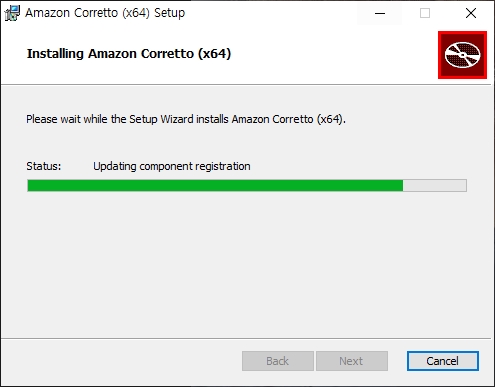
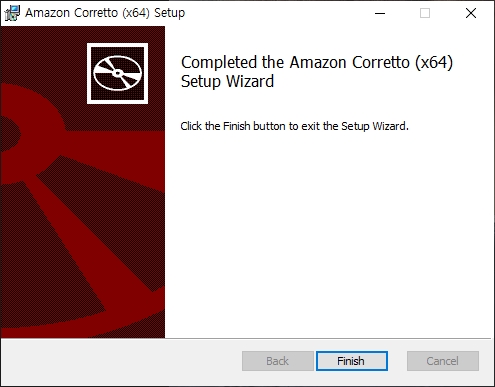
정상적으로 설치가 되었는지 확인해보겠습니다.
명령 프롬프트 cmd창을 열어서 java -version 과 javac 를 입력해봅니다.
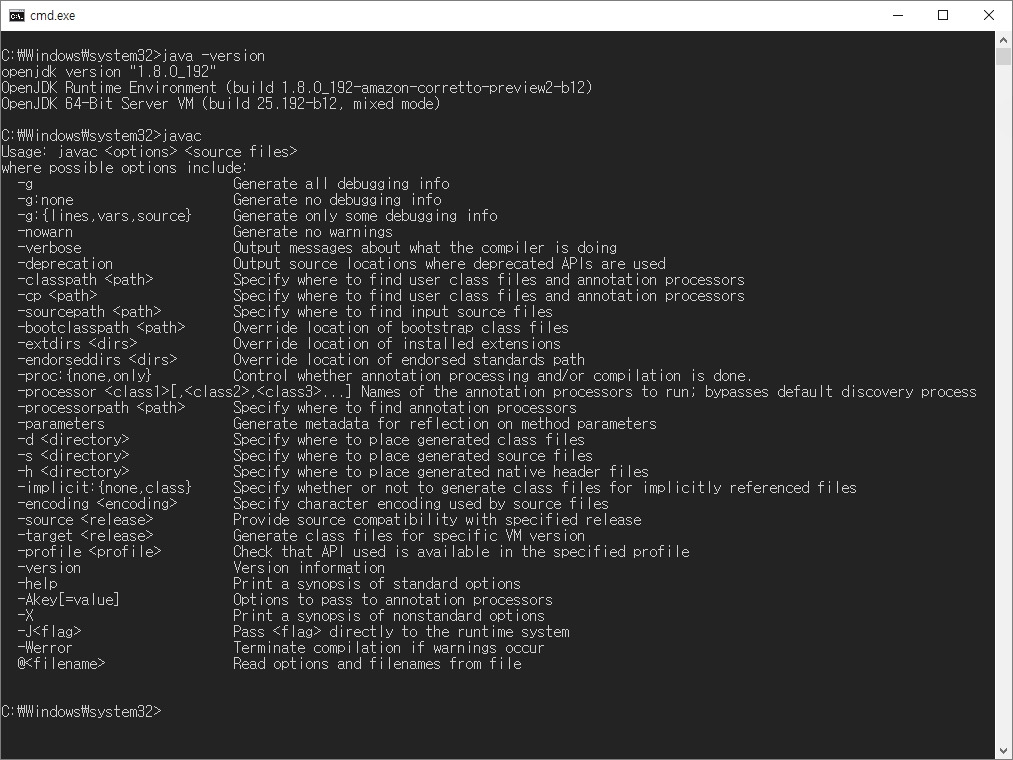
위처럼 나오면 정상적으로 설치가 완료된 것입니다. 이제 Java 개발을 할 수 있는 환경이 구축된 것입니다.
텍스트 에디터로도 개발 가능하지만 편리한 개발을 위해서 통합개발환경 툴인 Eclipse를 설치해 보겠습니다.
Eclipse 설치하기
먼저 https://www.eclipse.org/downloads/ 에서 Eclipse를 다운받습니다.
현재 최신버전은 Eclipse IDE 2018-12 군요.
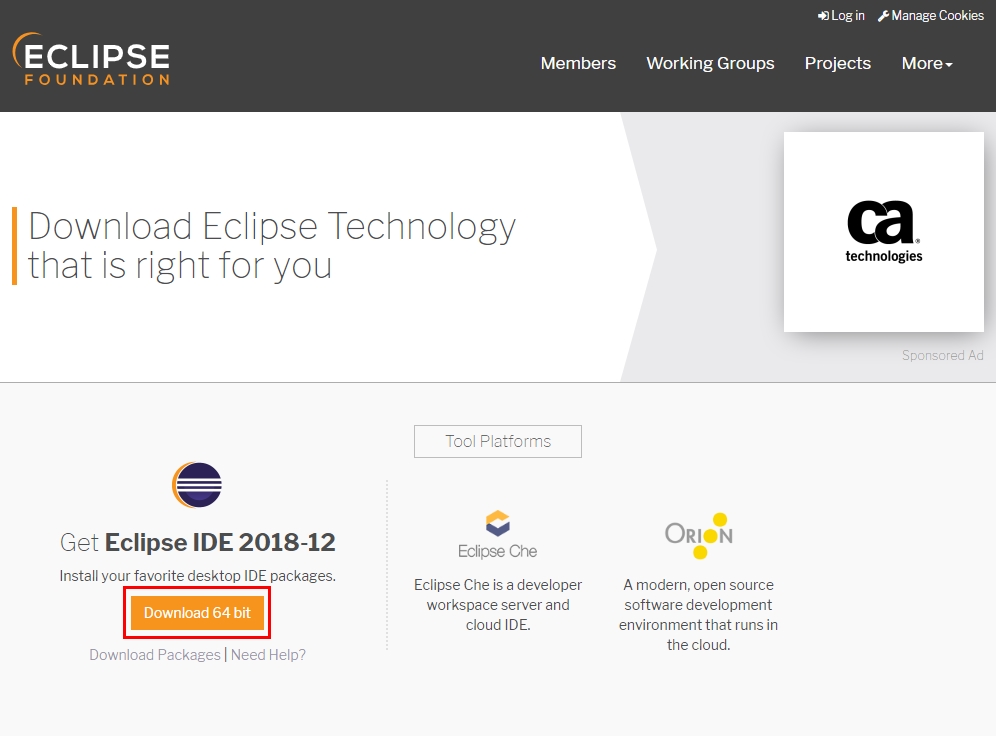
다운받은 설치파일을 실행합니다.
![]()
실행하면 아래와 같은 창이 뜹니다.
Eclipse IDE for Java Developers 가 기본 환경이고 Eclipse IDE for Enterprise Java Developers 는 일명 Java EE라고 부르는데 기본 환경에 서버측 개발, 웹개발 환경이 포함되어 있습니다. 저는 웹개발을 주로 하기 때문에 Java EE를 설치하도록 하겠습니다.
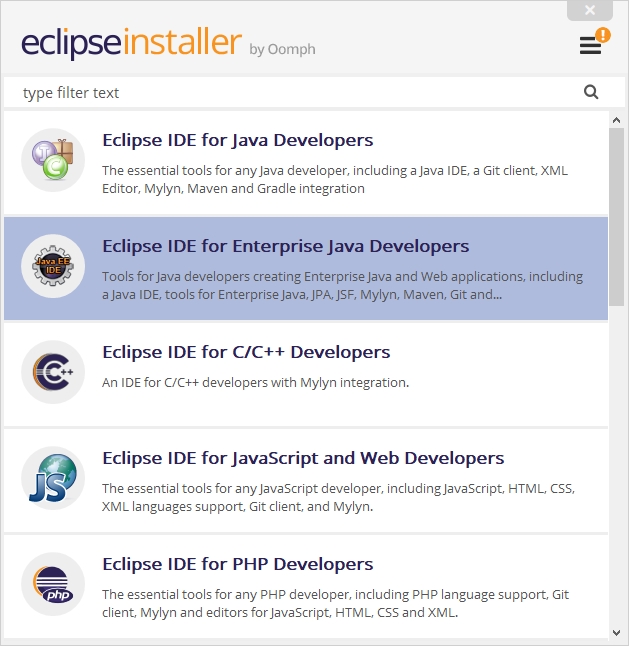
INSTALL을 눌러 설치합니다.
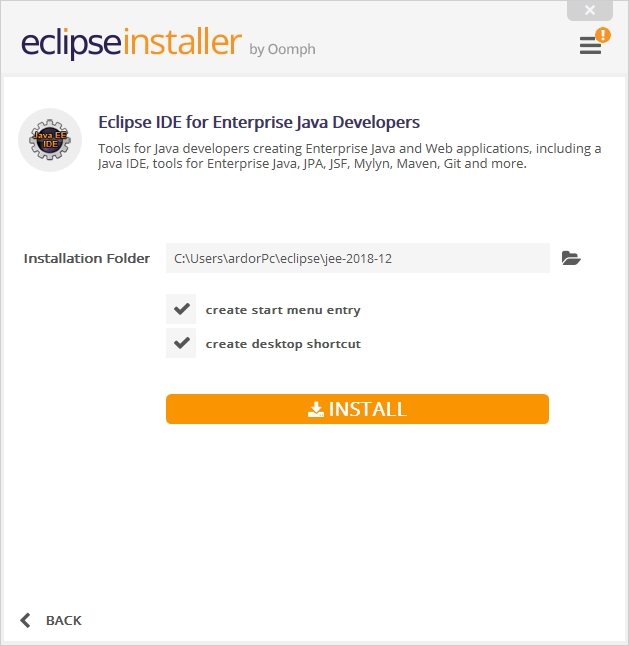
그러면 아래 창이 나오는데 Accept Now를 눌러 동의해줍니다.
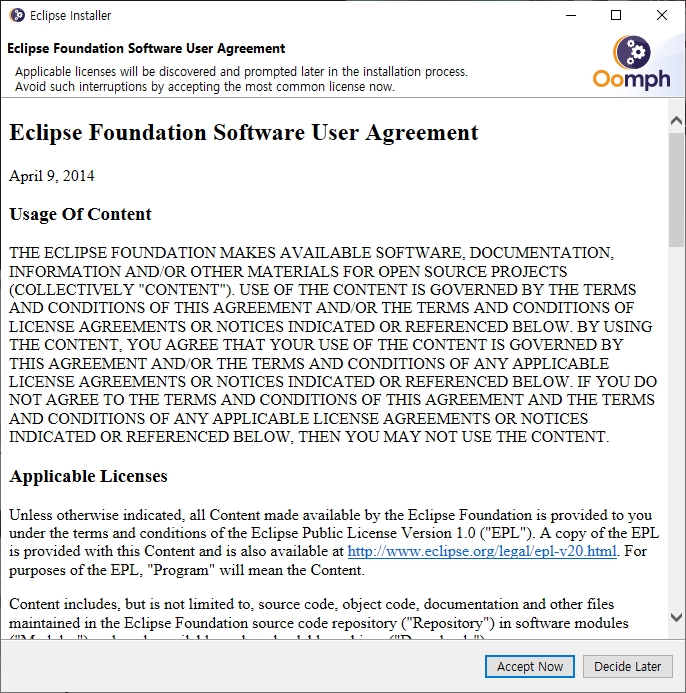
설치가 진행됩니다.
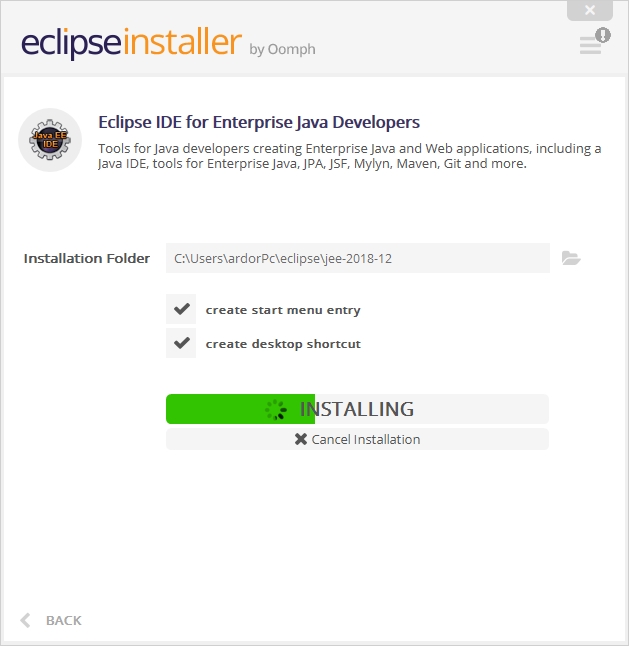
설치하다 아래와 같은 창이 뜹니다. 이것도 Accept를 눌러 동의해줍니다.
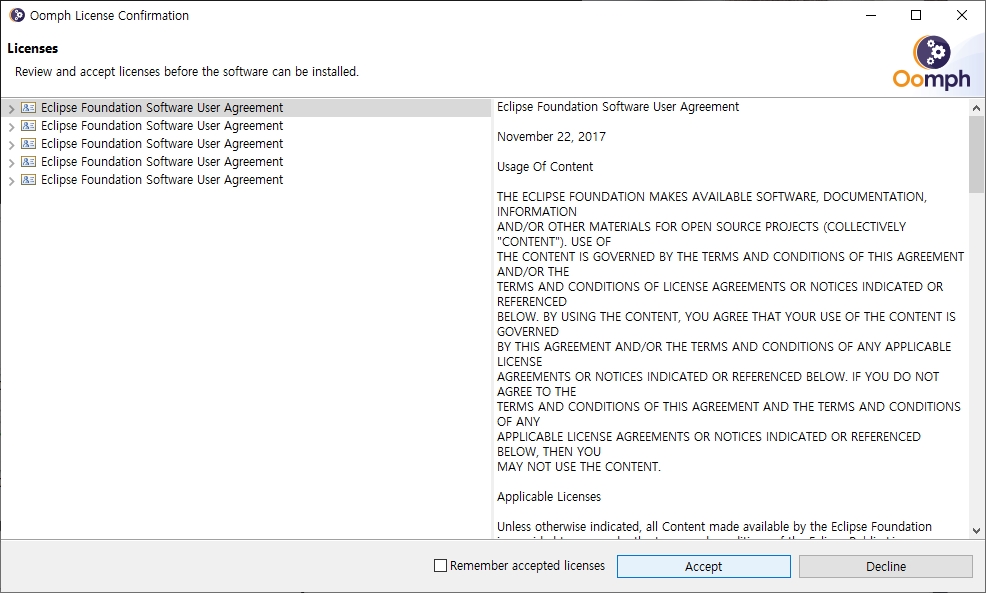
진행하다 또 아래와 같은 창이 뜨는데 Select All 눌러서 다 체크하고 Accept Selected 눌러 동의해 줍니다.
동의할게 많군요...
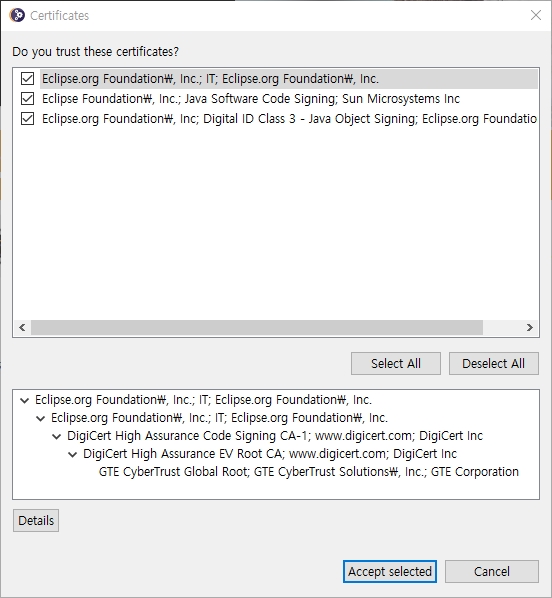
설치가 완료되었습니다. LAUNCH를 눌러서 실행합니다.
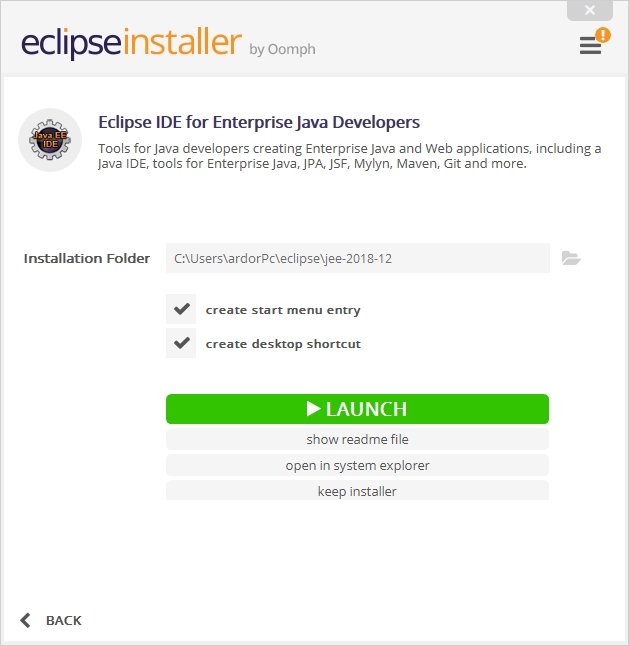
로고가 뜨고 기다리면 workspace를 설정하는 창이 나옵니다.
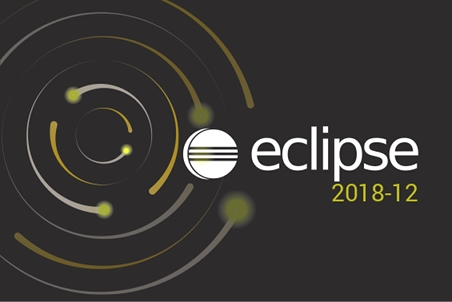
Workspace는 개발 프로젝트가 저장되는 곳입니다. 기본 경로로 사용해도되고 다른 폴더로 설정해도 됩니다. 저는 다른 드라이브에 따로 설정하였습니다. 아래꺼 체크 안하면 계속 경로 물어보기 때문에 체크해줍니다.
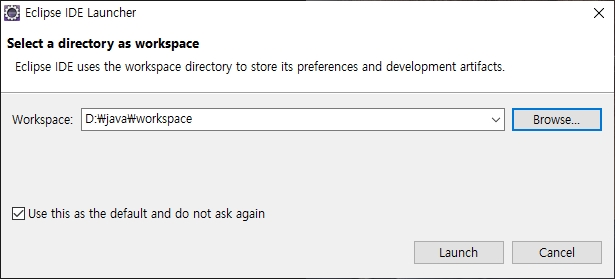
로딩이 되고 이클립스가 실행됩니다.
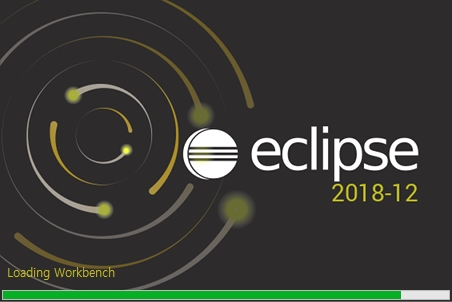
Welcome은 X를 눌러서 끄고 왼쪽에 표시해놓은 것을 누릅니다.
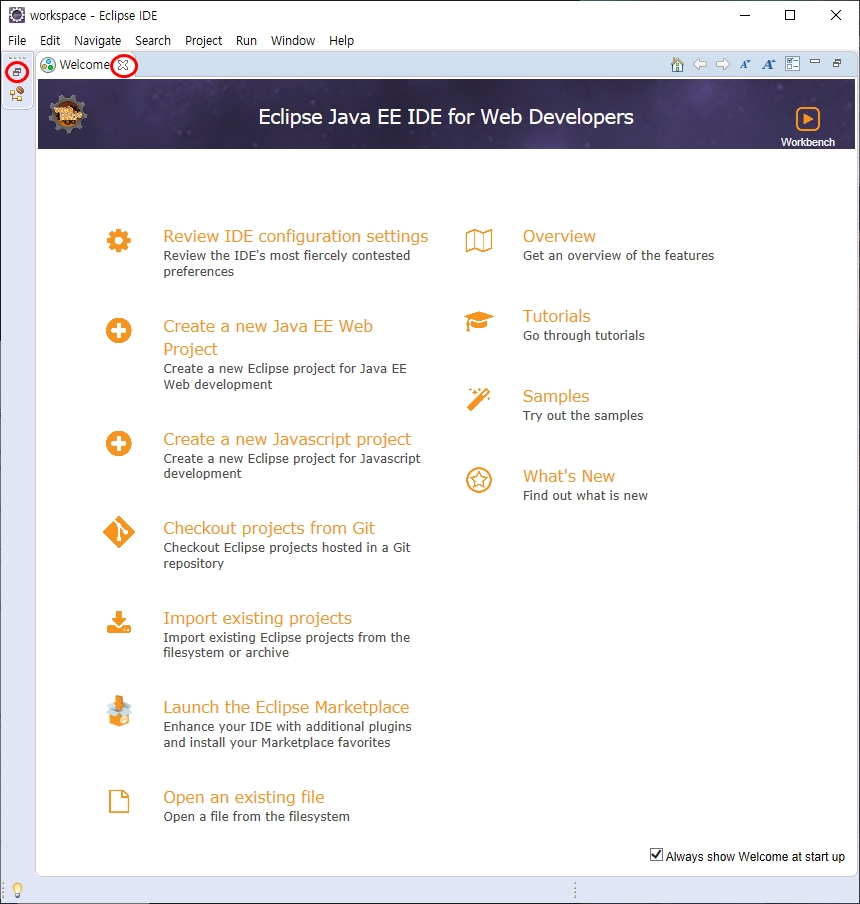
그러면 아래와 같이 화면구성이 됩니다. Window -> Preferences 를 클릭합니다.
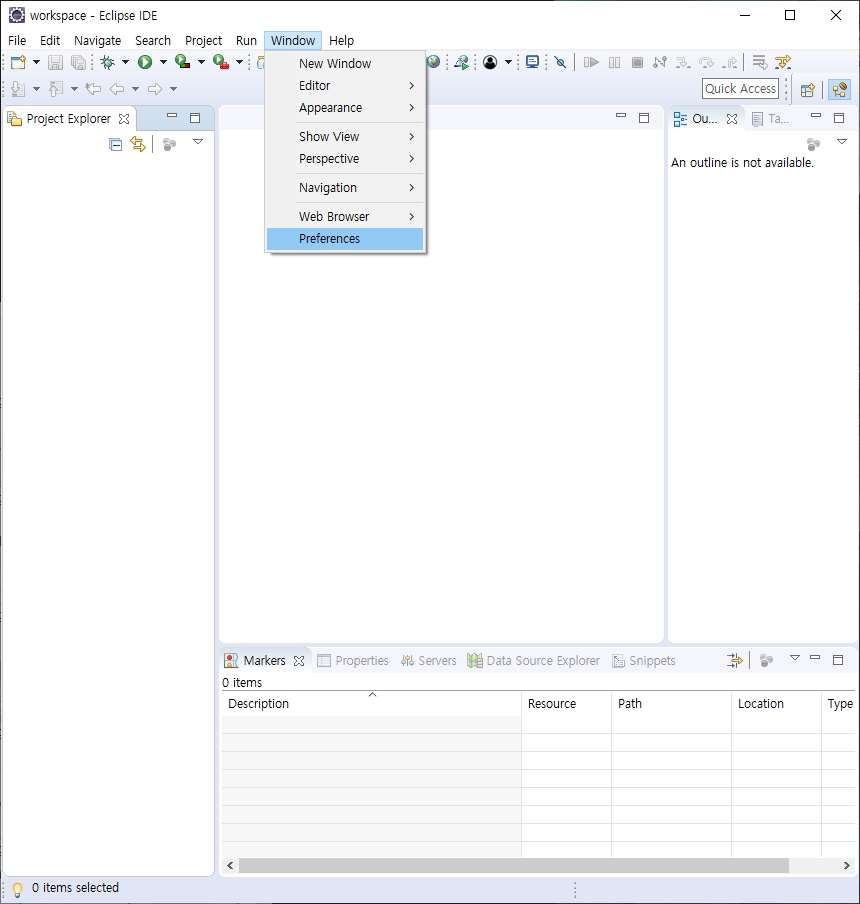
왼쪽에 jres 를 치고 Installed JREs를 클릭하면 오른쪽에 아까 설치한 Amazon Corretto JDK가 자동으로 설정되어 있습니다. 만약 설정되어 있지 않다면 수동으로 설정을 해줘야 합니다.
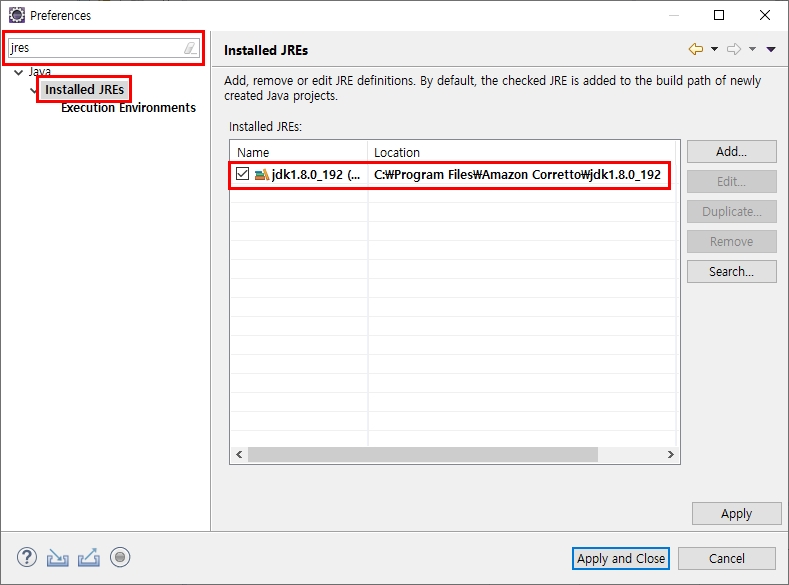
이제 프로젝트를 생성해 보겠습니다.
Project Explorer 에서 마우스 우클릭 해서 New -> Project 를 클릭합니다.
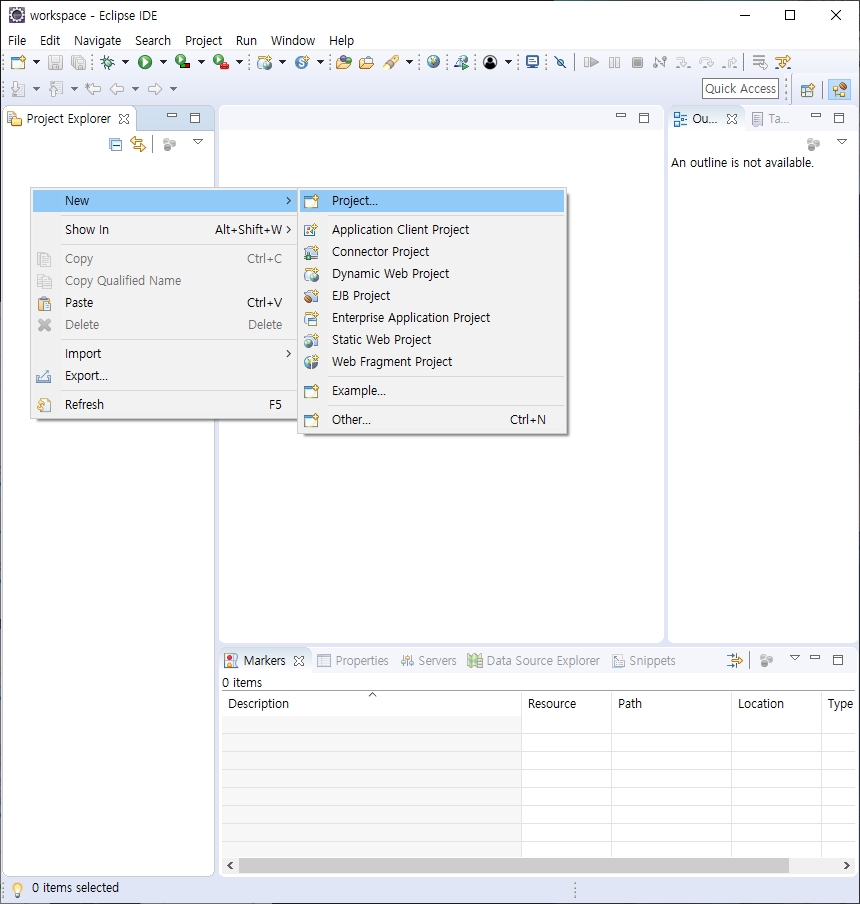
Java Project를 선택하고 Next 클릭합니다.
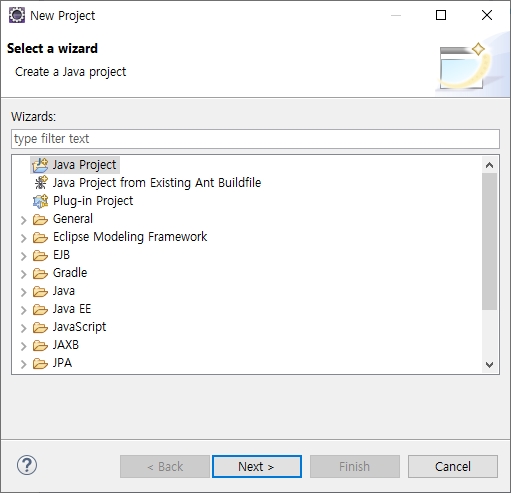
프로젝트 이름을 입력하고 나머지는 그대로 사용하면 됩니다. Finish를 눌러 프로젝트 생성을 완료합니다.
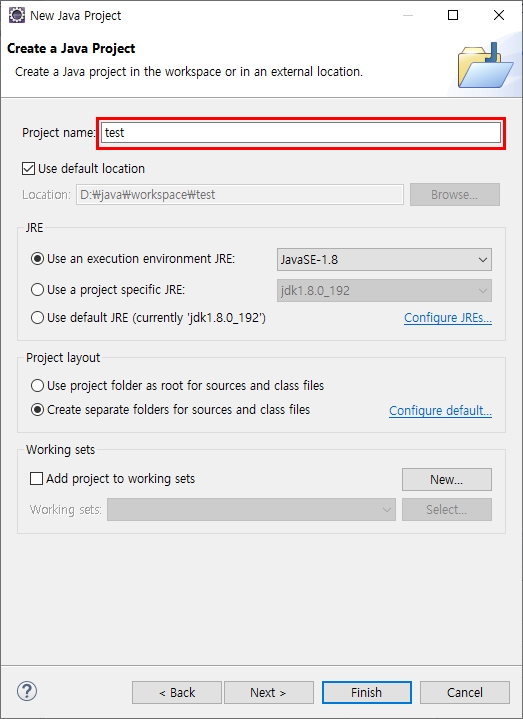
아래와 같은 창이 뜨는데 화면관점을 현재 생성하는 프로젝트에 맞는 자바기본관점으로 바꿀거냐는 것인데, 현재는 아까 Java EE로 설치해서 Java EE가 기본으로 되어 있습니다.
그대로 사용해도 상관없으므로 No를 클릭합니다.
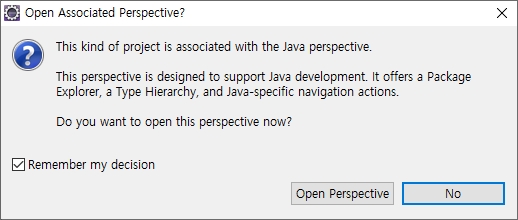
test프로젝트가 생성 되었습니다.
src에 마우스 우클릭 -> New -> Class 를 클릭합니다.
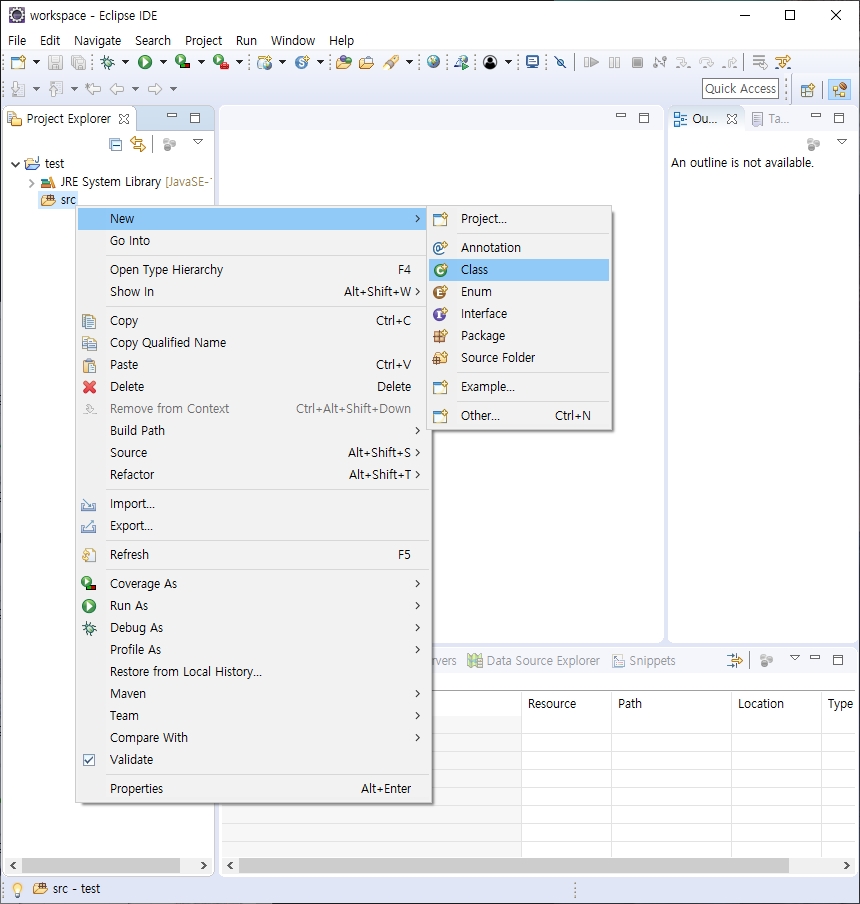
클래스 이름을 입력하고 main함수 생성되는 항목을 체크합니다.
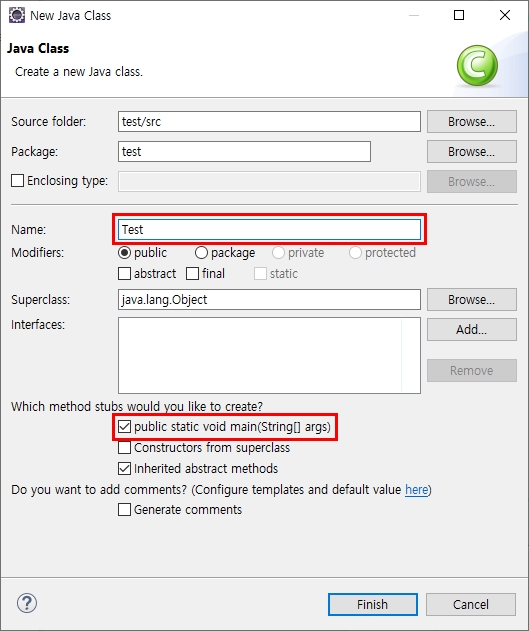
Test클래스가 생성되었습니다.
코딩 처음 배울때 하는 "안녕 세상아" 를 콘솔로 출력해 보겠습니다.
System.out.println("Hello World"); 를 입력하고 저장 후 초록색 Run 버튼을 누릅니다.
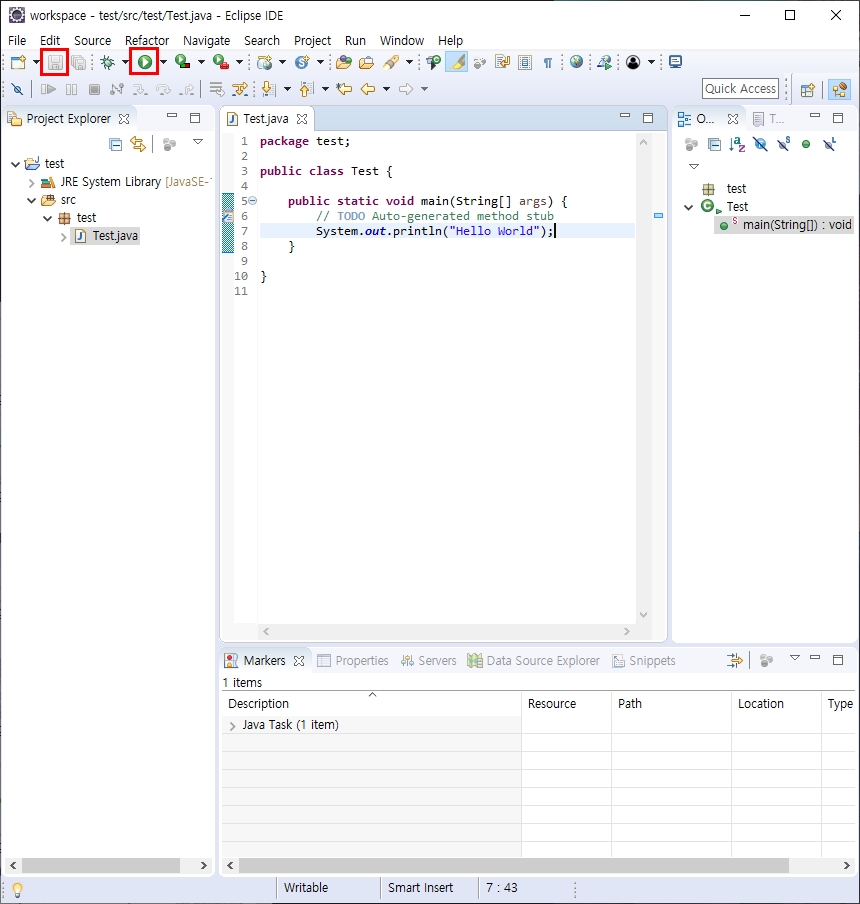
아래 Console 창에 Hello World가 출력되었습니다.
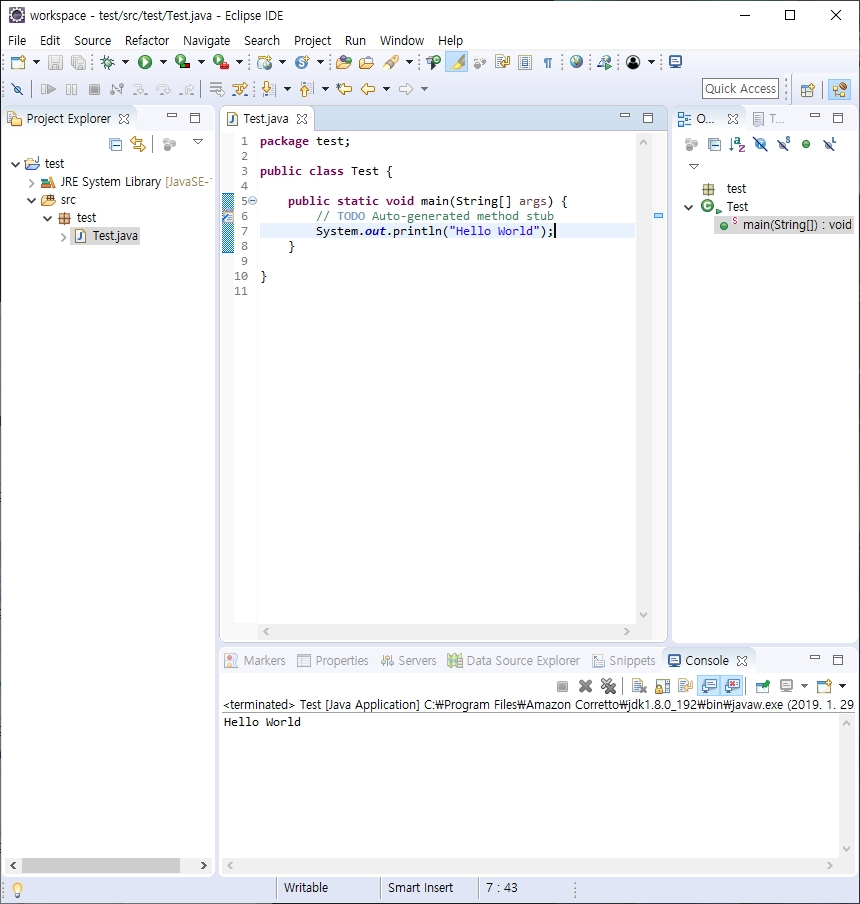
이상으로 설치와 간단한 콘솔출력 프로젝트 였습니다.
재대로 개발하려면 여러가지 할게 많지만 간단하게 해보았습니다.
여기에 자바 하시는 분들이 있는지 모르겠지만... 종종 집에서 해보는거 올려보도록 하겠습니다.
모든 개발자들 화이팅!!