고정공지
(자유게시판에서 질문 금지) 질문하신 유저는 통보 없이 "계정정리" 될수 있습니다.
놀이터 일간 추천 베스트 |
놀이터 일간 조회 베스트 |
 뎅j님의 RS5_PE_WinSetup.iso 를 외장하드에 세팅하기!
뎅j님의 RS5_PE_WinSetup.iso 를 외장하드에 세팅하기!
작성자: 호명 조회 수: 559 PC모드
먼저, 수고하시는 여러 개발자님들의 노고 덕분에,
늘 편하게 좋은 환경의 윈도우를 사용하고 있음에 감사드립니다.
질문 게시판에 외장하드로 부팅해서 윈도우를 설치할 수 있느냐는
내용에, 도움글을 달다가 결국은 백문이 불여일견이라고
마침 윈도우 10 RS5도 시연해 볼겸.. 뜻하지 않는 피드백도 다
쓰보게 되네요.
먼저 제 윈도우 환경은 (주 사용 컴퓨터)
1. Windows XP x86
2. Windows 7 x64
3. 철e님의 Win 10 PE 등.. 5종의 PE
이렇게 멀티부트를 구성해서 사용중입니다.
메인 PC에 아직도 XP를? 하실겁니다. 만 컴퓨터를 켜면 주로 사용하는
몇몇 프로그램들이 XP만이 최적인지라 아직도 XP를 사랑합니다. ㅎ
그리고 보조컴퓨터로 Windows 10 으로 시대에 안 떨어지게 열공하고
있습니다.
각설하고, 본론으로 들어 가겠습니다.
제가 오늘 작업한 외장하드는 IODD 라는 iso파일을 바로 읽어 들이는
가상 ODD기능이 있는 외장하드입니다.
이 IODD는 오래전에 한참 포멧 많이 하던 시절에 구입한 것인데
요즘은 USB 64기가 하나면 휴대성에서 월등하므로 거의 안쓰지요.
뎅J님의 통합 뼈대 자료는
https://osmanias.com/windows/1993726
여기에서 받으십시요.
그리고 작업에 사용된 철e님 PE 4종은 갖고 계실 것이구요.
철e님 PE중에 제일 가벼운 DreamPE_x86_AIO 로 부팅해서 작업했습니다..
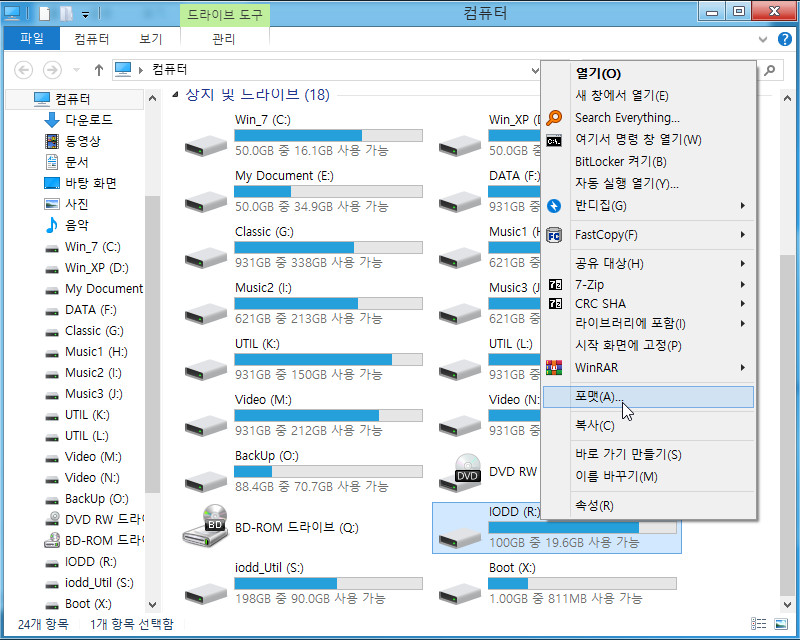
1. 외장하드 IODD (R:) 를 포멧합니다.
뎅J님 피드백에는 포멧을 FAT32로 하라고 되어 있으나, 제 외장하드가 IODD이다 보니 IODD 본연의
용도를 사용해야 하므로 부득이 NTFS 방식으로 포멧했습니다.
※ FAT32로 포멧했으면, 윈도우 wim 파일들을 반드시 4GB 이하로 분할해서 넣으십시요.
다른 내용은 다 똑같으므로 따라 와 보세요.
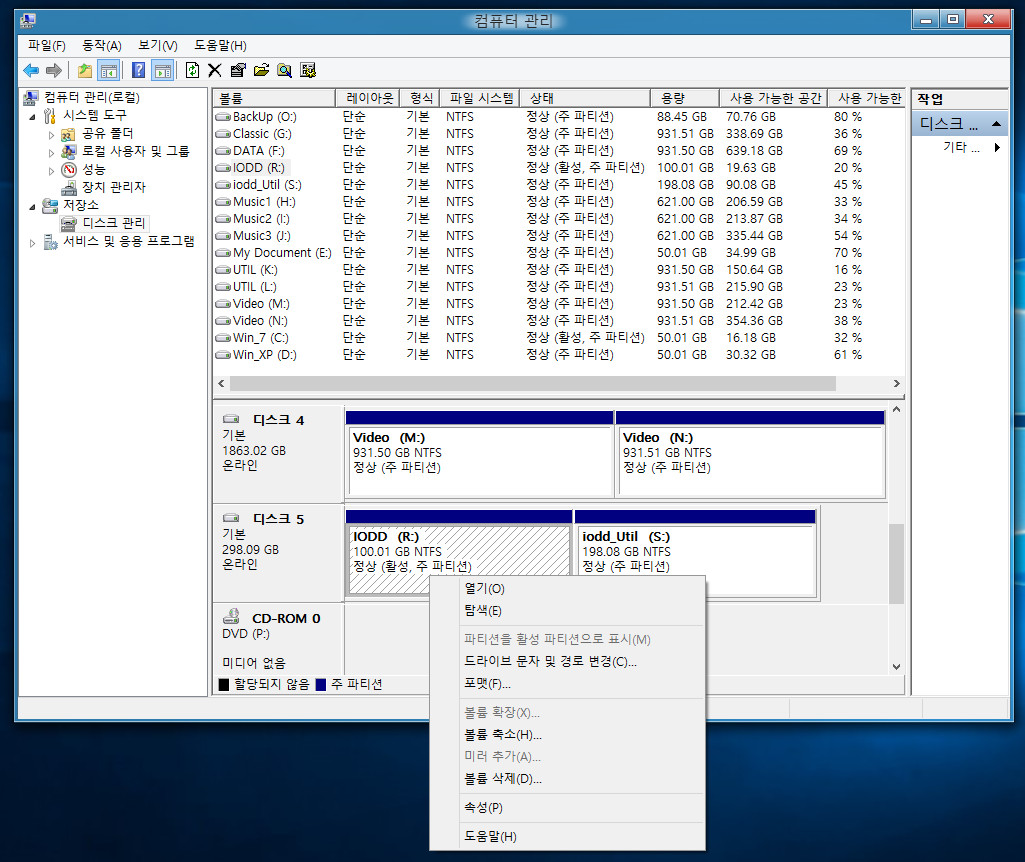
2. 파티션을 활성 피티션으로 표시 해줍니다.
(위 사진에 저의 외장 하드는 이미 윈도우를 설치한 적이 있으므로 이미 활성화가 된 상태입니다.)
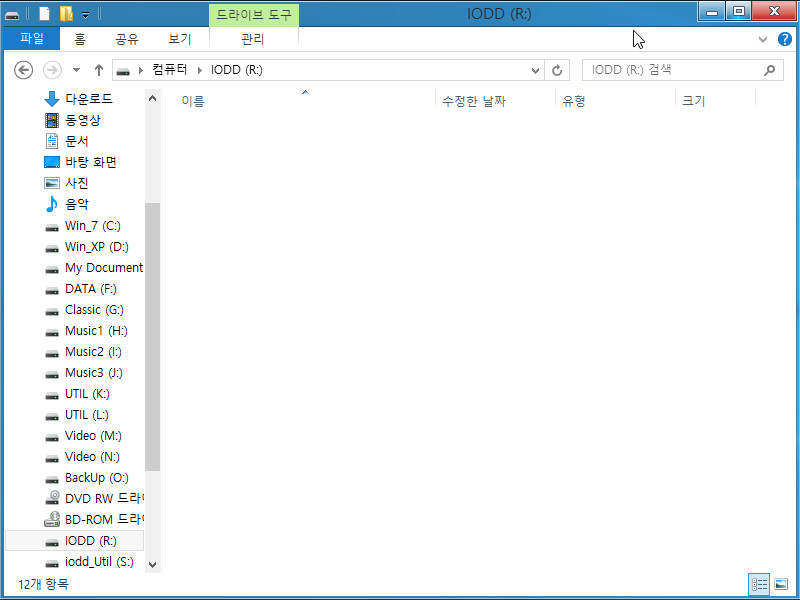
3. 외장하드를 열어 보면 아무것도 없습니다. (제 컴의 외장하드 볼륨명은 IODD (R:)로 여러분과 다르지만 이해하는데는 별 어려움이 없을 것입니다.)
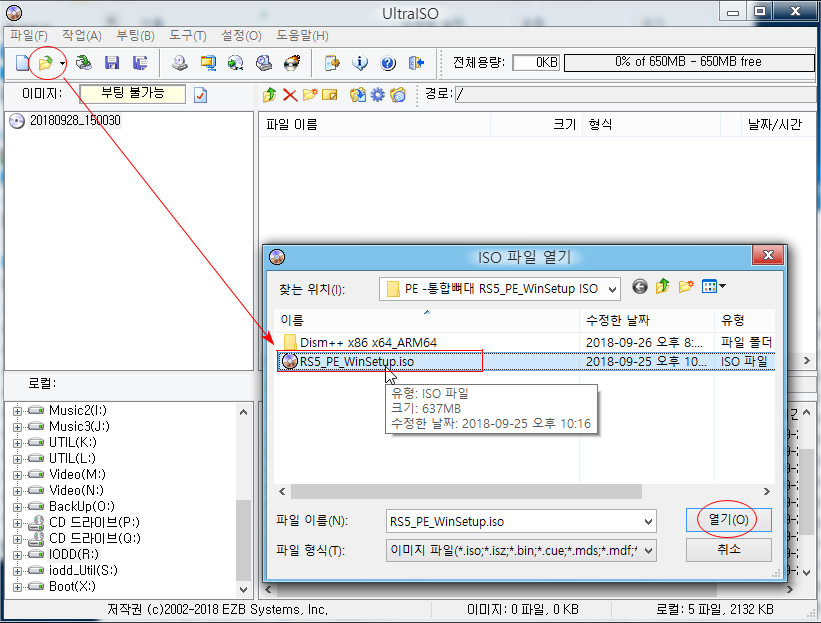
4. UltraISO 를 열어서.. ( "파일열기-> 이미 받아둔 RS5_PE_WinSetup.iso 파일을 열어 줍니다.)

5. 윗 칸에는 통합뼈대 안의 파일들이 열려있구요. 아랫칸은 외장하드(IODD R:)을 클릭해서 열어두고
위의 칸 파일들을 주~욱 긁어서/ 위에 아이콘 중에 [내 보내기]를 클릭해 줍니다.
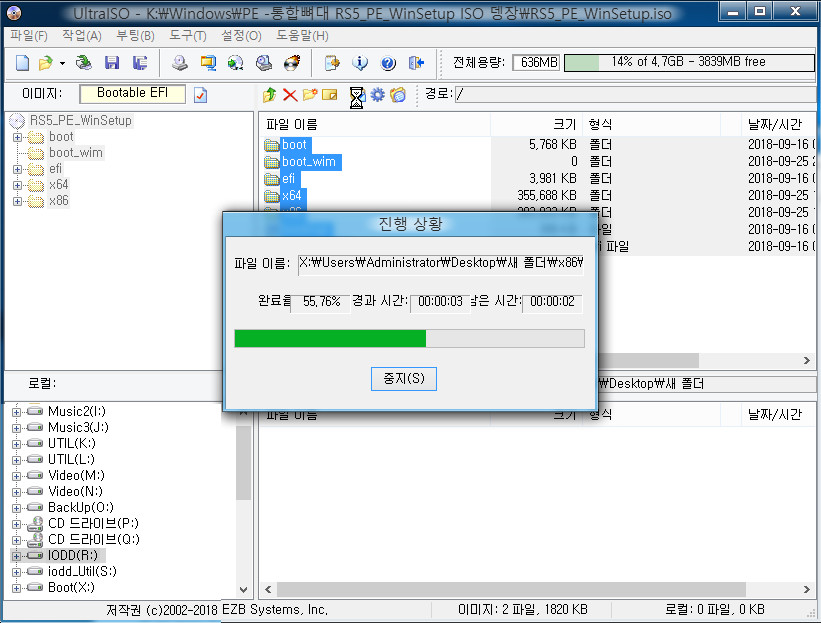
6. 파일들이 아랫칸으로 복사가 진행되는 중이지요. (즉, ISO 파일을 풀어서 외장하드 (R:)로 내 보내는 중)
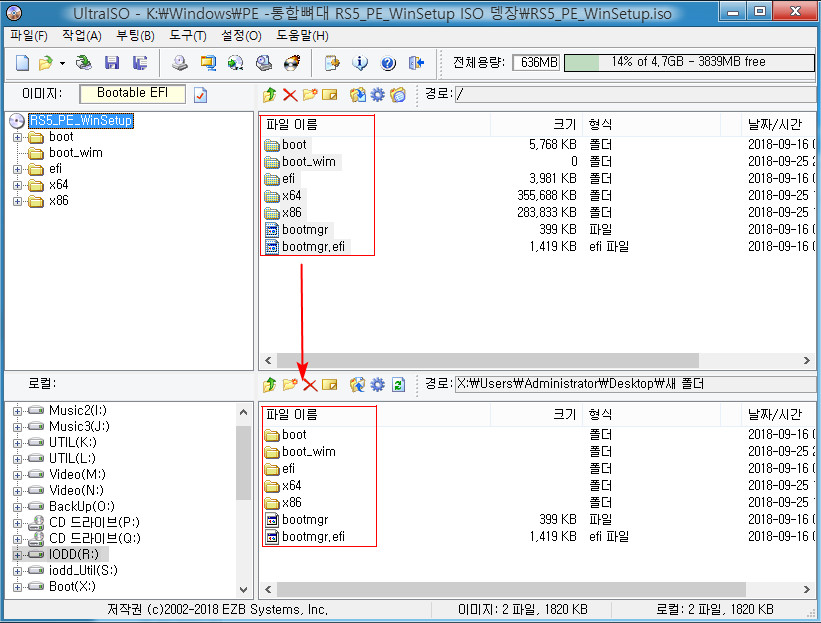
7. 이렇게 파일들이 복사가 다 되었습니다.
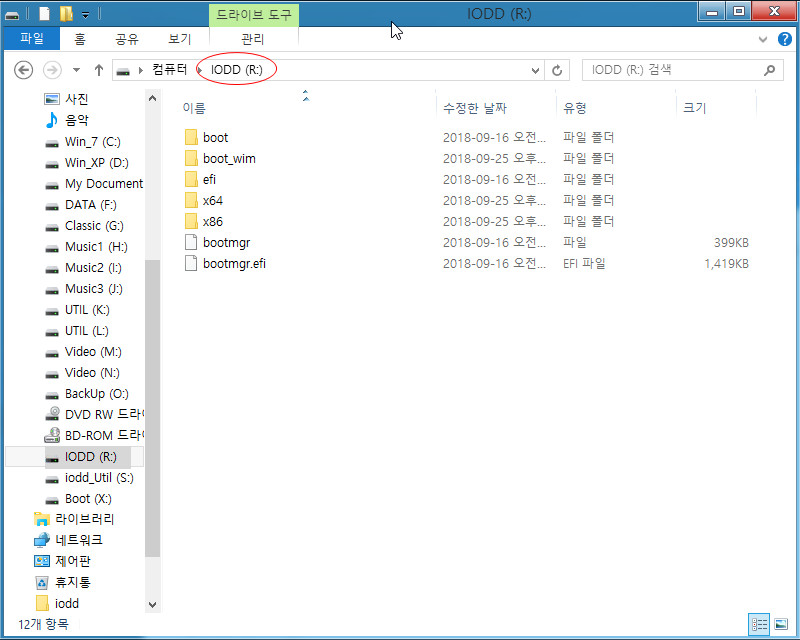
8. 이제 외장하드를 열어 보면 이렇게 댕J님의 통합뼈대 파일들만 다 들어 왔습니다.
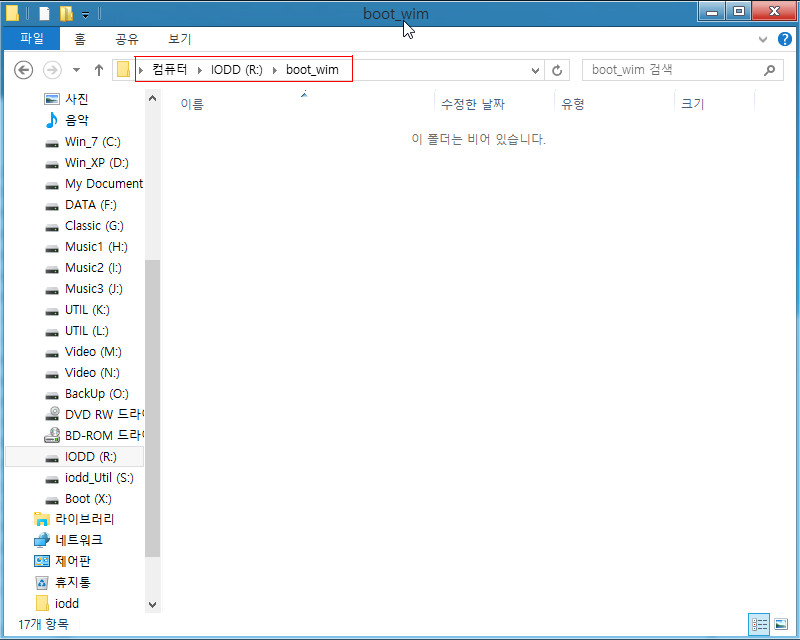
9. [내 컴퓨터-> 외장하드 (R:)-> boot_wim] 폴드를 열어두고/
이미 받아둔 철e님 PE가 저장되어 있는 폴드를 열어서/ 그 안에 파일들을 전부 긁어 복사하십시요.
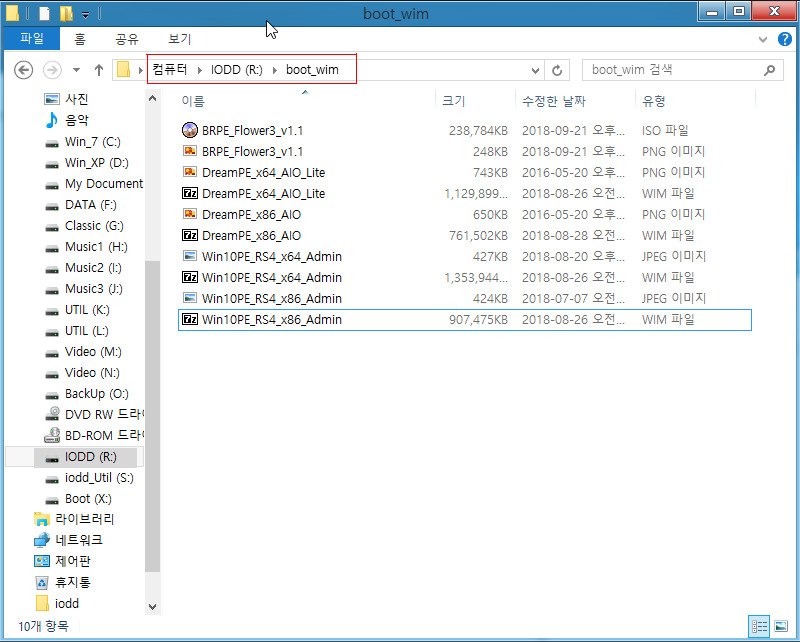
10. 그리고 열어둔 boot_wim 폴드에 [붙여 넣기] 하십시요.
그리고 다른 넣고 싶은 PE 파일들이 있으시면, 저와 같이 이 곳에 복사해 넣으십시요.
※ bcd를 이해 못하시는 분은 철e님 PE 파일의 이름은 바꾸지 마십시요.
이제 진짜 정신 차리셔야 합니다. ㅎ
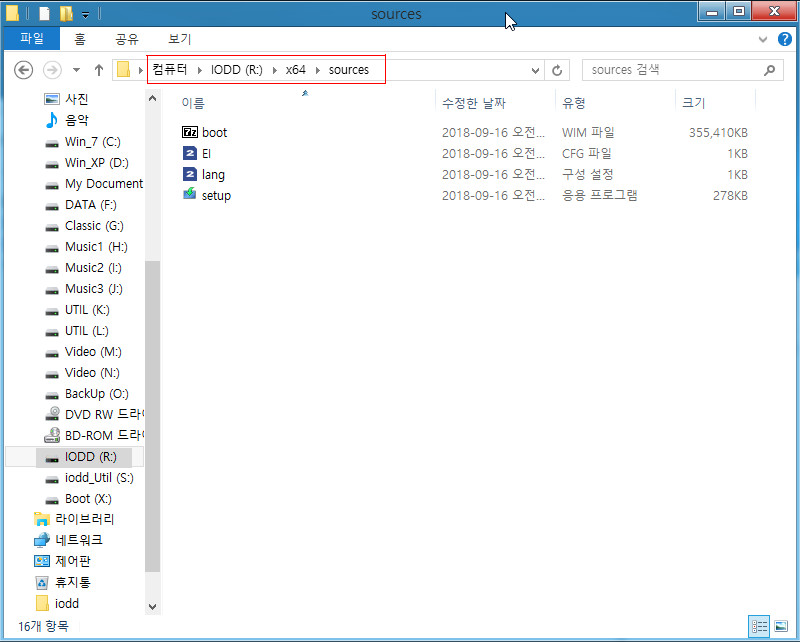
11. 이번에는 설치할 윈도우 파일들을 넣을 차례입니다.
위 그림과 같이 "내 컴퓨터-> IODD(R:)-> x64-> sources" 폴드를 열으세요.
(물론, 여러분의 외장하드 이름과 드라이브 명은 위와 다를 것입니다.)
x64는 64비트 전용 윈도우 파일들만 넣는 곳입니다.
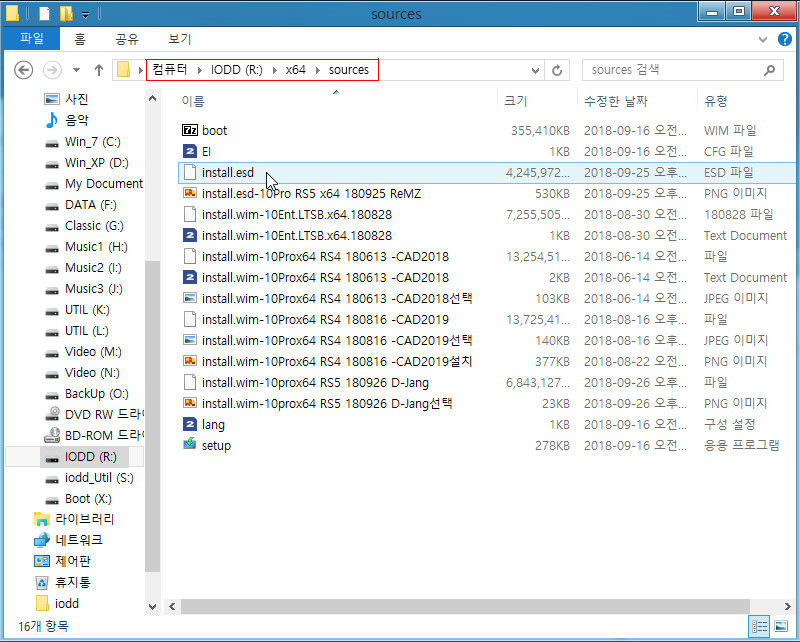
12. 가지고 계시는 윈도우의 폴드 제목을 보면
- Win10 Pro x64 RS5 17763.1 유틸 통합 180926
- ★ Win10 Pro RS5(17763.1) x64 유틸통합 2018.09 Remiz ★
- Windows 7 Pro K SP1 x64 Optimize 2018-09-23
이들 전부 x64(64비트 전용) 입니다. 이런 윈도우만 이 폴드에 넣는 것입니다.
※ 중요: 파일을 넣되..
Win10 Pro RS4 Reㅁㅁ 180816.iso <= 이처럼 iso 파일은 넣으면 안됩니다.
iso 파일은 위에 뎅J님 뺘대 파일 추출할때 처럼 "UltraISO"를 사용하면
install.wim/ install.esd/ 이렇게 된 파일만 뽑아 냅니다.
(윈도우 10에서는 이 ISO파일을 엔터만 쳐도 별도의 폴드에 열립니다.
이 열린 폴드의 sources 폴드에서 install.esd 또는 install.wim 만 복사해다 넣습니다.)
(ISO 파일을 여는 또다른 방법은 WinMount 나, 반디집으로도 압축을 풀수 있습니다.)
위에 사진처럼 여러 종류의 윈도우를 미리 넣어 둘 수있습니다.
지금 바로 설치할 윈도우만 install.wim 또는 install.esd 로 놔두고 다른 윈도우들은 이름을
위에 그림에 처럼 자신만이 알수 있는 이름으로 변경해 둡니다.)
(뎅J님의 피드백 내용중에서 처럼. 별도의 폴드에 보관하는 방법도 있습니다.)
install.swm, install2.swm 이렇게 올라온 자료는 두개던 세개던 다 넣어둬야 합니다.
지금 상태는 install.esd 이것이 설치됩니다.
★★★ 만약 FAT32 로 포멧하셨으면 4기가 이하로 분할하셔서 넣으세요.
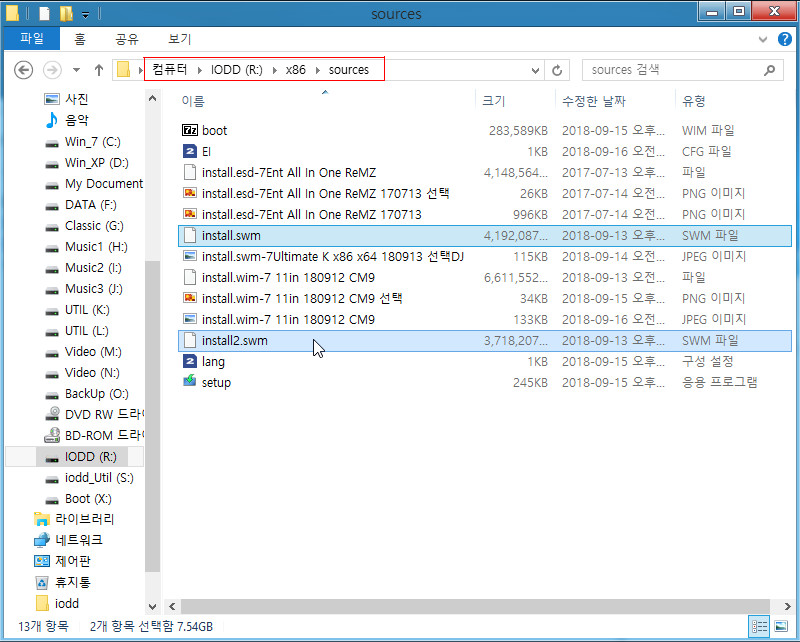
13. 이번에는 32비트 파일을 넣어야 겠지요.
"내 컴퓨터-> IODD(R:)-> x86-> sources" 폴드를 열으세요.
위의 64비트 처럼 x86용 윈도우 파일을 넣으시면 됩니다.
※ 다운 받은 윈도우 파일 중에 Win10 RS4(17134.48) x64x86 유틸통합 2018.05
이처럼 x64_x86 통합된 윈도우는 여기에 넣으니까 되네요.
지금 위 그림에는 install.swm과 install2.swm 이 설치되겠지요!
★★★ 만약 FAT32 로 포멧하셨으면 4기가 이하로 분할하셔서 넣으세요.

14. 이제 다 되었습니다.
(위에 _ISO 폴드는 제 외장하드가 별난거라서 만들어 둔거니 없어도 신경쓰지 마세요)
컴퓨터를 껏다가 켜시면서/ 외장하드로 부팅하시면
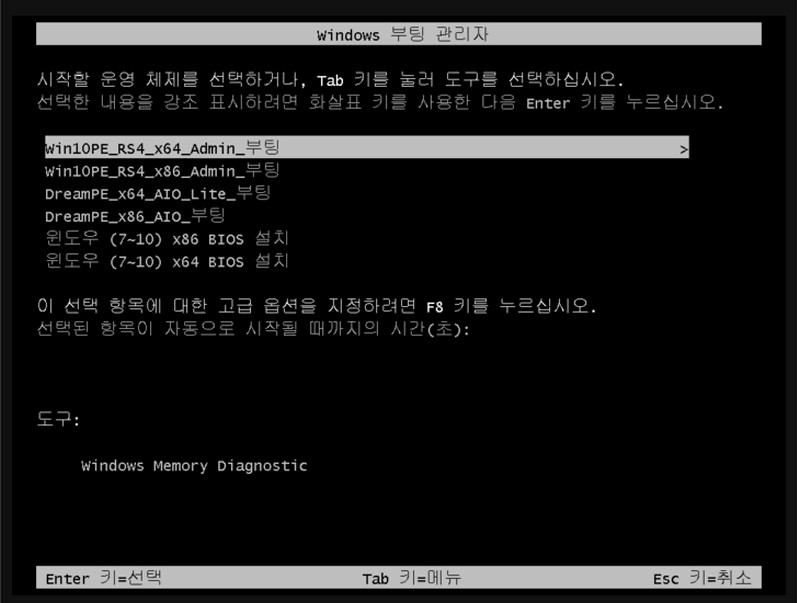
14. 끝! 이렇게 뎅J님이 이미 만들어 둔 부트 메뉴를 볼 수 있을거여요.
외장하드로 부팅하는 방법은 시모스셋업에서 설정해 주셔도 되고
부팅시 팝업키로 외장하드를 선택하면 쉽다.
각 PE마다 일일이 부팅해서 작동해 보고.
윈동우 또한 64비트., 32비트 각 설치 다 잘되는 것까지 확인했습니다.
※참고: 메인보드 제조사별 부팅 순서 바꾸는 팝업키는
ASUS : F8
GIGABYTE : F12
ASROCK : F11
MSI : F11
HP : F9
삼성 : Esc
삼성노트북 : F10 (2011이전 제품 Esc)
LG : F10
많이 사용되는 메인보드만 적었습니다.
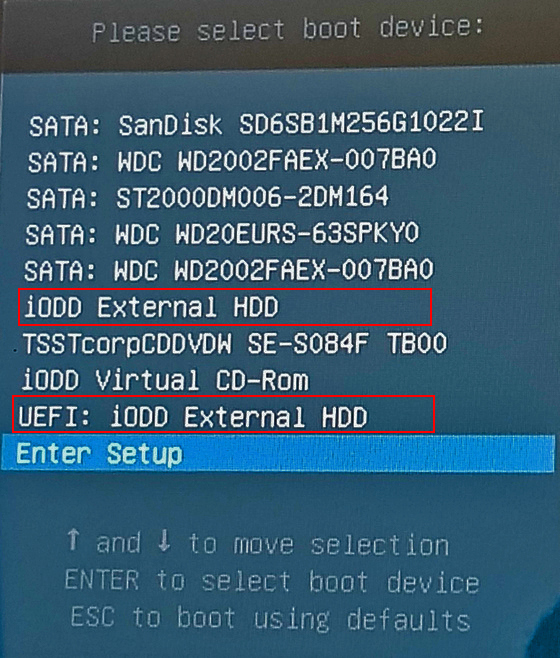
제 컴퓨터의 메인보드는 ASUS 이므로 F8로 팝업창을 열은 모습입니다.
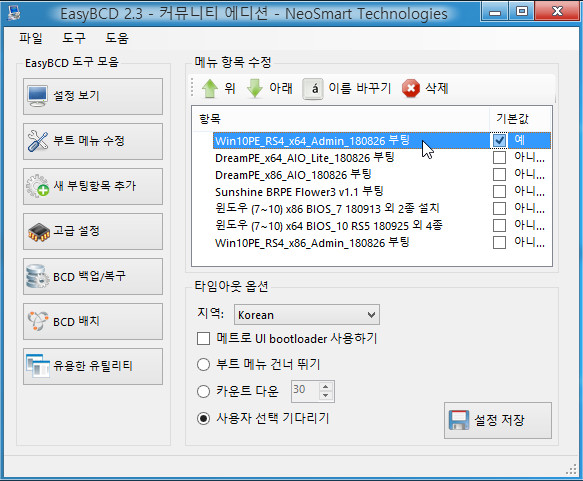
(내 입맛에 맛게 EasyBCD v2.3를 이용하여 bcd 파일 편집해 보았습니다.)
이상으로 뎅j님의 통합뼈대를 이용하여 외장하드에 통합PE 작성법이 였습니다.
평소에 다른 분들의 피드백이나 강좌들을 스크랩만 해왔지.. 이렇게 사용기를 쓰보긴 첨이네요.
감사합니;다.
자료만 받아갈줄 아는 회원님들께, 개발자님들에게 최소한의 경우는 우리가 피드백으로 보답하는 겁니다
문제가 있던 없던 그동안 고생하신 것을 생각하여 피드백 작성을 부탁 드립니다
 의견쓰기:: 상업광고, 인신공격,비방, 욕설, 아주강한음담패설등의 코멘트는 예고없이 삭제될수 있습니다. 회원정리 게시판
의견쓰기:: 상업광고, 인신공격,비방, 욕설, 아주강한음담패설등의 코멘트는 예고없이 삭제될수 있습니다. 회원정리 게시판
[유세비님 에게]
작성자
위에 글 따라하면 외장하드로 윈도우 설치할 준비가 된겁니다.
이렇게 만든걸로, 설치한 예는 https://osmanias.com/feedback/2006316 이 곳을 보세요.
더 상세한 글은 https://osmanias.com/feedback/1203064 이곳을 보세요.
 PC
PC
 가전
가전
 가전
가전
 PC
PC
와~~~ 설치방법 정말 좋네요
잘봣습니다
감사합니다